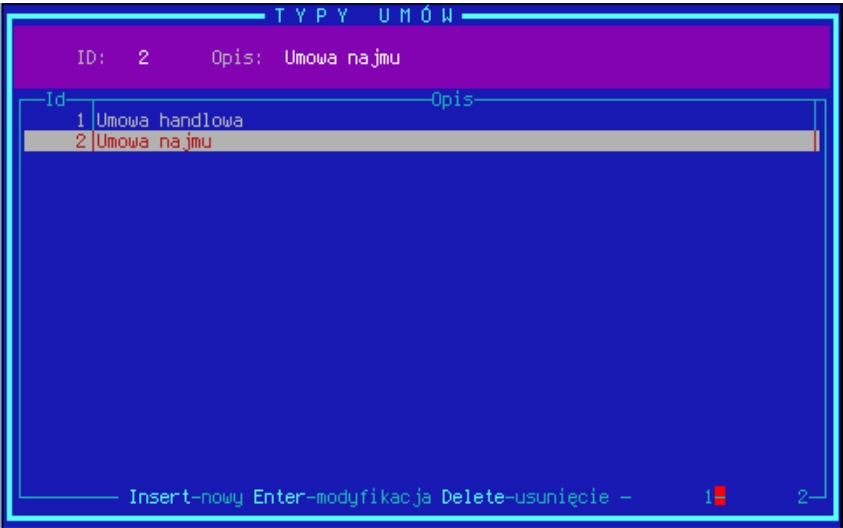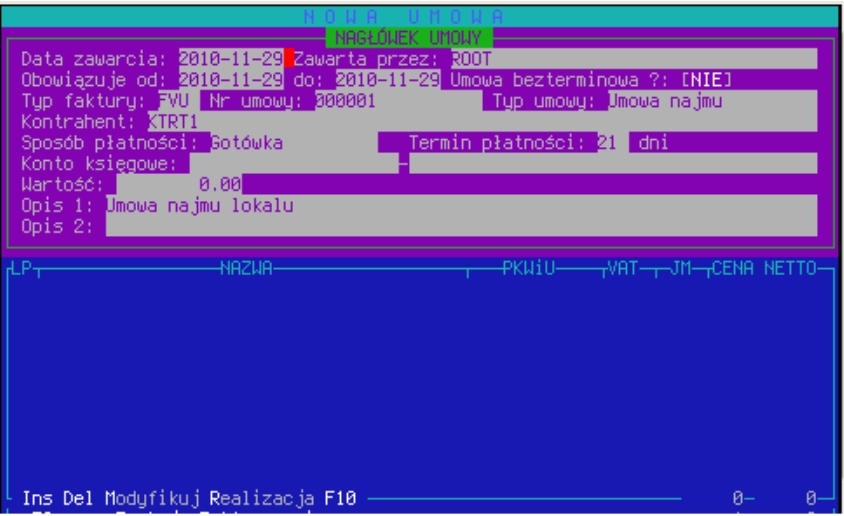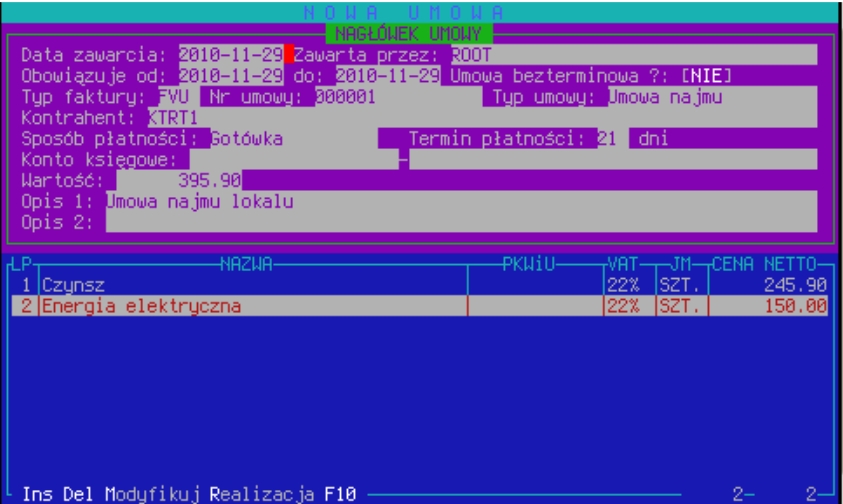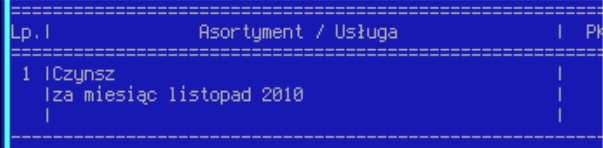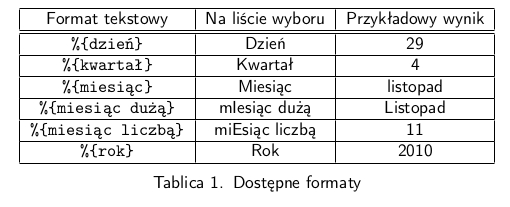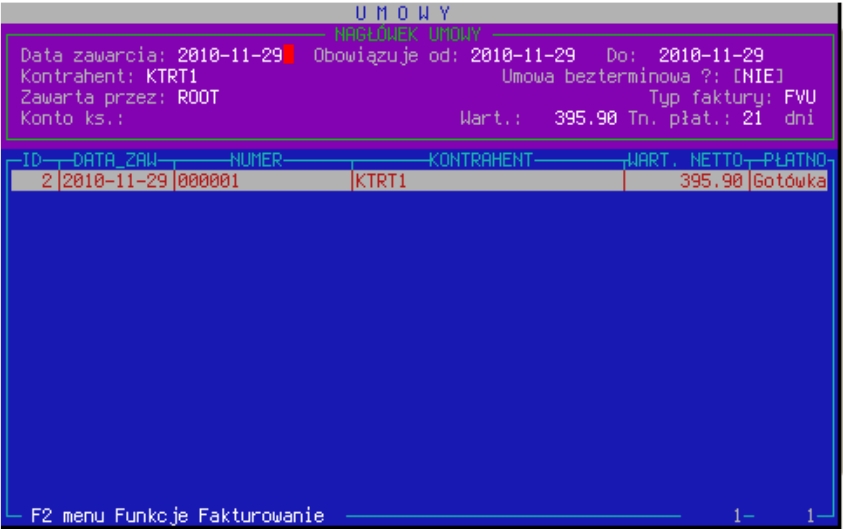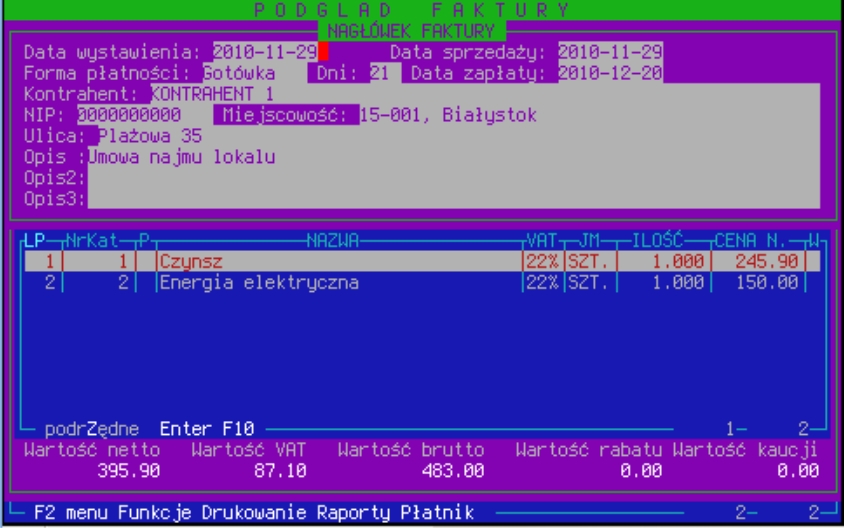Zarządzanie umowami handlowymi1: Różnice pomiędzy wersjami
Mwnorowska (dyskusja | edycje) Nie podano opisu zmian |
Mwnorowska (dyskusja | edycje) Nie podano opisu zmian |
||
| Linia 147: | Linia 147: | ||
W programie istnieje kilka sposobów wyboru umów, z których wystawiać umowy. Funkcjonalność dostępna z menu | W programie istnieje kilka sposobów wyboru umów, z których wystawiać umowy. Funkcjonalność dostępna z menu | ||
[[Plik:Umowa12.jpg]] | |||
Wersja z 10:42, 30 maj 2018
Umowy handlowe
Część I
Wstęp
Moduł umów służy do wygodnego zarządzania umowami zawieranymi z kontrahentami. Daje możliwość co- miesięcznego, półautomatycznego generowania faktur z należnościami. Obsługuje umowy czasowe, jak również bezterminowe.
Składa się z dwóch głównych części: konfiguratora typów i modułu głównego umów. Są one zazwyczaj umieszczone w podmenu faktur uniwersalnych menu głównego programu Hipermarket.
Część II
Opis
1. Konfigurator typów
Służy do zarządzania typami, do których będą dodawane umowy. Typy pozwalają na zgrupowanie przy automatycznym generowaniu faktur.
Rysunek 1. Konfigurator typów
W oknie tym można wprowadzić nowy typ przez naciśnięcie klawisza <Insert>; zmodyfikować istniejący przez <Enter>; tudzież usunąć klawiszem <Delete>.
2. Katalog umów
Główny moduł służący do zarządzania umowami.
2.1. Nowa umowa
2.1.1. Nagłówek
By wprowadzić nową umowę do katalogu, należy wcisnąć przycisk <Insert> lub wybrać z menu <F2> → „Funkcje” → „nowa umowa”. Po tym, powinno się otworzyć okno wyboru kontrahenta, a następnie okno edycji nagłówka umowy:
Rysunek 2. Edycja nagłówka umowy
gdzie kolejne pola oznaczają:
1. Data zawarcia — data zawarcia (podpisania) umowy.
2. Zawarta przez — nazwisko osoby zawierającej umowę z kontrahentem; program automatycznie wstawi nazwisko aktualnego użytkownika.
3. Obowiązuje od — data od której umowa wchodzi w życie.
4. do — data do której obowiązuje umowa.
5. Umowa bezterminowa — określa czy umowa jest bez terminu końcowego; po ustawieniu na „TAK” przestawia datę „do” w daleką przyszłość.
6. Typ faktury — określa typ faktury powiązany z daną umową:
a) faktury generowane automatycznie trafią do tego typu
b) wybór pozycji umowy z tego samego źródła (z usług, z towarów).
7. Nr umowy — nasz wewnętrzny identyfikator zawartej umowy; nie jest generowany automatycznie.
8. Typ umowy — typ jakiego jest umowa (p. 1 na poprzedniej stronie).
9. Kontrahent — symbol kontrahenta z którym jest zawarta umowa; wybór przy wejściu do edycji nagłówka umowy.
10. Sposób płatności — sposób płatności za faktury generowane z tej umowy; z tym typem zostaną dodane do katalogu faktur.
11. Termin płatności — termin płatności za faktury z umowy od daty ich wystawienia; z tą wartością zostaną dodane do katalogu faktur.
12. Konto księgowe — ustawiane z menu faktur uniwersalnych; z tym kontem księgowym (nie mylić z kontem płatności) zostaną wygenerowane faktury z tej umowy.
13. Wartość — automatycznie obliczana wartość netto z pozycji umowy (suma).
14. Opis 1, Opis2 — opis umowy jak i faktur generowanych na jej podstawie.
2.1.2. Pozycje
Po wypełnieniu nagłówka, program przejdzie do edycji pozycji umowy. By dodać nową pozycję należy nacisnąć klawisz <Insert> (<M> by zmodyfikować, <Delete> by usunąć), po czym otworzy się okno wyboru, takie jak dla przypisanego typu faktury (np. z usług, z towarów), a następnie okno edycji szczegółów:
Rysunek 3. Okno edycji szczegółów pozycji
W oknie tym wartości zostaną uzupełnione z pozycji wybranej z katalogu, a także na bieżąco zostaną przeliczone na podstawie wpisanych ilości i wartości. Kolejne, dodane pozycje są umieszczane na liście;
Rysunek 4. Pozycje nowej umowy
Po zakończeniu edycji, by zapisać umowę należy nacisnąć klawisz <R>.
2.2. Opisy automatyczne
2.2.1. Opis i działanie
W celu poprawienia przejrzystości wystawianych automatycznie faktur na podstawie umów, można posłużyć się opisami automatycznymi. W zamyśle, w pole opisu wpisywany jest ogólny format, a przy wystawianiu faktur jest on zamieniany na odpowiedni tekst: przykładowo co miesiąc wystawiamy fakturę najmu z takimi samymi wartościami, dla wielu kontrahentów, i tak można dodać „Czynsz” do katalogu usług, a w pole opisu dodać format generujący tekst typu „za miesiąc listopad”. Formaty są przetwarzane „na daną chwilę”, tak więc jeśli dodamy format reprezentujący miesiąc, to by wystawić automatycznie faktury za listopad trzeba to zrobić w listopadzie by w opisie znalazł się odpowiedni tekst. By użyć tej funkcjonalności można wpisać ręcznie odpowiedni format, tudzież wybrać z menu. W tym celu należy wcisnąć przycisk <Insert> wewnątrz pola „Opis”, po czym powinna pojawić się lista z dostępnymi formatami:
Rysunek 5. Wybór formatów opisu pozycji
po wybraniu zostanie do pola dopisana jego tekstowa reprezentacja. Będzie ona zawsze widoczna podczas edycji pola „Opis”
Rysunek 6. Tekstowa reprezentacja formatów
po wyjściu z edycji tego pola zostaną one automatycznie zamienione na tekst jaki by trafił do wygenerowanej faktury w danej chwili (tj. jeśli mamy dziś listopad, tak format reprezentujący miesiąc „wygeneruje” tekst „listopad”). Zamienione formaty w tekście są wyróżniane kolorem:
Rysunek 7. Docelowy efekt reprezentacji tekstowej formatu
i gdy faktury zostaną wystawione w listopadzie, to na wydruku będzie widnieć:
Rysunek 8. Wydruk opisu
przy tworzeniu faktur z umowy w następnym miesiącu, nowe faktury zostaną wygenerowane z opisem „za miesiąc grudzień 2010”, itd..
2.2.2. Dostępne formaty
Dostępne są następuje formaty; przykłady dla listopada 2010r.:
wielkość liter w formacie tekstowym nie ma znaczenia, tj „%{MiEsIąC}” da taki sam efekt co „%{miesiąc}”.
2.3. Podgląd umowy
Zapisane umowy trafiają do katalogu umów, gdzie wyświetlane są ich nagłówki:
Rysunek 9. Katalog umów
i by podejrzeć pozycje umowy, należy nacisnąć klawisz <Enter>, po czym zostanie wyświetlone okno podobne do tego używanego przy edycji (rys. 4 ). W nim dalej — <Enter>-em — można podejrzeć szczegóły poszczególnych pozycji.
2.4. Modyfikacja
By zmienić zapisaną umowę należy nacisnąć klawisz <M> lub wybrać z menu: <F2> → „Funkcje” → „Modyfikacja umowy”, po czym powinna zacząć się edycja umowy w sposób podobny jak w przypadku wprowadzania nowej (p. 2.1 ), z tym że nagłówek zostanie wstępnie wypełniony wcześniej zapisanymi wartościami, takoż pozycje. W celu zaoszczędzenia czasu, jeśli chcemy zmienić tylko pozycje dokumentu, to by „nieprzeenterowywać” się przez cały nagłówek, można nacisnąć klawisz <P> (lub z menu: <F2> → „Funkcje” → „Modyfikacja Pozycji umowy”)na umowie którą chcemy zmienić i otworzy się od razu edycja pozycji (rys. 4 na stronie 5) — nagłówek pozostanie bez zmian.
2.5. Fakturowanie
Główny cel umów handlowych — możliwość wystawiania faktur na podstawie zapisanych umów.
Rysunek 10. Wystawiona faktura z umowy ( rys. 4 )
W programie istnieje kilka sposobów wyboru umów, z których wystawiać umowy. Funkcjonalność dostępna z menu