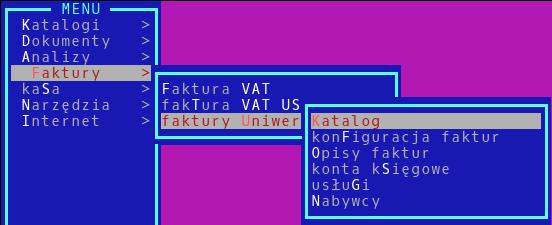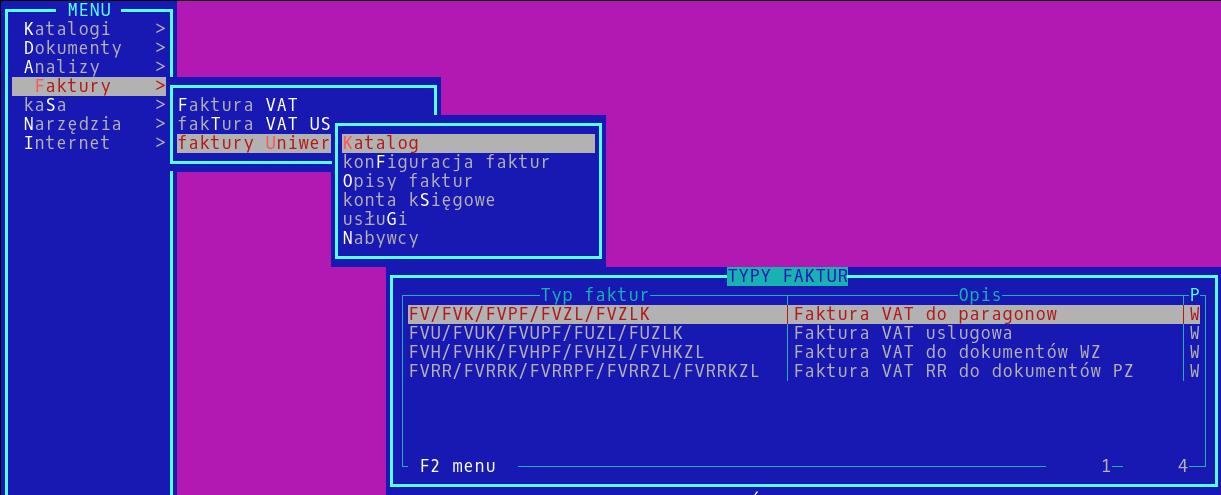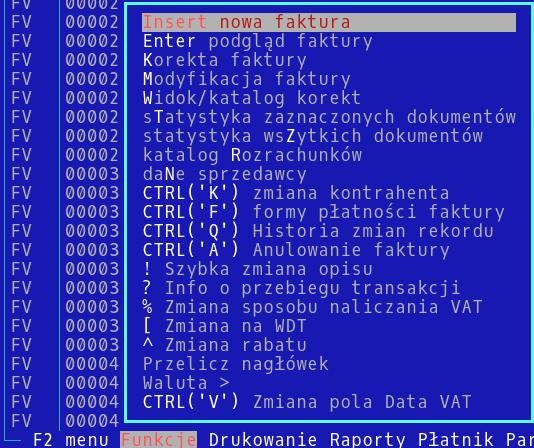Faktury: Różnice pomiędzy wersjami
Nie podano opisu zmian |
Nie podano opisu zmian |
||
| Linia 67: | Linia 67: | ||
FUNKCJE FAKTUR | FUNKCJE FAKTUR | ||
[[Plik: | [[Plik:Nf6.jpeg]] | ||
NF6 | NF6 | ||
Wersja z 08:39, 24 maj 2018
System HiperMarket umożliwia kompleksowe zarządzanie fakturami usługowymi/uniwersalnymi. Moduł faktur dostępny jest z poziomu menu głównego programu: FAKTURY.
1. Katalog
Katalog faktur jest to moduł, gdzie możemy pracować z już istniejącymi fakturami oraz gdzie możemy tworzyć nowe faktury. Dostęp do niego mamy z poziomu menu głównego: FAKTURY -> FAKTURY UNIWERSALNE -> KATALOG. Po wybraniu tej opcji system wyświetli nam typy faktur - musimy wybrać typ faktury, który nas interesuje. Standardowo w HM wprowadzone są cztery podstawowe typy faktur:
- Faktura Vat do paragonu
- Faktura Vat Usługowa
- Faktura Vat do dokumentów PZ
- Faktura Vat do dokumentów WZ
Typy te są wbudowane automatycznie w moduł faktur. Użytkownik może je konfigurować, ale nie można ich usunąć. Dodatkowo możliwe jest wprowadzenie własnych typów faktur - jest to opisane w pkt..................dopisać!!!!!!!!!!!!
Faktura Vat do paragonu
Po wybraniu tej opcji system wyświetli nam wszystkie wystawione Faktury Vat do paragonu.
Opis poszczególnych pól w raporcie:
- SYM - Symbol typu faktur
- NR - Numer faktury
- K - Ilość wystawionych korekt do dokumentu, puste pole oznacza brak korekt
- A - Analucja faktury: 'A - korekta anulowana
- T - Typ faktury: n: netto, b: brutto, e: WDT/EU, o: odwrotne obciążenie
- DATA WYST - Data wystawienia faktury
- oID - Identyfikator odbiorcy faktury (nabywcy/kontrahenta)
- SYMBOL KONTRAHENTA - Symbol kontrahenta
- PŁATNOŚĆ - Nazwa typu płatności
- BRUTTO - Wartość brutto
- VAT - Wartość VAT
- NETTO - Wartość netto
- WAL - Kod waluty faktury
- DATA PŁATN - Data zapłaty
- DATA SPRZ - Data sprzedaży
- NIP - NIP kontrahenta
- NAZWA KONTRAHENTA - Nazwa kontrahenta
- SYMBOL PŁATNIKA - Symbol płatnika
- WYSTAWIŁ/ZMIENIŁ - Nazwa użytkownika który ostatni edytował dokument
Dodatkowo do faktur na liście mogą być przypisane różne kolory. Opisy kolorów wierszy (aktywne w zależności od konfiguracji):
- Czerwony - Dokument anulowany
- Pomarańczowy - Dokument skorygowany do zera
- Zielony - Faktura wystawiona na podstawie umowy
- Niebieski - Faktura rozliczająca do transakcji wg proforma
Standardowo powyższy opis jest dostępny w systemie po wybraniu klawisza F1 (pomoc).
SCREEN Z OKNEM FAKTUR NF3 -> do zamazania dane
Na górze okna system wyświetla nagłówek faktury, który zawiera podstawowe informacje o dokumencie.
Opcje dostępne na liście faktur (dostępne również z poziomu F2 MENU - po wybraniu klawisza F2):
- S - Szukaj
- O - sOrtuj
- CTRL('O') lub TAB - szybka zmiana indeksu
- CTRL('S') - szybkie wyszukiwanie
- W - Wzorzec zaznaczenia
- I -Importuj id do zaznaczenia
- SPACJA - zaznacz/odznacz zaznaczone rekordy
- ENTER - wyświetl zaznaczone rekordy
- F1 pomoc
- F4 filtr
- F5 szukanie proste
- F6 export do pliku/drukarki
- F7 typ podsumowania kolumn
- F8 filtr widocznych kolumn
- F9 wydruk graficzny widocznych kolumn
- F10-Wyjście
- NF5
FUNKCJE FAKTUR
NF6
- Nowa faktura Vat do paragonu
Aby wprowadzić nową fakturę w katalogu faktur wybieramy klawisz INSERT lub F2 - > przechodzimy strzałką w prawo na opcję FUNKCJE -> Insert nowa faktura . System wyświetli nam listę wprowadzonych nabywców - wybieramy tego, który nas interesuje. Możemy wprowadzić nowego nabywcę klawiszem INSERT (katalog nabywców dostępny jest również z menu głównego Faktury -> Faktury uniwersalne -> nabywcy).
NF7
Po wybraniu nabywcy pojawi nam się okno z nową fakturą. W polu NAGŁÓWEK uzupełniamy daty dostawy i zapłaty, formę płatności (do wyboru są: gotówka, przelew, darowizna, gotówka termin, karta, czek, bon, kompensata, potrącenie bądź inna), opis oraz inne pola. Dalej wybieramy paragon, do którego chcemy stworzyć fakturę (opcjonalnie można aktywować użytkownikowi możliwość stworzenia paragonu). Do faktury zostaną dodane towary z wybranych (bądź stworzonych) paragonów. Fakturę realizujemy klawiszem R.Następnie system zapyta nas o odbiorcę faktury, po czym wyświetli się okno, które umożliwia wydruk faktury, jej podgląd lub wysłanie na adres e-mail.
- Korekta wystawionej faktury Vat do paragonu
Aby wystawić korektę do błędnie utworzonej faktury odszukujemy fakturę na liście dokumentów i wybieramy klawisz K. System umożliwi nam poprawienie nagłówka faktury - daty wystawienia, zapłaty, formy płatności. Musimy także podać przyczynę korekty.
Fakturę możemy edytować za pomocą następujących klawiszy:
- INSERT - dodajemy nowy towar
- M - koryguj
- ENTER - Podgląd
- Delete-Skasuj/wyzeruj
- CTRL('g')-Druk w JMG
- R - Realizacja
- CTRL(y)-Wyzeruj pozycje
Korektę realizujemy klawiszem R. Ilość utworzonych korekt do danej faktury będzie widoczna w katalogu faktur w kolumnie "K".
- Modyfikacja faktury
Faktury możemy również modyfikować, bez wystawiania dokumentu księgowego (korekty). Mamy tutaj takie same opcje edycji, co w module wystawiania korekty do faktury. Dodatkowo system umożliwia nam podgląd paragonu, do którego została wystawiona faktura, bądź dodanie nowego paragonu (F2 -> Edycja -> paragon).
- Widok/katalog
Klawisz W umożliwia widok katalogu wystawionych korekt, faktur proforma i zaliczek.
- Statystyka dokumentów
Moduł faktur umożliwia utworzenie statystyki dokumentów. Możliwe jest wyświetlenie raportu obejmującego wszystkie dokumenty z katalogu lub tylko wybrane. Gdy chcemy utworzyć statystykę dotyczącą wszystkich dokumentów, w katalogu faktur wybieramy klawisz Z. W przypadku, gdy chcemy wyświetlić raport tylko dla wybranych dokumentów, należy po zaznaczeniu tych dokumentów spacją wybrać klawisz T. Dalej system wyświetli raport, zawierający takie informacje jak:
- VAT
- Wartość netto
- Wartość VAT
- Wartość brutto
- Wartość rabatu
- Dane sprzedawcy
Dane sprzedawcy możemy podejrzeć stając na interesującej nas fakturze i wybierając klawisz N.
- CTRL('K') zmiana kontrahenta
- CTRL('F') formy płatności faktury
- CTRL('Q') Historia zmian rekordu
- CTRL('A') Anulowanie faktury
- ! Szybka zmiana opisu
- ? Info o przebiegu transakcji
- % Zmiana sposobu naliczania VAT
- [ Zmiana na WDT
- ^ Zmiana rabatu
- Przelicz nagłówek
- Waluta - operacja pozwalająca na zarządzanie zdefiniowanymi walkutami
- CTRL('V') Zmiana pola Data VAT
DRUKOWANIE
- D - Drukowanie dokumentu
- P - Drukowanie duplikatu
- U - drukowanie grupowe
- L - drukowanie grupowe duplikatów
- CTRL('L') Ustaw stopkę
- CTRL('X') Drukowanie na DF
RAPORTY
- reJestr sprzedaży VAT
- raport wg kontraHentów
- raport wg Form płatności
- raport wG kont księgowych
- CTRL('N') Analiza faktur
- raport terminowych
PŁATNIK
- CTRL('T') dodanie/zmiana płatnika
- CTRL('U') usunięcie płatnika
PARAGONY
- CTRL('P') Znajdź wg nr paragonu
- CTRL('G') Pokaż paragony do faktury
DOKUMENTY
- DOKUMENTY DOWIĄZANE