Instrukcja panelu administratora sklepu internetowego: Różnice pomiędzy wersjami
mNie podano opisu zmian |
mNie podano opisu zmian |
||
| Linia 1: | Linia 1: | ||
== <big>''' | ==<big>'''Logowanie''' </big>== | ||
Dostęp do panelu możliwy jest poprzez przeglądarki z komputera, używając przeglądarek:<big></big> | Dostęp do panelu możliwy jest poprzez przeglądarki z komputera, używając przeglądarek:<big></big> | ||
*Mozilla Firefox wersja 68 | *Mozilla Firefox wersja 68 | ||
*GoogleChrome wersja 74 | *GoogleChrome wersja 74 | ||
| Linia 43: | Linia 44: | ||
Po lewej stronie wybieramy „Utwórz użytkownika”. Określamy nazwę użytkownika, hasło, adres e- mail, imię, nazwisko, przypisujemy stanowisko oraz uprawnienia, określamy status użytkownika (aktywny, nieaktywny, zablokowany), następnie wybieramy sklepy, do których dostęp ma mieć dany użytkownik i zapisujemy. | Po lewej stronie wybieramy „Utwórz użytkownika”. Określamy nazwę użytkownika, hasło, adres e- mail, imię, nazwisko, przypisujemy stanowisko oraz uprawnienia, określamy status użytkownika (aktywny, nieaktywny, zablokowany), następnie wybieramy sklepy, do których dostęp ma mieć dany użytkownik i zapisujemy. | ||
== '''<big> | =='''<big>Ekran główny'''== | ||
| Linia 59: | Linia 60: | ||
Pole Profil pozwala na zarządzanie danymi konta użytkownika. Po wybraniu Aktualizuj mamy możliwość zmiany nazwy użytkownika, adresu e-mail, hasła oraz danych osobowych (imię i nazwisko). | Pole Profil pozwala na zarządzanie danymi konta użytkownika. Po wybraniu Aktualizuj mamy możliwość zmiany nazwy użytkownika, adresu e-mail, hasła oraz danych osobowych (imię i nazwisko). | ||
== <big>''' | ==<big>'''Katalog'''</big>== | ||
=== | ===Towary=== | ||
Do towarów można przejść wybierając ‘Towary’ w rozwijanym menu ‘Katalog’. | Do towarów można przejść wybierając ‘Towary’ w rozwijanym menu ‘Katalog’. | ||
[[Plik:5towaer.png|lewo|mały|150x150px]] | [[Plik:5towaer.png|lewo|mały|150x150px]] | ||
| Linia 73: | Linia 74: | ||
Widok okna modułu zarządzania towarami: | Widok okna modułu zarządzania towarami: | ||
[[Plik:6przegtow.png|lewo|mały|900x900px]] | [[Plik:6przegtow.png|lewo|mały|900x900px]]W kolumnie ''Czynności'' znajdują się przyciski odpowiadające za podgląd i aktualizację istniejącego towaru. | ||
Opcja „Wyślij zdjęcia” - pozwala na dodanie zdjęć towarów do sklepu internetowego. Dalej wybieramy: „Dodaj pliki”: | |||
[[Plik:7345.png|lewo|mały|500x500px]] | |||
'Pobierz listę zapisanych' służy do pobrania listy zapisanych zdjęć, a 'pobierz listę niezapisanych' do pobrania listy niezapisanych zdjęć. | |||
Klikając w wybrany towar przechodzimy do jego podglądu. Z poziomu podglądu mamy dostęp do takich opcji zarządzania jak zmiana statusu towaru czy dodanie zdjęcia towaru. Możemy też podejrzeć inne przypisane do towaru informacje, tak jak widać na poniższych screenach: | |||
[[Plik:8jhg.png|lewo|mały|813x813px]] | |||
W katalogu towarów wybierając przy danym towarze przycisk ołówka możemy również przejść do aktualizacji towaru, gdzie możemy zmienić szereg danych o wybranym produkcie. | |||
Aby towar mógł się zapisać dane, jakie muszą być koniecznie uzupełnione to: kod paskowy, producent oraz nazwa towaru. | |||
[[Plik:9876.png|lewo|mały|800x800px]] | |||
Nad listą towarów umieszczone zostało pole wyszukiwania towarów, towary wyszukujemy po kodzie paskowym, nazwie, PLU lub cenie. Aby odświeżyć widok wybieramy przycisk ze strzałkami obok pola wyszukiwania. System umożliwia również eksport danych dotyczących towarów w formacie .csv oraz pobranie zdjęć towarów dodanych wcześniej do bazy towarowej przez użytkownika (przycisk '''Eksport'''). System umożliwia tylko wyeksportowanie towarów, nie jest możliwy import towarów z pliku do sklepu internetowego. | |||
Kolejny przycisk służy do odświeżenia zdjęć towarów o wybranym statusie – np. zmieniliśmy zdjęcia przy towarach oznaczonych jako „nowe”, ale nadal się nam nie pokazują. Klikamy przycisk z ikoną zdjęcia, wybieramy status towarów, których zdjęcia chcemy odświeżyć i zatwierdzamy. Ostatni przycisk służy do grupowej zmiany statusów towarów (towary muszą być zaznaczone – klikamy w kwadracik w pierwszej kolumnie tabeli) . | |||
Masowo zmieniać możemy tylko statusy towarów oraz odświeżać dodane przez nas zdjęcia. | |||
[[Plik:10hgf.png|lewo|mały|600x600px]] | |||
Przycisk oznaczony kluczem służy do grupowych zmian na towarach dotyczących producenta, kategorii oraz źródła wyświetlania danych (czy mamy wyświetlać dane np. z Brandbank, czy też te wprowadzone przez użytkownika). Należy zaznaczyć towary nas interesujące → wybrać przycisk oznaczony kluczem, system wyświetli nam okno grupowej zmiany, gdzie zaznaczając w zależności od potrzeby producenta, kategorię lub źródło danych i wybieramy interesującą nas wartość. Zmiany zapisujemy klawiszem Zapisz. | |||
Pozostałe modyfikacje należy wprowadzać dla każdego towaru oddzielnie. | |||
=== Filtry === | |||
Wersja z 09:51, 25 mar 2021
Logowanie
Dostęp do panelu możliwy jest poprzez przeglądarki z komputera, używając przeglądarek:
- Mozilla Firefox wersja 68
- GoogleChrome wersja 74
Wykorzystanie innej przeglądarki jest możliwe, nie gwarantuje jednak poprawności działania wszystkich elementów na stronie.
Dostęp do platformy sklepu możliwy jest poprzez przeglądarki z platform takich jak:
- komputer
- tablet oraz smartphone z systemami Android oraz iOS Z wersjami przeglądarki (włącznie)
- Mozilla Firefox, wersje od 60 do 67
- Mozilla Google Chrome, wersje od 66 do 75
- Microsoft Edge, wersje od 14 do 18
- Safari, w wersji 12
- Opera, wersje od 53 do 58
- Samsung Internet, wersje od 7.0 do 9.2
Dostęp wykorzystując przeglądarki spoza zakresu jest możliwy, nie jest natomiast gwarantowane prawidłowe działanie wszystkich elementów na stronie.
Serwis będzie dostosowany do pracy na różnych urządzeniach, co rozumie się przez pracę na różnych rozmiarach ekranu – odpowiednie dopasowanie treści.
Ponieważ sprawdzenie działania sklepu internetowego na wszystkich możliwych wielkościach ekranu jest niemożliwe, zakłada się iż sprawdzeniu podlegać będą rozmiary wybrane jako reprezentatywne dla danego typu urządzenia.

W celu zalogowania się do panelu administratora należy wybrać przycisk Zaloguj w prawym górnym rogu. System wyświetli nam stronę logowania. Należy wpisać login oraz hasło, a następnie wybrać Zaloguj się.
W przypadku utracenia hasła należy wybrać opcję odzyskiwania hasła oraz wypełnić podane pola.
Na podany adres e-mail otrzymamy wiadomość z linkiem, który przeniesie nas do sklepu i ustawień konta użytkownika, gdzie będziemy mogli wpisać nowe hasło. Dodawanie nowego użytkownika jest możliwe z poziomu Menu Serwis → Użytkownicy.
Po lewej stronie wybieramy „Utwórz użytkownika”. Określamy nazwę użytkownika, hasło, adres e- mail, imię, nazwisko, przypisujemy stanowisko oraz uprawnienia, określamy status użytkownika (aktywny, nieaktywny, zablokowany), następnie wybieramy sklepy, do których dostęp ma mieć dany użytkownik i zapisujemy.
Ekran główny
Po zalogowaniu na pasku znajdującym się na górze strony znajdziemy następujące opcje: Link do ekranu głównego (‘Panel administracyjny’), Rozwijane menu ‘Katalog’, Rozwijane menu ‘Klienci’, Rozwijane menu ‘Dostawa’, Rozwijane menu ‘Treści’, Rozwijane menu ‘Serwis’, Rozwijane menu ‘Raporty’, Link do raportu pieczywa, Link do podstrony ‘Kontakt’, Pole do wpisania numeru zamówienia, pole z wyborem domyślnego zaplecza, Link do swojego profilu, Link do wylogowania.
Pole do wpisania numeru zamówienia służy do szybkiego przejścia do konkretnego zamówienia. Wystarczy wpisać numer i nacisnąć klawisz Enter – jeżeli numer zamówienia jest prawidłowy, zostaniemy przeniesieni do tego zamówienia. Jeżeli podany numer jest błędny, znajdziemy się na stronie ‘Błąd 404’, co oznacza, że dana strona nie została odnaleziona.
Pole z wyborem domyślnego zaplecza pozwala na wybranie domyślnego sklepu, który znajdzie się w filtrach. Przeglądając większość danych w panelu admina możemy filtrować wg różnych danych np. daty, nazwy lub też wg powiązań z innymi danymi, między innymi z danymi sklepami. Wybór domyślnego zaplecza dodaje wybrany sklep w większości filtrów na stronie panelu. - nieużywane
Wybór domyślnego zaplecza nie wpływa na edycję danych, służy tylko do wstępnego wypełniania filtrów dostępnych na stronach. To znaczy, że jeśli wybierzemy sklep w polu domyślne zaplecze to ten sklep zostanie wstępnie wybrany w filtrach np. towarów czy banerów umożliwiając szybsze przefiltrowanie poszczególnych list.
Na przykład wybierając domyślne zaplecze i wchodząc w edycję banerów mamy domyślnie wybrany sklep w filtrach i wyświetlona jest lista banerów skonfigurowanych w danym sklepie, po wejściu w edycję baneru zmieniamy dany baner we wszystkich sklepach, z którymi jest on powiązany a nie w sklepie, który mamy wybrany w polu ‘domyślne zaplecze’.
Pole Profil pozwala na zarządzanie danymi konta użytkownika. Po wybraniu Aktualizuj mamy możliwość zmiany nazwy użytkownika, adresu e-mail, hasła oraz danych osobowych (imię i nazwisko).
Katalog
Towary
Do towarów można przejść wybierając ‘Towary’ w rozwijanym menu ‘Katalog’.
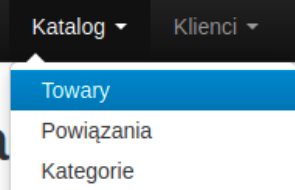
Katalog towarowy panelu administratora pozwala na zarządzanie produktami, jakie mamy w sklepie. Tabela towarowa zawiera informacje o kodzie paskowym, nazwie towaru/nazwie towaru w Brandbank, kategorii, producencie oraz statusie towaru. Kod PLU towaru może zostać tylko zaimportowany, nie możemy go dodać ręcznie. Towary ważone są również importowane z systemu sklepowego (wraz z kodami PLU). Należy dodać do nich zdjęcie i opis.
Widok okna modułu zarządzania towarami:
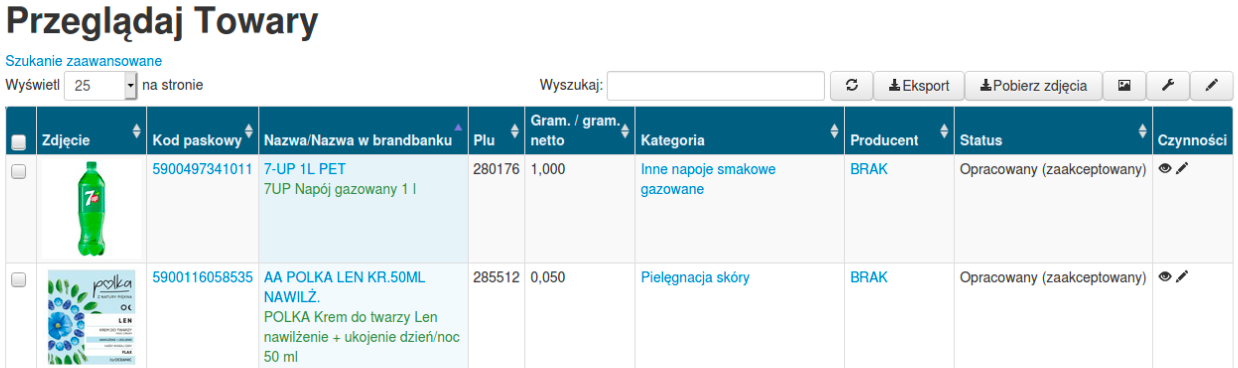
W kolumnie Czynności znajdują się przyciski odpowiadające za podgląd i aktualizację istniejącego towaru.
Opcja „Wyślij zdjęcia” - pozwala na dodanie zdjęć towarów do sklepu internetowego. Dalej wybieramy: „Dodaj pliki”:
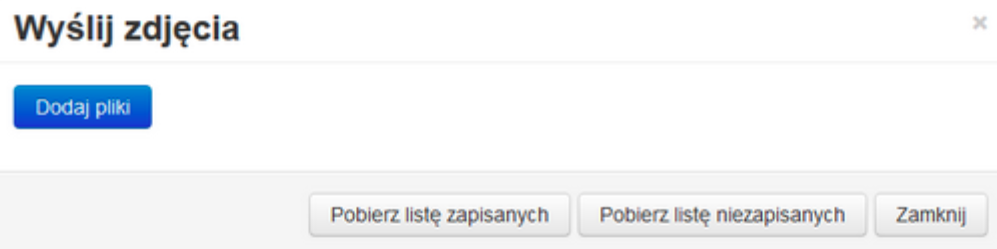
'Pobierz listę zapisanych' służy do pobrania listy zapisanych zdjęć, a 'pobierz listę niezapisanych' do pobrania listy niezapisanych zdjęć.
Klikając w wybrany towar przechodzimy do jego podglądu. Z poziomu podglądu mamy dostęp do takich opcji zarządzania jak zmiana statusu towaru czy dodanie zdjęcia towaru. Możemy też podejrzeć inne przypisane do towaru informacje, tak jak widać na poniższych screenach:
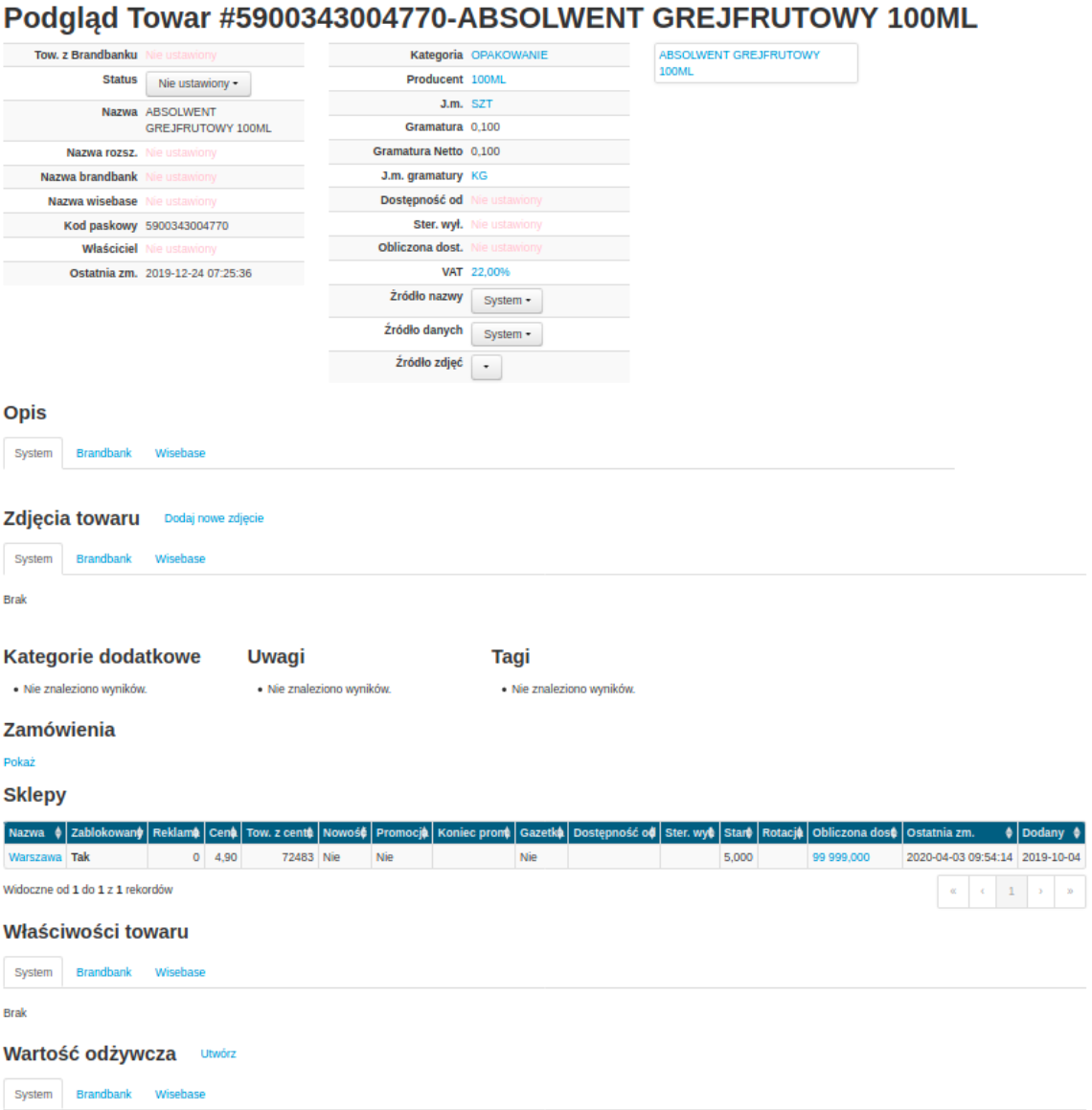
W katalogu towarów wybierając przy danym towarze przycisk ołówka możemy również przejść do aktualizacji towaru, gdzie możemy zmienić szereg danych o wybranym produkcie.
Aby towar mógł się zapisać dane, jakie muszą być koniecznie uzupełnione to: kod paskowy, producent oraz nazwa towaru.
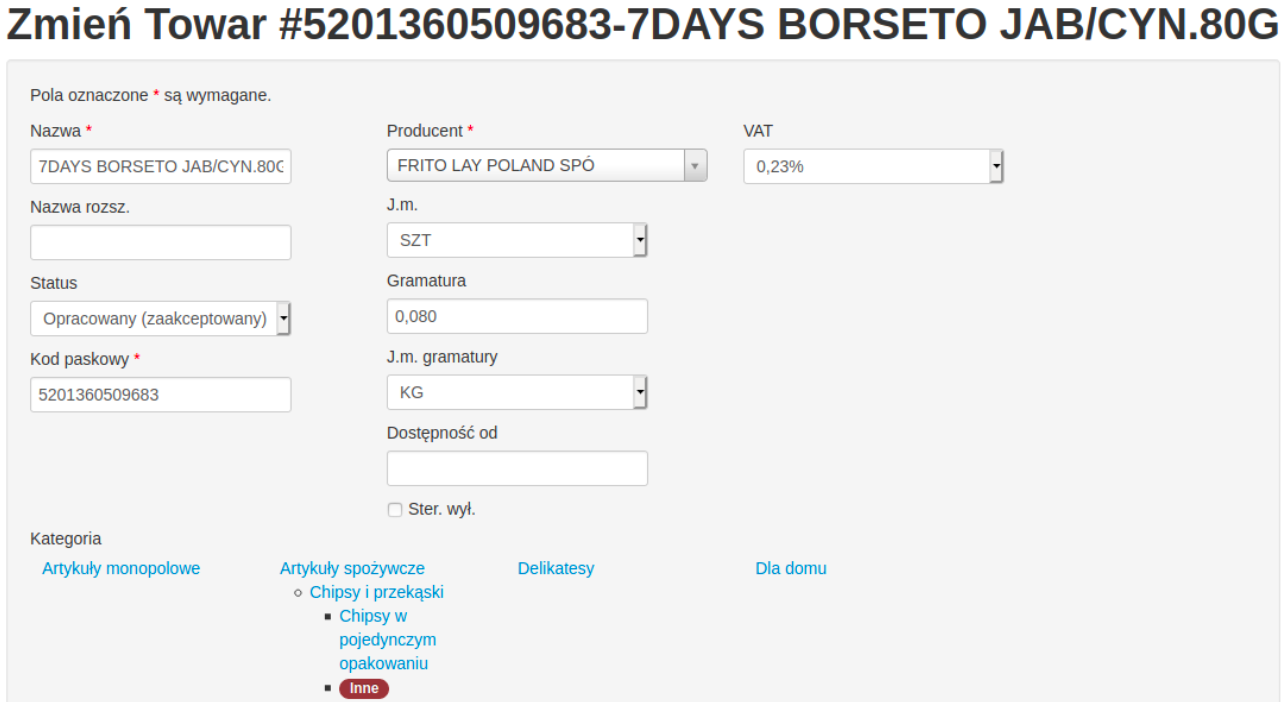
Nad listą towarów umieszczone zostało pole wyszukiwania towarów, towary wyszukujemy po kodzie paskowym, nazwie, PLU lub cenie. Aby odświeżyć widok wybieramy przycisk ze strzałkami obok pola wyszukiwania. System umożliwia również eksport danych dotyczących towarów w formacie .csv oraz pobranie zdjęć towarów dodanych wcześniej do bazy towarowej przez użytkownika (przycisk Eksport). System umożliwia tylko wyeksportowanie towarów, nie jest możliwy import towarów z pliku do sklepu internetowego.
Kolejny przycisk służy do odświeżenia zdjęć towarów o wybranym statusie – np. zmieniliśmy zdjęcia przy towarach oznaczonych jako „nowe”, ale nadal się nam nie pokazują. Klikamy przycisk z ikoną zdjęcia, wybieramy status towarów, których zdjęcia chcemy odświeżyć i zatwierdzamy. Ostatni przycisk służy do grupowej zmiany statusów towarów (towary muszą być zaznaczone – klikamy w kwadracik w pierwszej kolumnie tabeli) .
Masowo zmieniać możemy tylko statusy towarów oraz odświeżać dodane przez nas zdjęcia.
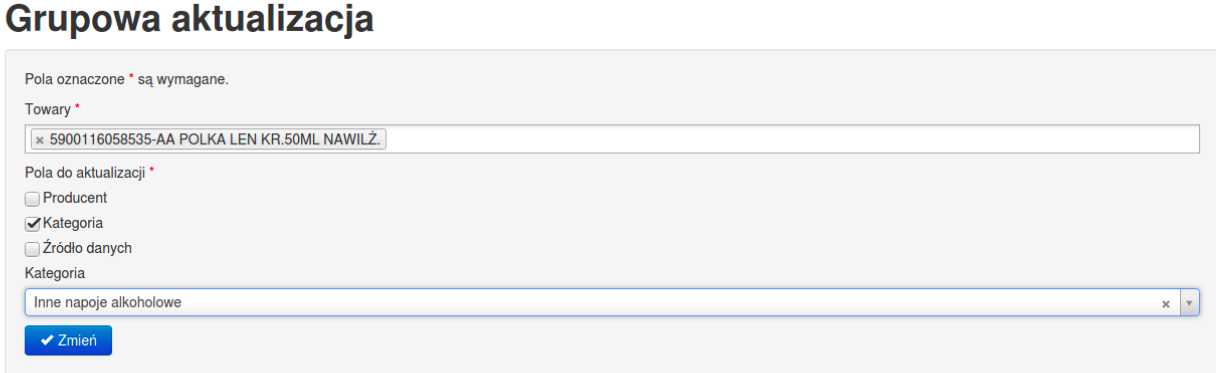
Przycisk oznaczony kluczem służy do grupowych zmian na towarach dotyczących producenta, kategorii oraz źródła wyświetlania danych (czy mamy wyświetlać dane np. z Brandbank, czy też te wprowadzone przez użytkownika). Należy zaznaczyć towary nas interesujące → wybrać przycisk oznaczony kluczem, system wyświetli nam okno grupowej zmiany, gdzie zaznaczając w zależności od potrzeby producenta, kategorię lub źródło danych i wybieramy interesującą nas wartość. Zmiany zapisujemy klawiszem Zapisz.
Pozostałe modyfikacje należy wprowadzać dla każdego towaru oddzielnie.



