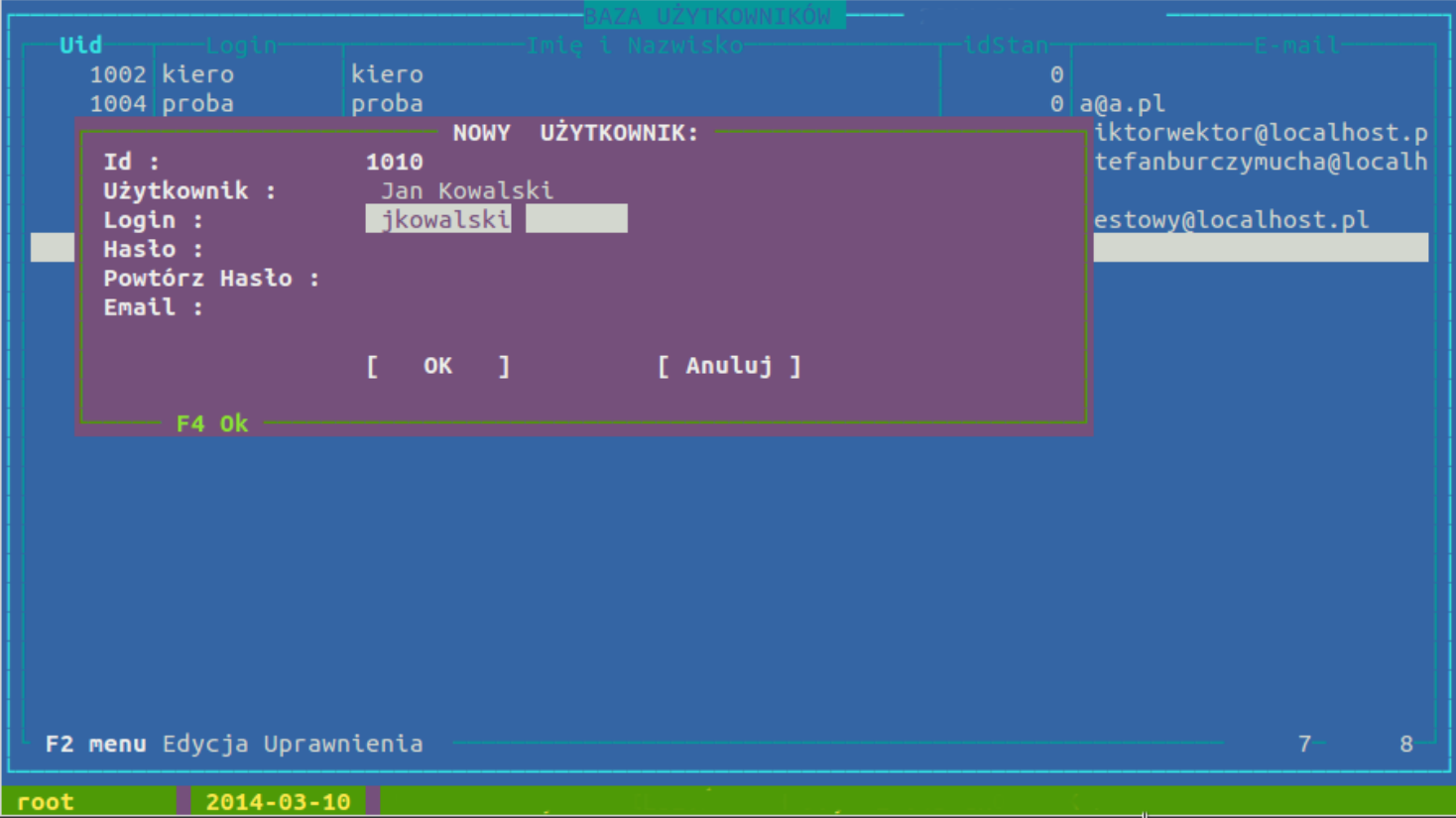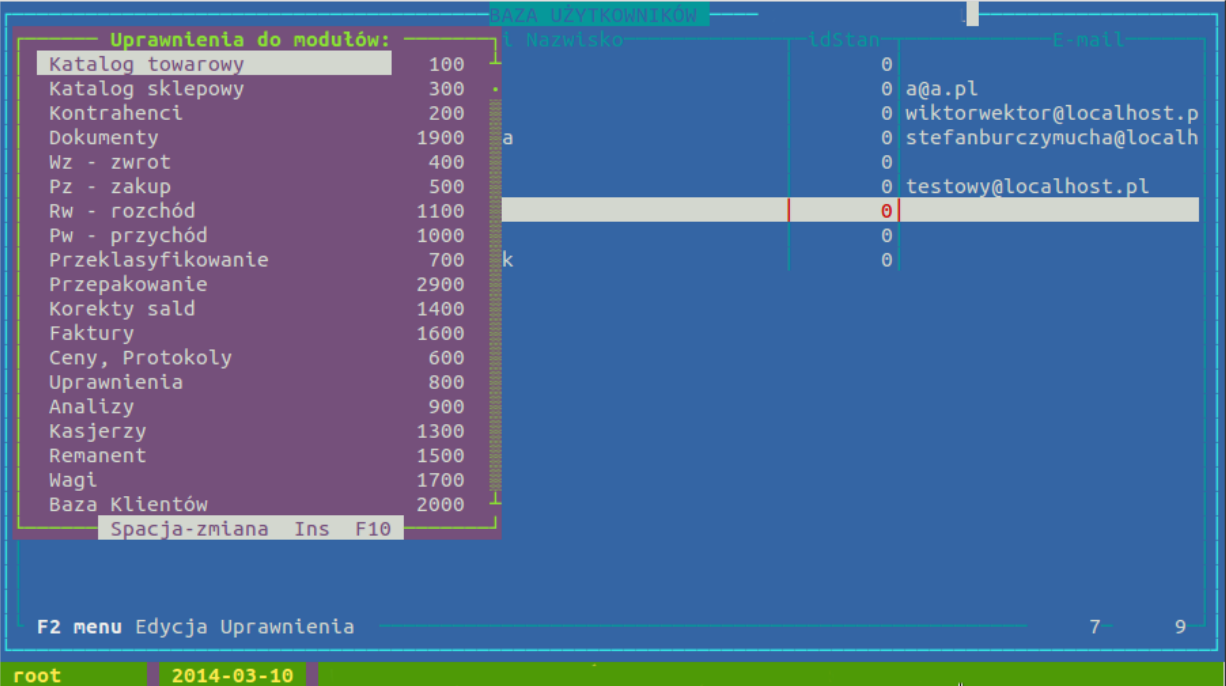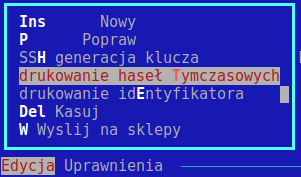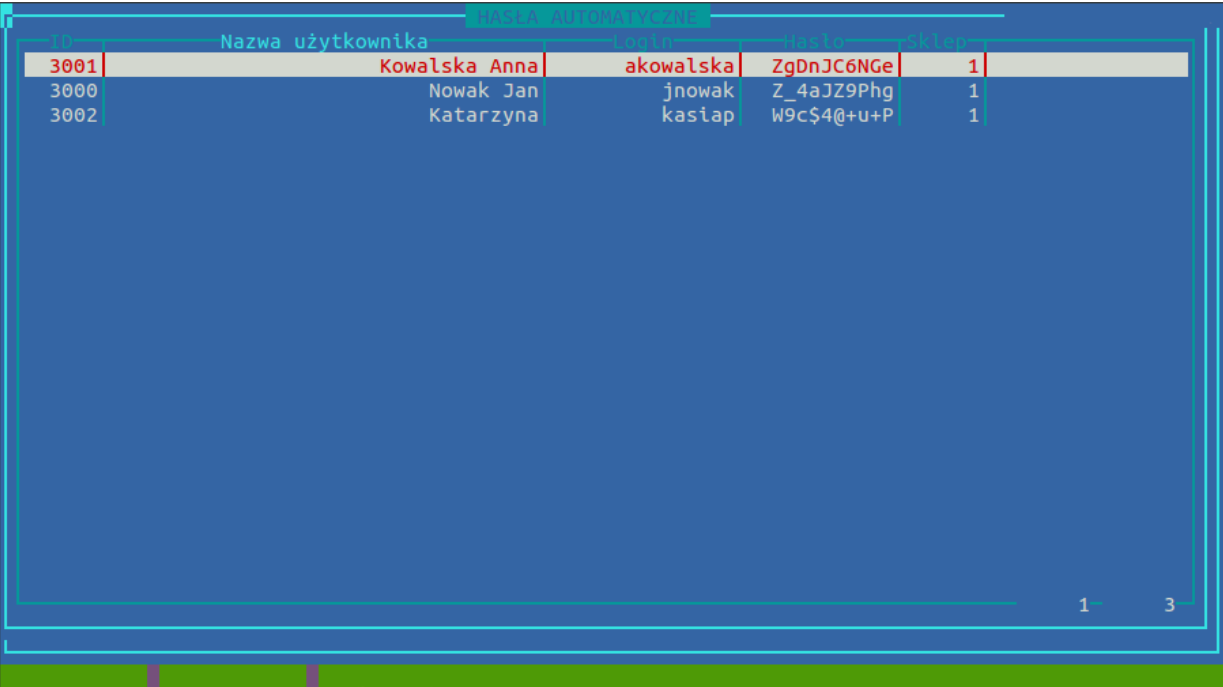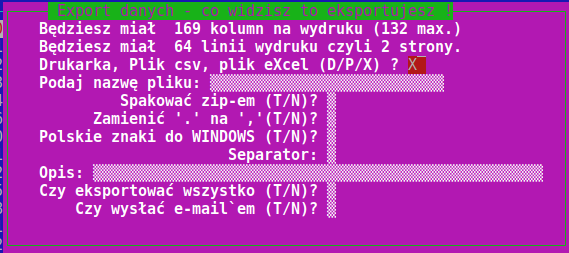Użytkownicy: Różnice pomiędzy wersjami
Utworzono nową stronę "Katalog użytkowników to lista pracowników posiadających dostęp do centrali programu HiperMarket. Katalog kasjerów jest osobną listą. Jeżeli jakiś pracownik ma..." |
Nie podano opisu zmian |
||
| Linia 3: | Linia 3: | ||
Okno danych nowego użytkownika | Okno danych nowego użytkownika | ||
ozd21 | [[Plik:ozd21.png]] | ||
Nowego użytkownika zakładamy klawiszem Insert. W okienku (widocznym wyżej) podajemy dane konieczne do założenia nowego użytkownika. W pierwszym polu podajemy pełne dane (imię i nazwisko). Dane te będą widoczne na wystawianych przez tą osobę dokumentach. Kolejne pole to login czyli skrócona nazwa, którą będziemy się posługiwać przy uruchamianiu programu. Login w obrębie jednej placówki musi być niepowtarzalny, nie powinien zawierać polskich liter i dobrze jest jeśli jest pisany małymi literami, ponieważ przy logowaniu się wielkość liter ma znaczenie. Hasło wpisujemy dwukrotnie, powinno zawierać min. 1 dużą i 1 małą literę oraz 1 cyfrę. | Nowego użytkownika zakładamy klawiszem Insert. W okienku (widocznym wyżej) podajemy dane konieczne do założenia nowego użytkownika. W pierwszym polu podajemy pełne dane (imię i nazwisko). Dane te będą widoczne na wystawianych przez tą osobę dokumentach. Kolejne pole to login czyli skrócona nazwa, którą będziemy się posługiwać przy uruchamianiu programu. Login w obrębie jednej placówki musi być niepowtarzalny, nie powinien zawierać polskich liter i dobrze jest jeśli jest pisany małymi literami, ponieważ przy logowaniu się wielkość liter ma znaczenie. Hasło wpisujemy dwukrotnie, powinno zawierać min. 1 dużą i 1 małą literę oraz 1 cyfrę. | ||
| Linia 9: | Linia 9: | ||
Okno nadawania uprawnień - klawisz U | Okno nadawania uprawnień - klawisz U | ||
ozd22 | [[Plik:ozd22.png]] | ||
Na liście uprawnień do modułów zaznaczamy spacją uprawnienia jakie chcemy nadać pracownikowi. „*” przed nazwą oznacza, że jakieś uprawnienia w danym module są przyznane. Do listy uprawnień w danym module wchodzimy klawiszem Enter. Lista uprawnień zależna jest od modułu w jakim się znajdujemy. Poszczególne uprawnienia dodajemy, bądź odbieramy klawiszem spacji. Klawiszem F10 opuszczamy okno uprawnień. Jeżeli naciśniemy spację na liście modułów to zaznaczenia uprawnień w danym module zmienią się na przeciwne (uprawnienia które były przyznane zostaną odebrane i odwrotnie; w szczególnym przypadku pozwala to przyznać, bądź odebrać wszystkie uprawnienia). | Na liście uprawnień do modułów zaznaczamy spacją uprawnienia jakie chcemy nadać pracownikowi. „*” przed nazwą oznacza, że jakieś uprawnienia w danym module są przyznane. Do listy uprawnień w danym module wchodzimy klawiszem Enter. Lista uprawnień zależna jest od modułu w jakim się znajdujemy. Poszczególne uprawnienia dodajemy, bądź odbieramy klawiszem spacji. Klawiszem F10 opuszczamy okno uprawnień. Jeżeli naciśniemy spację na liście modułów to zaznaczenia uprawnień w danym module zmienią się na przeciwne (uprawnienia które były przyznane zostaną odebrane i odwrotnie; w szczególnym przypadku pozwala to przyznać, bądź odebrać wszystkie uprawnienia). | ||
| Linia 27: | Linia 27: | ||
Gdy nowy użytkownik lub użytkownicy zostaną dodani do programu, aplikacja automatycznie utworzy dla nich hasła tymczasowe. Hasła te możemy podejrzeć w systemie lub po prostu wydrukować i przekazać osobie zainteresowanej. W celu wydrukowania hasła tymczasowego użytkownikowi, przechodzimy do "Katalogi → Użytkownicy", klikamy klawisz F2 i wybieramy "drukowanie haseł Tymczasowych" lub korzystamy ze skrótu klawiszowego litera T. | Gdy nowy użytkownik lub użytkownicy zostaną dodani do programu, aplikacja automatycznie utworzy dla nich hasła tymczasowe. Hasła te możemy podejrzeć w systemie lub po prostu wydrukować i przekazać osobie zainteresowanej. W celu wydrukowania hasła tymczasowego użytkownikowi, przechodzimy do "Katalogi → Użytkownicy", klikamy klawisz F2 i wybieramy "drukowanie haseł Tymczasowych" lub korzystamy ze skrótu klawiszowego litera T. | ||
ozd23 | [[Plik:ozd23.png]] | ||
Po wejściu w podgląd haseł tymczasowych mamy możliwość wyboru zaznaczając klawiszem SPACJA dla których użytkowników hasła mają zostać wydrukowane lub eksportowane do pliku. Jeżeli nie zaznaczymy nic, a podczas eksportu wybierzemy "Czy eksportować wszystko (T/N)? T" zostaną wydrukowane/eksportowane hasła wszystkich użytkowników. | Po wejściu w podgląd haseł tymczasowych mamy możliwość wyboru zaznaczając klawiszem SPACJA dla których użytkowników hasła mają zostać wydrukowane lub eksportowane do pliku. Jeżeli nie zaznaczymy nic, a podczas eksportu wybierzemy "Czy eksportować wszystko (T/N)? T" zostaną wydrukowane/eksportowane hasła wszystkich użytkowników. | ||
ozd24 | [[Plik:ozd24.png]] | ||
Drukowanie haseł/eksport działa na takiej samej zasadzie jak w dokumentach, tj. klikamy klawisz F6 i konfigurujemy ustawienia. | Drukowanie haseł/eksport działa na takiej samej zasadzie jak w dokumentach, tj. klikamy klawisz F6 i konfigurujemy ustawienia. | ||
ozd25 | [[Plik:ozd25.png]] | ||
Uwaga! | Uwaga! | ||
Użytkownik po otrzymaniu hasła tymczasowego koniecznie powinien je zmienić na własne w ustawieniach zmiany hasła: "Narzędzia → zmiana Hasła". Hasła tymczasowe, które zostały zmienione przez użytkownika na własne, znikają z listy haseł tymczasowych. | Użytkownik po otrzymaniu hasła tymczasowego koniecznie powinien je zmienić na własne w ustawieniach zmiany hasła: "Narzędzia → zmiana Hasła". Hasła tymczasowe, które zostały zmienione przez użytkownika na własne, znikają z listy haseł tymczasowych. | ||
Wersja z 06:52, 27 cze 2018
Katalog użytkowników to lista pracowników posiadających dostęp do centrali programu HiperMarket. Katalog kasjerów jest osobną listą. Jeżeli jakiś pracownik ma pracować na zapleczu i przy kasie musi mieć swój login w obu katalogach.
Okno danych nowego użytkownika
Nowego użytkownika zakładamy klawiszem Insert. W okienku (widocznym wyżej) podajemy dane konieczne do założenia nowego użytkownika. W pierwszym polu podajemy pełne dane (imię i nazwisko). Dane te będą widoczne na wystawianych przez tą osobę dokumentach. Kolejne pole to login czyli skrócona nazwa, którą będziemy się posługiwać przy uruchamianiu programu. Login w obrębie jednej placówki musi być niepowtarzalny, nie powinien zawierać polskich liter i dobrze jest jeśli jest pisany małymi literami, ponieważ przy logowaniu się wielkość liter ma znaczenie. Hasło wpisujemy dwukrotnie, powinno zawierać min. 1 dużą i 1 małą literę oraz 1 cyfrę.
Okno nadawania uprawnień - klawisz U
Na liście uprawnień do modułów zaznaczamy spacją uprawnienia jakie chcemy nadać pracownikowi. „*” przed nazwą oznacza, że jakieś uprawnienia w danym module są przyznane. Do listy uprawnień w danym module wchodzimy klawiszem Enter. Lista uprawnień zależna jest od modułu w jakim się znajdujemy. Poszczególne uprawnienia dodajemy, bądź odbieramy klawiszem spacji. Klawiszem F10 opuszczamy okno uprawnień. Jeżeli naciśniemy spację na liście modułów to zaznaczenia uprawnień w danym module zmienią się na przeciwne (uprawnienia które były przyznane zostaną odebrane i odwrotnie; w szczególnym przypadku pozwala to przyznać, bądź odebrać wszystkie uprawnienia).
Najwygodniejszą opcją w uprawnieniach jest skopiowanie uprawnień od innego użytkownika. Pozwala to na znaczne skrócenie pracy. Aby skopiować czyjeś uprawnienia potrzebujemy numeru id użytkownika (numer z pierwszej kolumny listy użytkowników), od którego będziemy uprawnienia kopiować. Uprawnienia kopiujemy wciskając klawisz Insert w liście uprawnień, a następnie podając numer ID pracownika, od którego uprawnienia kopiujemy. Możemy skopiować zarówno całość uprawnień jak i uprawnienia do jednego konkretnego modułu.
Pod klawiszem F mamy możliwość ograniczenia uprawnień do oglądania wybranych kolumn. Tak samo jak w liście towarowej wybieramy kolumny, które będą wyświetlane, tak tu za pomocą liter i cyfr wybieramy do jakich kolumn będzie pracownik miał dostęp.
Podobnie klawiszem R mamy możliwość ograniczenia uprawnień do tworzenia wybranych zawężeń listy asortymentowej. Tak samo jak w liście towarowej sposób zawężenia według, którego będzie wyświetlana lista asortymentowa, tak i tu za pomocą liter i cyfr wybieramy do jakich opcji będzie miał pracownik dostęp.
W celu łatwiejszego wyszukiwania pracowników w liście użytkowników dostępne jest sortowanie (klawisz O) oraz wyszukiwanie po loginie (klawisz S).
Hasła tymczasowe
W zależności od konfiguracji programu HiperMarket, mamy możliwość korzystania z haseł tymczasowych. Hasła te generowane są tylko i wyłącznie dla nowo dodanych użytkowników poprzez moduł centralnej bazy pracowników.
Gdy nowy użytkownik lub użytkownicy zostaną dodani do programu, aplikacja automatycznie utworzy dla nich hasła tymczasowe. Hasła te możemy podejrzeć w systemie lub po prostu wydrukować i przekazać osobie zainteresowanej. W celu wydrukowania hasła tymczasowego użytkownikowi, przechodzimy do "Katalogi → Użytkownicy", klikamy klawisz F2 i wybieramy "drukowanie haseł Tymczasowych" lub korzystamy ze skrótu klawiszowego litera T.
Po wejściu w podgląd haseł tymczasowych mamy możliwość wyboru zaznaczając klawiszem SPACJA dla których użytkowników hasła mają zostać wydrukowane lub eksportowane do pliku. Jeżeli nie zaznaczymy nic, a podczas eksportu wybierzemy "Czy eksportować wszystko (T/N)? T" zostaną wydrukowane/eksportowane hasła wszystkich użytkowników.
Drukowanie haseł/eksport działa na takiej samej zasadzie jak w dokumentach, tj. klikamy klawisz F6 i konfigurujemy ustawienia.
Uwaga!
Użytkownik po otrzymaniu hasła tymczasowego koniecznie powinien je zmienić na własne w ustawieniach zmiany hasła: "Narzędzia → zmiana Hasła". Hasła tymczasowe, które zostały zmienione przez użytkownika na własne, znikają z listy haseł tymczasowych.