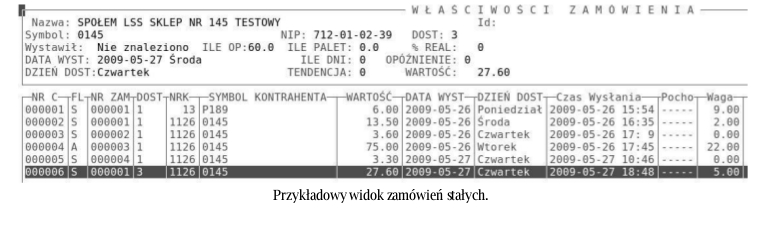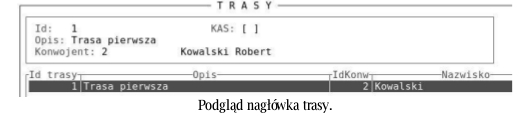BakerNet1: Różnice pomiędzy wersjami
Mwnorowska (dyskusja | edycje) Nie podano opisu zmian |
Mwnorowska (dyskusja | edycje) Nie podano opisu zmian |
||
| Linia 41: | Linia 41: | ||
[[Plik:Piekarnia3.jpg]] | [[Plik:Piekarnia3.jpg]] | ||
Posługujemy się tu standardowymi klawiszami: | |||
'''INS''' – dodanie nowej trasy, po wpisaniu nazwy pojawi nam się okienko wyboru konwojentów, interesującą nas osobę możemy wyszukać wpisując fragment jej nazwiska | |||
'''DEL''' – oznaczenie trasy jako nieaktywnej | |||
'''<nowiki/>'P'''' - poprawienie, modyfikacja trasa | |||
'''F8''' – raport tras nieaktywnych | |||
'''ENTER''' – przejście do listy kontrahentów | |||
Po zdefiniowaniu nagłówka trasy, wchodzimy w listę kontrahentów. Rozróżniamy dwa typy kontrahentów, dostawcę i odbiorców. Przyciskiem insert dodajemy nowego kontrahenta, (najlepiej zacząć od naszego zakładu), ustalamy kolejność w trasie oraz określamy typ kontrahenta. Pole typu: odbiór / dostawa zmieniamy za pomocą spacji. Kolejność kontrahentów przy określeniu trasy ma wpływ na wydruk konwojentki. | |||
Wersja z 12:08, 30 maj 2018
INSTRUKCJA OBSŁUGI MODUŁU PIEKARNI
1) Zamówienia:
Opis modułów
W module piekarniczym mamy dostępne trzy rodzaje zamówień:
-zamówienia od odbiorców
-zamówienia stałe
-zamówienia do dostawców
We wszystkich zamówieniach określamy kontrahenta do lub od którego zamówienie jest adresowane, datę lub dzień dostawy, numer dostawy, listę oraz ilość zamawianych towarów.
Zamówienia do dostawców - służą np. do zamawiana surowców z własnych hurtowni, bądź innych dostawców. Działanie modułu jest opisane w ogólnej instrukcji.
Zamówienia od odbiorców – jest to lista zamówień składanych przez sklepy do naszej piekarni. Od standardowej wersji zamówień różnią się one tym, że nie są składane jedynie na konkretny dzień dostawy, ale kluczową sprawą jest tu również numer dostawy określony pewnym harmonogramem dostaw piekarni. Zamówienie może być przesłane drogą elektroniczną z podłączonego do sieci sklepu, lub wprowadzone ręcznie od strony piekarni, jeżeli np. sklep składa je przez telefon. Program pilnuje przypisania do konkretnej daty i dostawy w zależności od nadejścia lub wprowadzenia zamówienia jednak dostawę można zmienić jeżeli nie zostało wygenerowane zlecenie produkcji.
Zamówienia stałe – również składane do piekarni. Kluczem jest tu jednak nie data i numer dostawy, ale dzień tygodnia i numer dostawy. Zamówienie takie jeżeli zostanie złożone np. na pierwszą dostawę w piątek, będzie obowiązywać w każdy piątek o ile nie zostanie anulowane. Czasem istnieje potrzeba anulowania takiego zamówienia np. w przypadku dni świątecznych, kiedy w sklepach nie prowadzi się sprzedaży. Flagę anulowania 'A' można zdjąć, aby przywrócić zamówienie.
2) Konwojenci
Katalog konwojentów służy do określania osób rozwożących pieczywo. Obsługujemy go za pomocą standardowych przycisków:
INS – dodawanie nowego konwojenta, należy określić jego imię i nazwisko, numer zostanie przydzielony automatycznie.
ENTER – modyfikacja konwojenta
DEL – usunięcie konwojenta, nie zostanie on fizycznie usunięty z systemu a jedynie oznaczony jako nieaktywny za pomocą flagi KAS i przeniesiony z podstawowego widoku
F8 – włączenie / wyłączenie filtra aktywnych konwojentów, pole skasowane należy zaznaczyć / odznaczyć za pomocą spacji, aby uzyskać podgląd konwojentów oznaczonych flagą KAS lub powrócić do poprzedniego widoku.
3) Trasy
Katalog ten określa trasy, wg. których rozwożone będą wyprodukowane towary. Trasa składa się z dwóch elementów nagłówka oraz listy kontrahentów. W nagłówku definiujemy nazwę trasy (służy użytkownikom do rozróżniania tras) oraz konwojenta, który jest do niej przypisany.
Posługujemy się tu standardowymi klawiszami:
INS – dodanie nowej trasy, po wpisaniu nazwy pojawi nam się okienko wyboru konwojentów, interesującą nas osobę możemy wyszukać wpisując fragment jej nazwiska
DEL – oznaczenie trasy jako nieaktywnej
'P' - poprawienie, modyfikacja trasa
F8 – raport tras nieaktywnych
ENTER – przejście do listy kontrahentów
Po zdefiniowaniu nagłówka trasy, wchodzimy w listę kontrahentów. Rozróżniamy dwa typy kontrahentów, dostawcę i odbiorców. Przyciskiem insert dodajemy nowego kontrahenta, (najlepiej zacząć od naszego zakładu), ustalamy kolejność w trasie oraz określamy typ kontrahenta. Pole typu: odbiór / dostawa zmieniamy za pomocą spacji. Kolejność kontrahentów przy określeniu trasy ma wpływ na wydruk konwojentki.