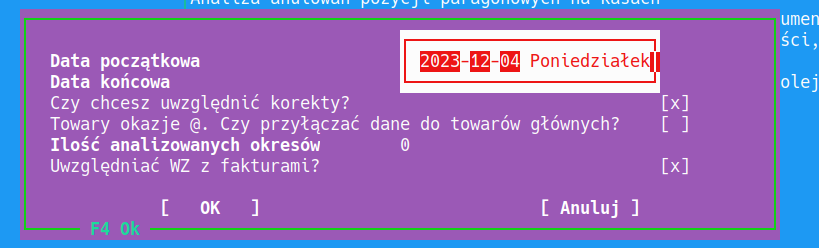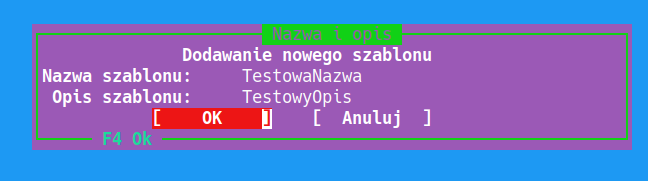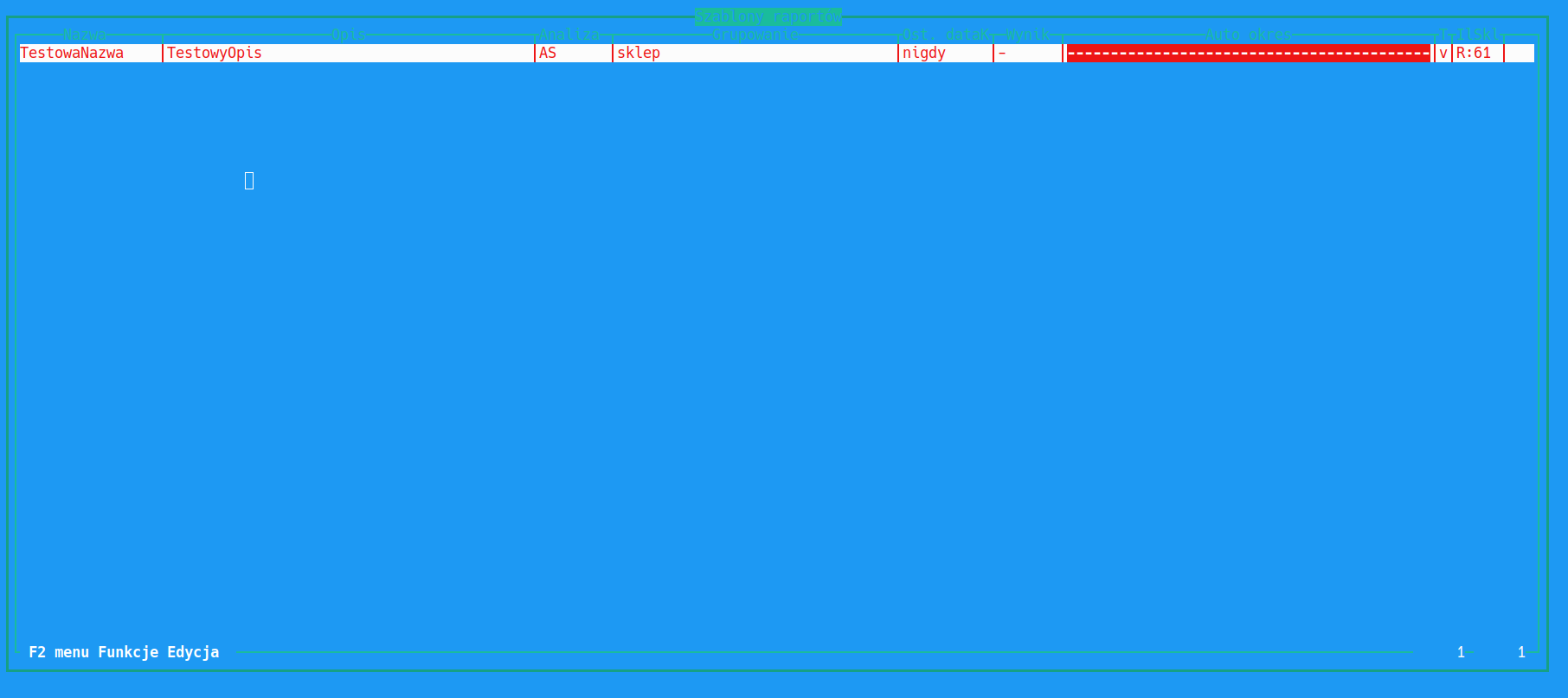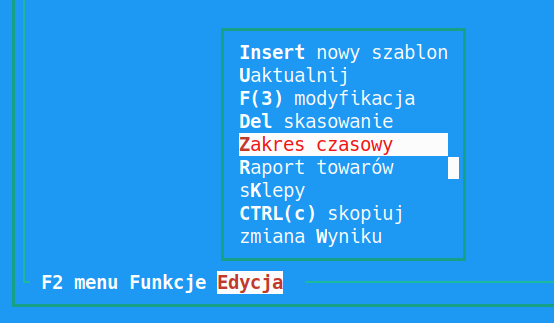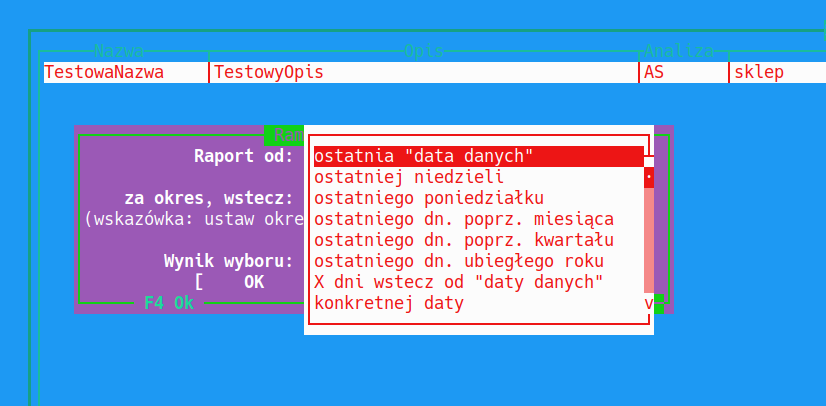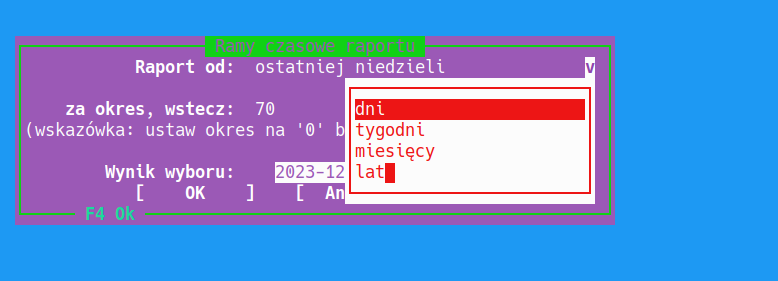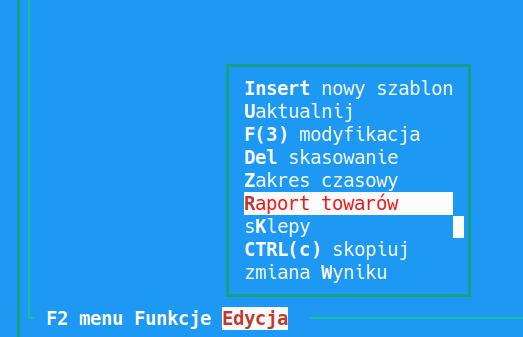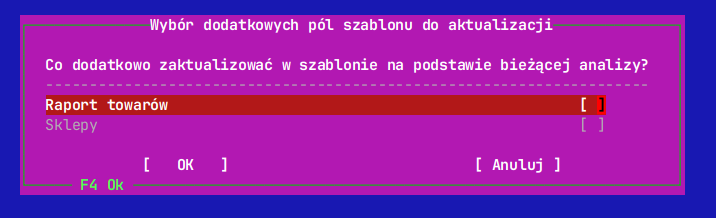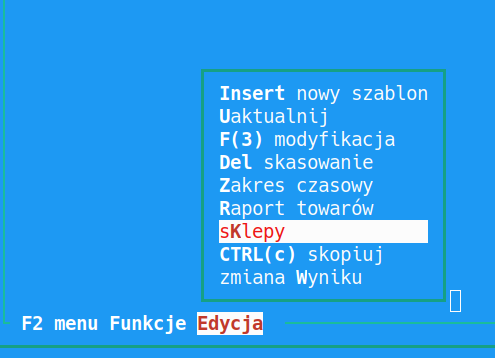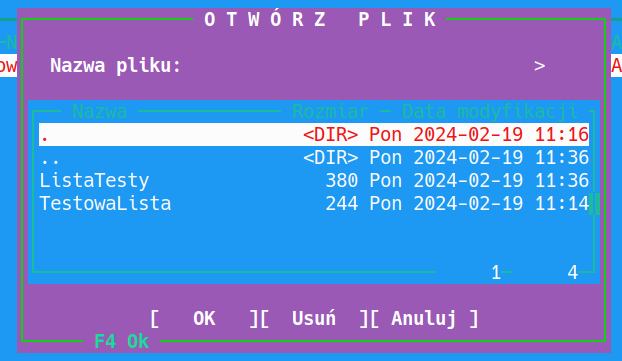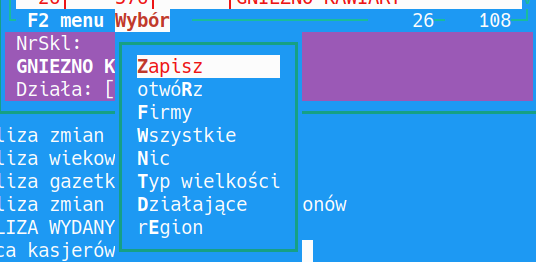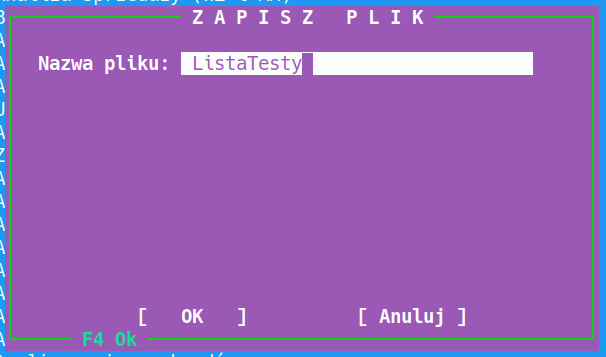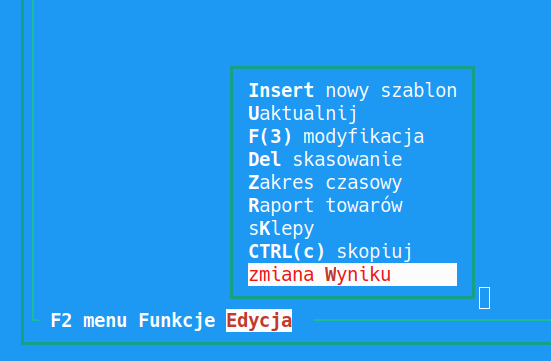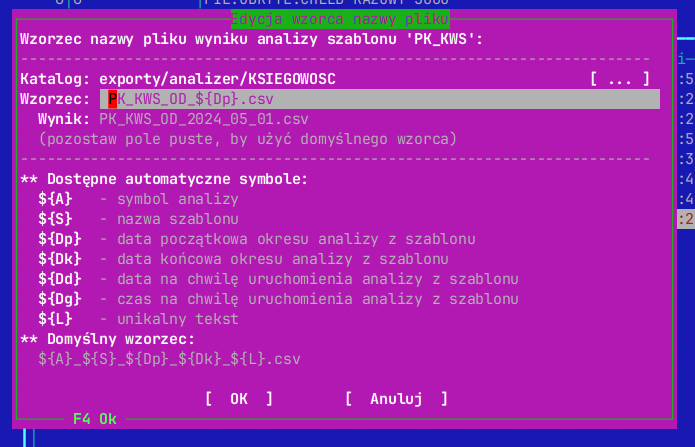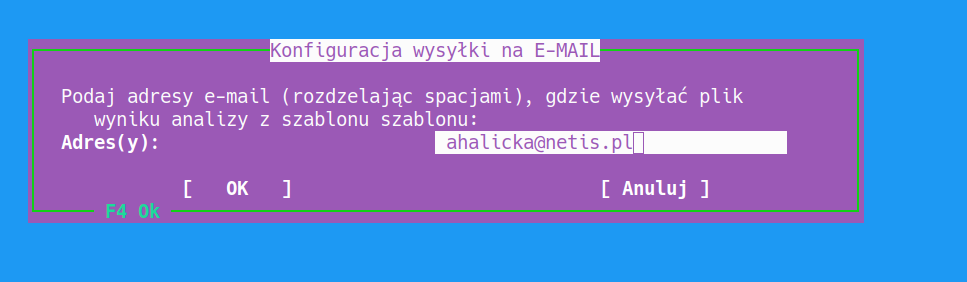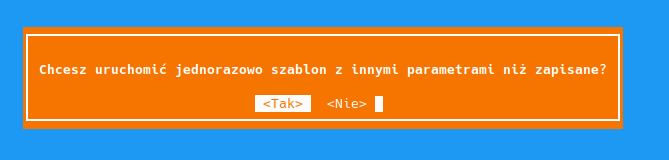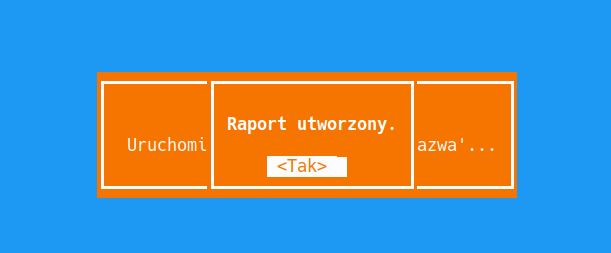Szablony Analiz: Różnice pomiędzy wersjami
Nie podano opisu zmian |
mNie podano opisu zmian |
||
| (Nie pokazano 6 pośrednich wersji utworzonych przez tego samego użytkownika) | |||
| Linia 1: | Linia 1: | ||
Szablony Analiz jest to narzędzie pozwalające na automatyzację procesów powtarzalnych analiz. | Szablony Analiz jest to narzędzie pozwalające na automatyzację procesów powtarzalnych analiz. | ||
'''Tworzenie nowego szablonu''' | == '''Tworzenie nowego szablonu''' == | ||
Aby stworzyć szablon analiz, należy wykonać odręcznie analizę wzorcową, którą zapiszemy właśnie jako szablon – w tym przykładzie będzie to „Analiza sprzedaży za okres”. Wybrane ewentualnie przed wykonaniem analizy raport towarów, czy lista sklepów, mogą być zapamiętane jako część szablonu. | Aby stworzyć szablon analiz, należy wykonać odręcznie analizę wzorcową, którą zapiszemy właśnie jako szablon – w tym przykładzie będzie to „Analiza sprzedaży za okres”. Wybrane ewentualnie przed wykonaniem analizy raport towarów, czy lista sklepów, mogą być zapamiętane jako część szablonu. | ||
Szablon analiz możemy utworzyć dla każdej analizy dostępnej w module analiz. Wybieramy interesującą nas analizę, poniżej przykład dla „Analiza sprzedaży za okres”, parametry, które będą zapisane w szablonie: | Szablon analiz możemy utworzyć dla każdej analizy dostępnej w module analiz. Wybieramy interesującą nas analizę, poniżej przykład dla „Analiza sprzedaży za okres”, parametry, które będą zapisane w szablonie: | ||
[[Plik:Szab1.png|mały| | [[Plik:Szab1.png|mały|450x450px|brak]]Wybrane tu daty są nieistotne i zostaną zastąpione ustawionym zakresem czasowym szablonu. | ||
Po wybraniu interesujących nas grupowań, na wynikach wybranej analizy i po uprzednim naciskamy klawisz Y → pojawi nam się okno Szablonów raportów → aby stworzyć nowy szablon wybieramy klawisz INSERT. | Po wybraniu interesujących nas grupowań, na wynikach wybranej analizy i po uprzednim naciskamy klawisz Y → pojawi nam się okno Szablonów raportów → aby stworzyć nowy szablon wybieramy klawisz INSERT. | ||
[[Plik:Szab2.png|brak|mały| | [[Plik:Szab2.png|brak|mały|450x450px]]Na liście szablonów analiz pojawi się dodana przez nas pozycja: | ||
[[Plik:Szab3.png|brak|mały|450x450px]] | |||
Opis poszczególnych kolumn: | |||
* Nazwa - Nazwa szablonu | |||
* Opis - Opis szablonu | |||
* Analiza - Symbol analizy którą opisuje szablon | |||
* Grupowanie - Grupowania analizy z szablonu | |||
* Ost. dataK - Najwcześniejsza data końcowa okresu za który uruchomiono (automatycznie) raport z szablonu | |||
* Wynik - Gdzie będą umieszczane wyniki analizy uruchomionej z szablonu | |||
* Auto okres - Okres za jaki się wylicza (automatycznie) analiza | |||
* T - Do szablonu ustawiono raport towarów? ('v'=tak) | |||
* IlSkl - Źródło i ilość listy sklepów z których wyliczać analizę z szablonu ('R'=wybóR, 'W'=Wzorzec, '*'=wszystkie sklepy) | |||
== '''Konfiguracja parametrów szablonu''' == | |||
W tym momencie mamy możliwość konfiguracji parametrów wywoływania danego szablonu: | |||
* zakresu czasowego | |||
* raportu towarów | |||
* zakresu sklepów | |||
=== '''Konfiguracja zakresu czasowego dla wybranego szablonu''' === | |||
Zakres czasowy dla danego szablonu ustawiamy wybierając: F2 → Edycja → Zakres czasowy: | |||
[[Plik:Szab4.png|brak|mały|450x450px]]Z tego względu, że szablony analiz mogą być automatycznie wywoływane cyklicznie, ich ramy czasowe muszą być dynamiczne, dlatego też system ma kilka możliwości ustawienia początkowego dnia raportowania oraz cykliczności raportowania: | |||
[[Plik:Szab5.png|brak|mały|450x450px]] | |||
* ostatnia „data danych” – opcja automatyzująca uruchamianie raportu. Raport będzie uruchamiany przy każdej nowej dacie przesłania danych z kopii na centrali (jeśli raport będzie wykonywany na centrali) bądź przy każdej nowej dacie przypadającej na zamknięcie dnia na sklepie (jeśli raport wykonywany będzie na sklepie); | |||
* ostatniej niedzieli - opcja automatyzująca uruchamianie raportu. Raport będzie uruchamiany co poniedziałek, początkowy zakres danych raportu będzie zawierał dane od ostatniej niedzieli; | |||
* ostatniego poniedziałku - opcja automatyzująca uruchamianie raportu. Raport będzie uruchamiany co wtorek, początkowy zakres danych raportu będzie zawierał dane od ostatniego poniedziałku; | |||
* ostatniego dnia poprzedniego miesiąca – opcja automatyzująca uruchamianie raportu. Raport będzie uruchamiany każdego pierwszego dnia miesiąca, początkowy zakres danych raportu będzie zawierał dane od ostatniego dnia poprzedniego miesiąca; | |||
* ostatniego dnia poprzedniego kwartału – opcja automatyzująca uruchamianie raportu. Raport będzie uruchamiany każdego pierwszego dnia nowego kwartału roku, początkowy zakres danych raportu będzie zawierał dane od ostatniego dnia poprzedniego kwartału; | |||
* ostatniego dnia ubiegłego roku – opcja automatyzująca uruchamianie raportu. Raport będzie uruchamiany każdego pierwszego dnia nowego roku, początkowy zakres danych raportu będzie zawierał dane od ostatniego dnia poprzedniego roku; | |||
* X dni wstecz od daty danych - opcja automatyzująca uruchamianie raportu. Raport będzie uruchamiany codziennie gdy zmieni się ostatnia data przesłania pełnych danych z kopii na centrali lub ostatniej dacie przypadającej na zamknięcie dnia na sklepie. | |||
* konkretnej daty – raport będzie uruchomiony od wskazanej daty, nie jest to opcja pozwalająca na automatyczne uruchamianie raportu | |||
* wczoraj - opcja automatyzująca uruchamianie raportu. Raport będzie uruchamiany każdego dnia, początkowy zakres danych raportu będzie zawierał dane od dnia wczorajszego; | |||
Następnie ustawiamy parametr „za okres wstecz..” - tutaj wpisujemy konkretną liczbę, a dalej z listy wybieramy czy wpisana liczba ma dotyczyć dni, miesięcy, tygodni czy też lat, od momentu w czasie wybranego w polu „Raport od” zostanie wyliczony raport z szablonu. | |||
[[Plik:Szab6.png|brak|mały|450x450px]] | |||
'''UWAGA! Jeśli z jakiegoś powodu dane nie będą przesłane i raporty nie będą mogły się wygenerować, po ponownych przesłaniu danych, brakujące raporty zostaną wygenerowane automatycznie zgodnie z ustawionymi okresami, za wszystkie niewyliczone okresy, który wypadły w czasie braku danych.''' | |||
=== Raport towarów: === | |||
Raport towarów dla wybranego szablonu ustawiamy stając na wybranym szablonie, dalej wybieramy klawisz F2→ Edycja → Raport towarów. | |||
[[Plik:Szab7.png|brak|mały|450x450px]] | |||
Dalej system wyświetli nam standardowe okna gdzie możemy wybrać kategorie towarowe. | |||
Pozycja "Uaktualnij" pozwala nam wybrać co chcemy uaktualnić w danym szablonie, sklepy czy towary: | |||
[[Plik:Obrazddddddd.png|brak|mały|450x450px]] | |||
=== Zakres sklepów === | |||
Zakres sklepów, jakich ma dotyczyć dany szablon konfigurujemy stając na wybranym szablonie, dalej wybieramy klawisz F2→ Edycja → Sklepy: | |||
[[Plik:Szab8.png|brak|mały|450x450px]] | |||
W tym momencie określamy, jaką listę sklepów przypisać szablonowi – z wzorca czy też ręcznie, zaznaczając sklepy w standardowym oknie wyboru. | |||
[[Plik:Szab9.png|brak|mały|450x450px]] | |||
Jeśli chodzi o wzorzec system umożliwia przypisanie danego wzorca listy sklepów do wybranych szablonów: Okno wyboru listy wzorców: | |||
[[Plik:Szab10s.png|brak|mały|450x450px]] | |||
Po wybraniu interesującej nas pozycji zmiany zatwierdzamy ENTEREM. | |||
'''UWAGA! Jeśli do szablonu analizy bądź kilku szablonów mamy przypisany konkretny schemat listy sklepów, to po modyfikacji tego schematu zostanie on zaktualizowany dla każdego szablonu, z którym został wcześniej powiązany.''' | |||
Wzorzec listy sklepów tworzymy po wejściu do modułu analizera, na liście wszystkich analiz wybierając klawisz K → pojawi się okno z lista sklepów. Klawiszem SPACJI wybieramy interesujące nas pozycje, a dalej wybieramy klawisz F2→ Wybór → Zapisz: | |||
[[Plik:Szab111.png|brak|mały|450x450px]] | |||
Następnie musimy określić nazwę pliku i zatwierdzamy klawiszem ENTER: | |||
[[Plik:Szab12.png|brak|mały|450x450px]] | |||
Jeśli chcemy zmodyfikować obecnie istniejący wzorzec, na powyższym oknie zamiast wpisywania nowej nazwy należy wybrać klawisz strzałki w dół – rozwinie się nam lista już utworzonych schematów, z której możemy wybrać którą pozycję chcielibyśmy napisać. Zapisana przez nas lista sklepów będzie dostępna wszędzie tam, gdzie możliwy będzie wybór sklepów. | |||
=== Format wyniku === | |||
Ustawienia formatu eksportu uzyskanych z szablonu analizy danych możliwe jest poprzez wybór F2→ Edycja → zmiana Wyniku: | |||
[[Plik:Szab13.png|brak|mały|450x450px]] | |||
System zapyta nas gdzie umieszczać pliki z analizy z szablonu, do wyboru mamy plik umieszczany w katalogu „<code>exporty/analizer/</code>” bądź wysyłany na maila. | |||
[[Plik:Szab14.png|brak|mały|450x450px]] | |||
Po wyborze formatu eksportu danych '''do pliku''' możemy nadać nazwę wzorca nazwy pliku wyniku danej analizy – jeśli wskazane pole „Wzorzec” pozostawimy puste, wygeneruje nam się domyślna nazwa: | |||
[[Plik:Nnnnn.png|brak|mały|450x450px]] | |||
Na pozycji "Katalog" - możemy stworzyć podkatalogi i wybrać dla katalogu eksporty/analizer. | |||
W przypadku, gdy wybierzemy eksport drogą mailową, należy wpisać jeden lub więcej adresów, na który mają się wysyłać wyniki: | |||
[[Plik:Szab16.png|brak|mały|450x450px]] | |||
=== Manualne uruchomienie szablonu === | |||
Po wybraniu dodanej pozycji na liście szablonów analiz (ENTER) pojawi nam się okno z prośbą o dodanie podstawowych parametrów do tego szablonu (tylko dla tego uruchomienia). Okno to wyświetli się w przypadku, gdy do danego szablonu nie ustawiliśmy żadnego przedziału czasowego: | |||
[[Plik:Szab17.png|brak|mały|450x450px]] | |||
Jeśli zakres czasowy zostanie skonfigurowany, pojawi się okno: | |||
[[Plik:Szab18.png|brak|mały|450x450px]]Dalej po zatwierdzeniu system może wyświetlić ostrzeżenie, że wyliczenie raportu może zająć dłuższą chwilę: | |||
[[Plik:Szab20.png|brak|mały|450x450px]] | |||
Następnie system wyświetli wykonanie raportu: | |||
[[Plik:Szab21.png|brak|mały|450x450px]] | |||
Aktualna wersja na dzień 07:12, 19 cze 2024
Szablony Analiz jest to narzędzie pozwalające na automatyzację procesów powtarzalnych analiz.
Tworzenie nowego szablonu
Aby stworzyć szablon analiz, należy wykonać odręcznie analizę wzorcową, którą zapiszemy właśnie jako szablon – w tym przykładzie będzie to „Analiza sprzedaży za okres”. Wybrane ewentualnie przed wykonaniem analizy raport towarów, czy lista sklepów, mogą być zapamiętane jako część szablonu.
Szablon analiz możemy utworzyć dla każdej analizy dostępnej w module analiz. Wybieramy interesującą nas analizę, poniżej przykład dla „Analiza sprzedaży za okres”, parametry, które będą zapisane w szablonie:
Wybrane tu daty są nieistotne i zostaną zastąpione ustawionym zakresem czasowym szablonu.
Po wybraniu interesujących nas grupowań, na wynikach wybranej analizy i po uprzednim naciskamy klawisz Y → pojawi nam się okno Szablonów raportów → aby stworzyć nowy szablon wybieramy klawisz INSERT.
Na liście szablonów analiz pojawi się dodana przez nas pozycja:
Opis poszczególnych kolumn:
- Nazwa - Nazwa szablonu
- Opis - Opis szablonu
- Analiza - Symbol analizy którą opisuje szablon
- Grupowanie - Grupowania analizy z szablonu
- Ost. dataK - Najwcześniejsza data końcowa okresu za który uruchomiono (automatycznie) raport z szablonu
- Wynik - Gdzie będą umieszczane wyniki analizy uruchomionej z szablonu
- Auto okres - Okres za jaki się wylicza (automatycznie) analiza
- T - Do szablonu ustawiono raport towarów? ('v'=tak)
- IlSkl - Źródło i ilość listy sklepów z których wyliczać analizę z szablonu ('R'=wybóR, 'W'=Wzorzec, '*'=wszystkie sklepy)
Konfiguracja parametrów szablonu
W tym momencie mamy możliwość konfiguracji parametrów wywoływania danego szablonu:
- zakresu czasowego
- raportu towarów
- zakresu sklepów
Konfiguracja zakresu czasowego dla wybranego szablonu
Zakres czasowy dla danego szablonu ustawiamy wybierając: F2 → Edycja → Zakres czasowy:
Z tego względu, że szablony analiz mogą być automatycznie wywoływane cyklicznie, ich ramy czasowe muszą być dynamiczne, dlatego też system ma kilka możliwości ustawienia początkowego dnia raportowania oraz cykliczności raportowania:
- ostatnia „data danych” – opcja automatyzująca uruchamianie raportu. Raport będzie uruchamiany przy każdej nowej dacie przesłania danych z kopii na centrali (jeśli raport będzie wykonywany na centrali) bądź przy każdej nowej dacie przypadającej na zamknięcie dnia na sklepie (jeśli raport wykonywany będzie na sklepie);
- ostatniej niedzieli - opcja automatyzująca uruchamianie raportu. Raport będzie uruchamiany co poniedziałek, początkowy zakres danych raportu będzie zawierał dane od ostatniej niedzieli;
- ostatniego poniedziałku - opcja automatyzująca uruchamianie raportu. Raport będzie uruchamiany co wtorek, początkowy zakres danych raportu będzie zawierał dane od ostatniego poniedziałku;
- ostatniego dnia poprzedniego miesiąca – opcja automatyzująca uruchamianie raportu. Raport będzie uruchamiany każdego pierwszego dnia miesiąca, początkowy zakres danych raportu będzie zawierał dane od ostatniego dnia poprzedniego miesiąca;
- ostatniego dnia poprzedniego kwartału – opcja automatyzująca uruchamianie raportu. Raport będzie uruchamiany każdego pierwszego dnia nowego kwartału roku, początkowy zakres danych raportu będzie zawierał dane od ostatniego dnia poprzedniego kwartału;
- ostatniego dnia ubiegłego roku – opcja automatyzująca uruchamianie raportu. Raport będzie uruchamiany każdego pierwszego dnia nowego roku, początkowy zakres danych raportu będzie zawierał dane od ostatniego dnia poprzedniego roku;
- X dni wstecz od daty danych - opcja automatyzująca uruchamianie raportu. Raport będzie uruchamiany codziennie gdy zmieni się ostatnia data przesłania pełnych danych z kopii na centrali lub ostatniej dacie przypadającej na zamknięcie dnia na sklepie.
- konkretnej daty – raport będzie uruchomiony od wskazanej daty, nie jest to opcja pozwalająca na automatyczne uruchamianie raportu
- wczoraj - opcja automatyzująca uruchamianie raportu. Raport będzie uruchamiany każdego dnia, początkowy zakres danych raportu będzie zawierał dane od dnia wczorajszego;
Następnie ustawiamy parametr „za okres wstecz..” - tutaj wpisujemy konkretną liczbę, a dalej z listy wybieramy czy wpisana liczba ma dotyczyć dni, miesięcy, tygodni czy też lat, od momentu w czasie wybranego w polu „Raport od” zostanie wyliczony raport z szablonu.
UWAGA! Jeśli z jakiegoś powodu dane nie będą przesłane i raporty nie będą mogły się wygenerować, po ponownych przesłaniu danych, brakujące raporty zostaną wygenerowane automatycznie zgodnie z ustawionymi okresami, za wszystkie niewyliczone okresy, który wypadły w czasie braku danych.
Raport towarów:
Raport towarów dla wybranego szablonu ustawiamy stając na wybranym szablonie, dalej wybieramy klawisz F2→ Edycja → Raport towarów.
Dalej system wyświetli nam standardowe okna gdzie możemy wybrać kategorie towarowe.
Pozycja "Uaktualnij" pozwala nam wybrać co chcemy uaktualnić w danym szablonie, sklepy czy towary:
Zakres sklepów
Zakres sklepów, jakich ma dotyczyć dany szablon konfigurujemy stając na wybranym szablonie, dalej wybieramy klawisz F2→ Edycja → Sklepy:
W tym momencie określamy, jaką listę sklepów przypisać szablonowi – z wzorca czy też ręcznie, zaznaczając sklepy w standardowym oknie wyboru.
Jeśli chodzi o wzorzec system umożliwia przypisanie danego wzorca listy sklepów do wybranych szablonów: Okno wyboru listy wzorców:
Po wybraniu interesującej nas pozycji zmiany zatwierdzamy ENTEREM.
UWAGA! Jeśli do szablonu analizy bądź kilku szablonów mamy przypisany konkretny schemat listy sklepów, to po modyfikacji tego schematu zostanie on zaktualizowany dla każdego szablonu, z którym został wcześniej powiązany.
Wzorzec listy sklepów tworzymy po wejściu do modułu analizera, na liście wszystkich analiz wybierając klawisz K → pojawi się okno z lista sklepów. Klawiszem SPACJI wybieramy interesujące nas pozycje, a dalej wybieramy klawisz F2→ Wybór → Zapisz:
Następnie musimy określić nazwę pliku i zatwierdzamy klawiszem ENTER:
Jeśli chcemy zmodyfikować obecnie istniejący wzorzec, na powyższym oknie zamiast wpisywania nowej nazwy należy wybrać klawisz strzałki w dół – rozwinie się nam lista już utworzonych schematów, z której możemy wybrać którą pozycję chcielibyśmy napisać. Zapisana przez nas lista sklepów będzie dostępna wszędzie tam, gdzie możliwy będzie wybór sklepów.
Format wyniku
Ustawienia formatu eksportu uzyskanych z szablonu analizy danych możliwe jest poprzez wybór F2→ Edycja → zmiana Wyniku:
System zapyta nas gdzie umieszczać pliki z analizy z szablonu, do wyboru mamy plik umieszczany w katalogu „exporty/analizer/” bądź wysyłany na maila.
Po wyborze formatu eksportu danych do pliku możemy nadać nazwę wzorca nazwy pliku wyniku danej analizy – jeśli wskazane pole „Wzorzec” pozostawimy puste, wygeneruje nam się domyślna nazwa:
Na pozycji "Katalog" - możemy stworzyć podkatalogi i wybrać dla katalogu eksporty/analizer. W przypadku, gdy wybierzemy eksport drogą mailową, należy wpisać jeden lub więcej adresów, na który mają się wysyłać wyniki:
Manualne uruchomienie szablonu
Po wybraniu dodanej pozycji na liście szablonów analiz (ENTER) pojawi nam się okno z prośbą o dodanie podstawowych parametrów do tego szablonu (tylko dla tego uruchomienia). Okno to wyświetli się w przypadku, gdy do danego szablonu nie ustawiliśmy żadnego przedziału czasowego:
Jeśli zakres czasowy zostanie skonfigurowany, pojawi się okno:
Dalej po zatwierdzeniu system może wyświetlić ostrzeżenie, że wyliczenie raportu może zająć dłuższą chwilę:
Następnie system wyświetli wykonanie raportu: