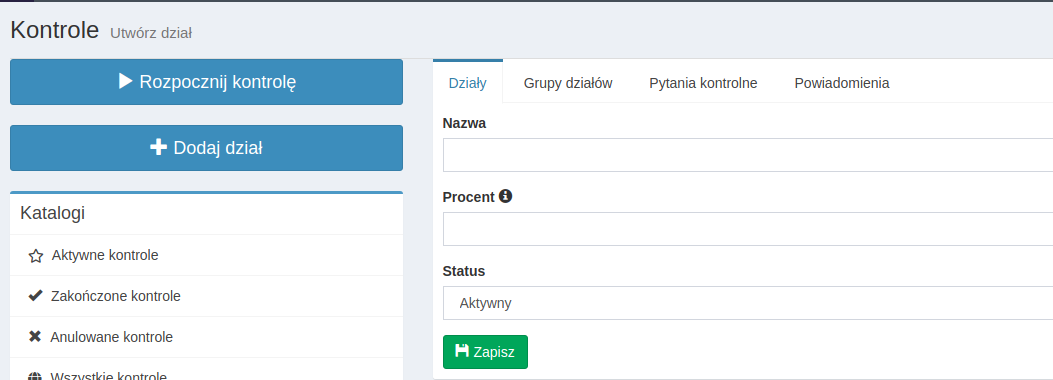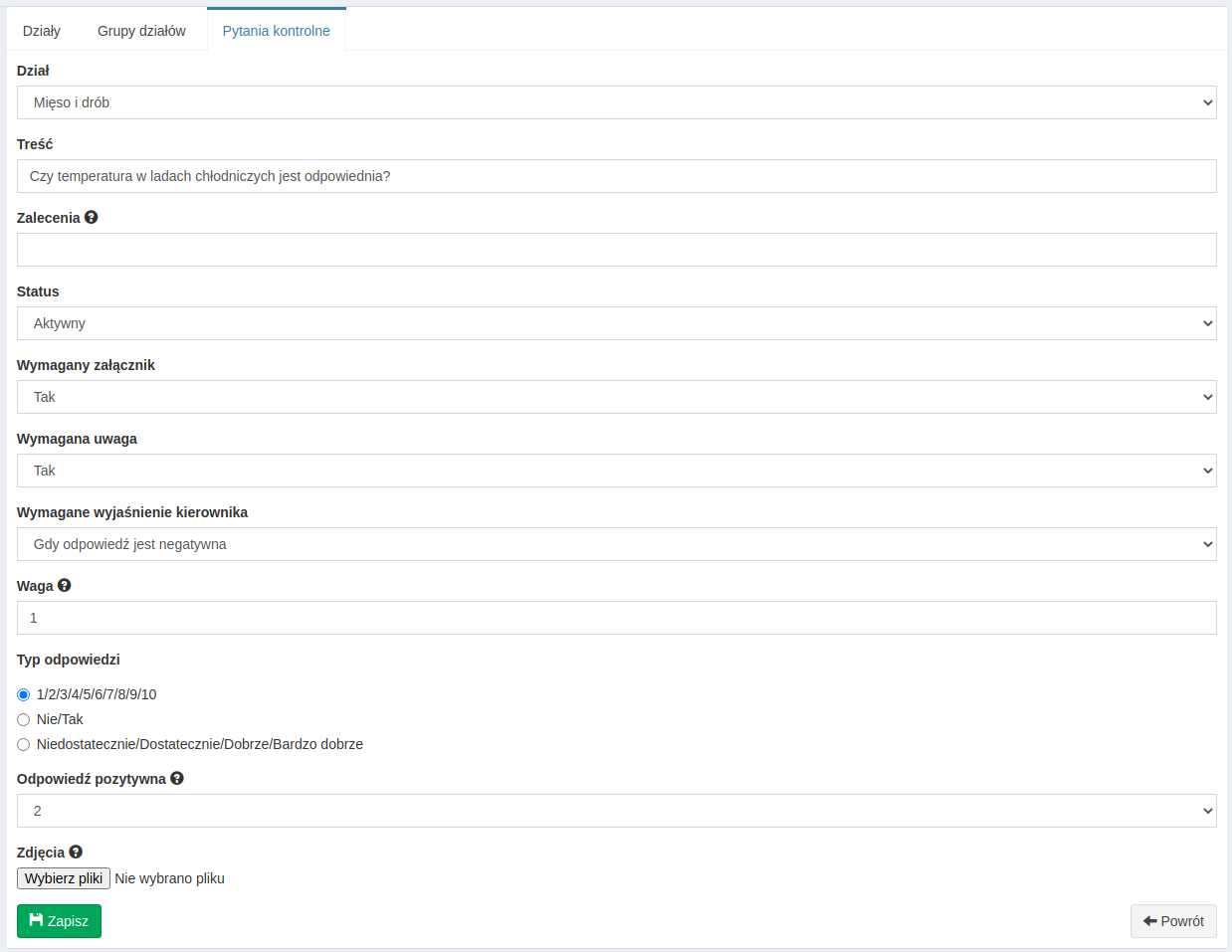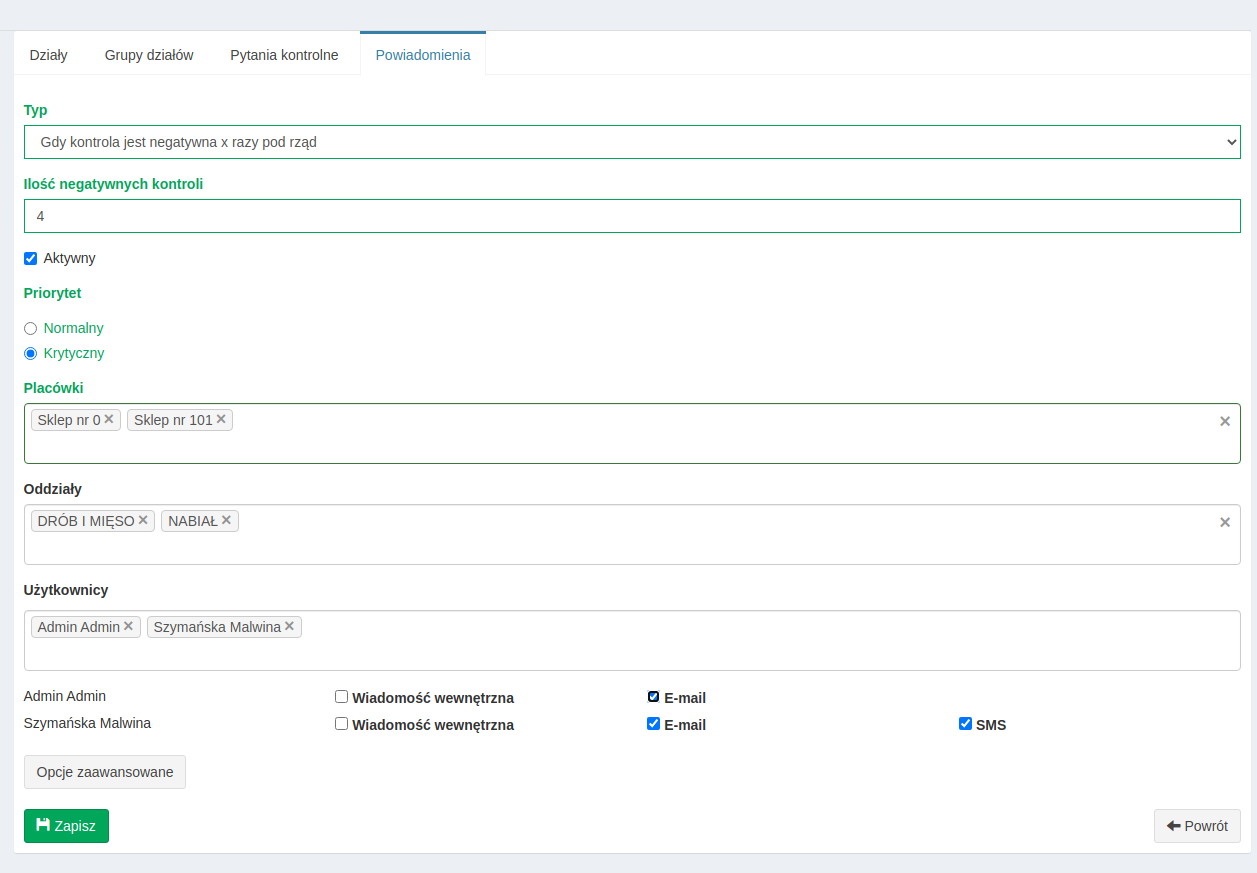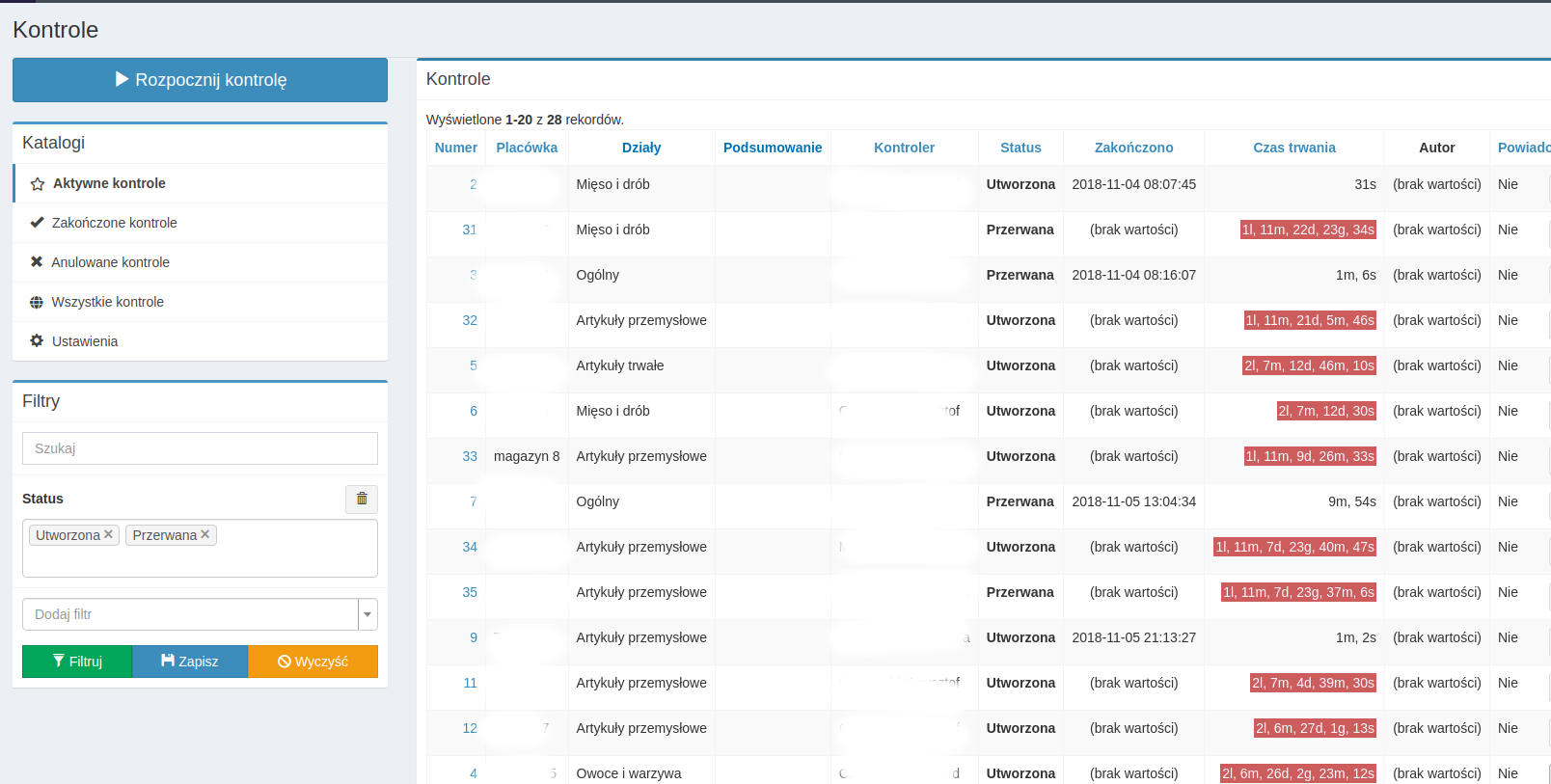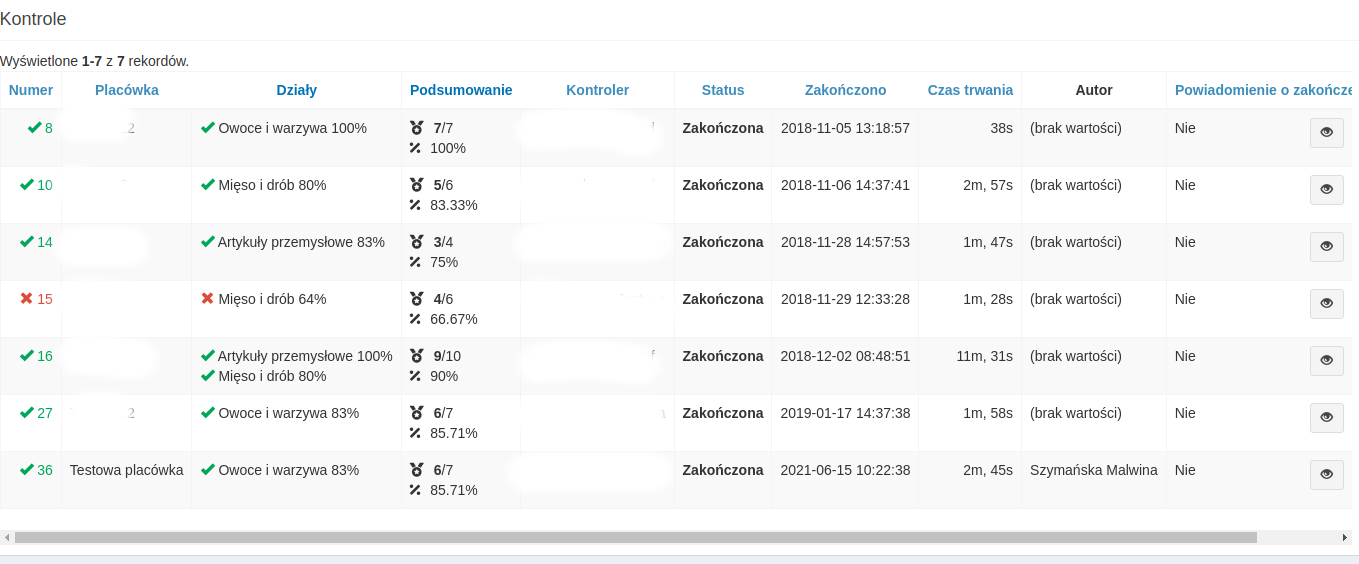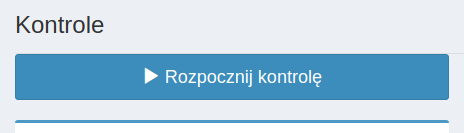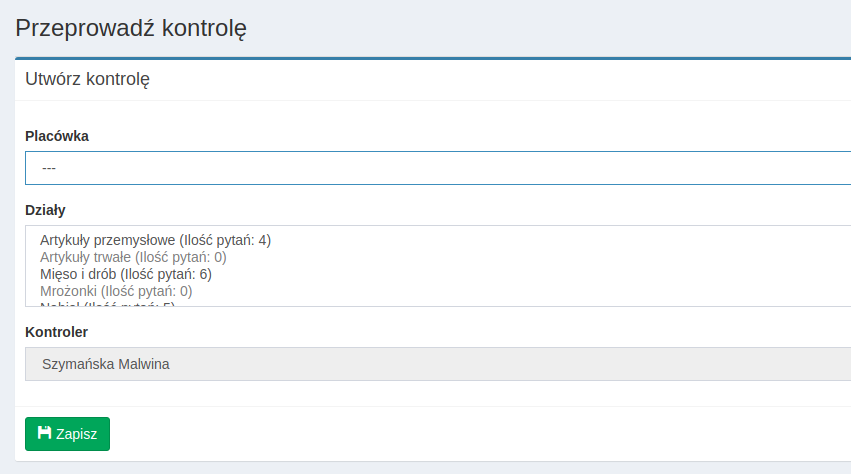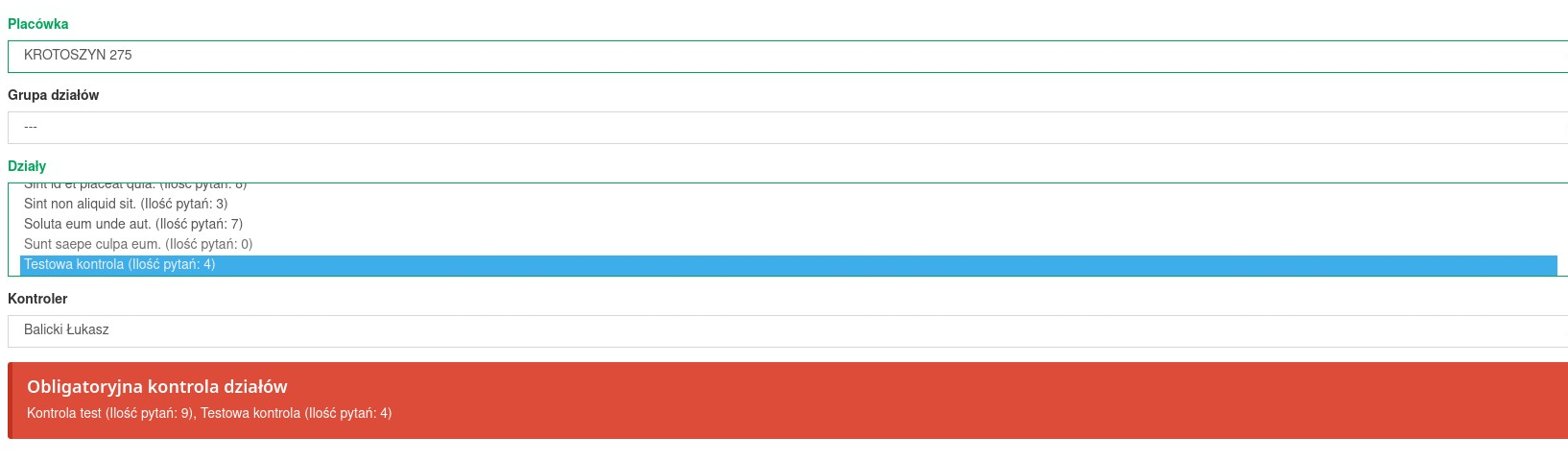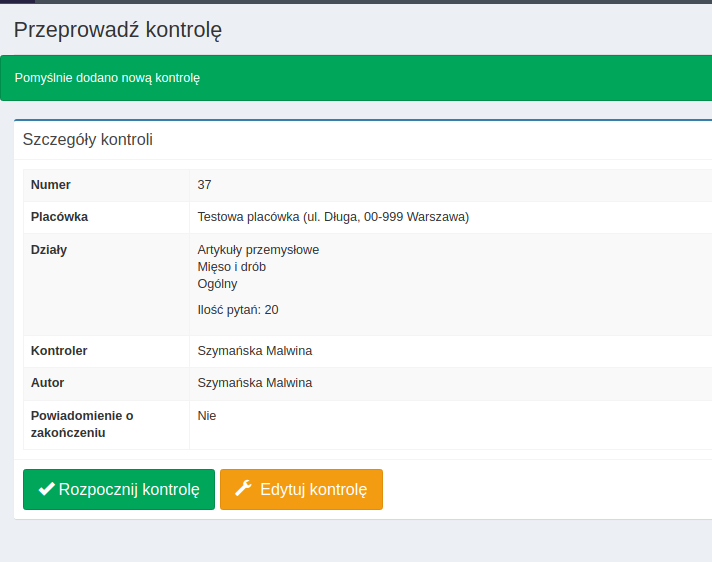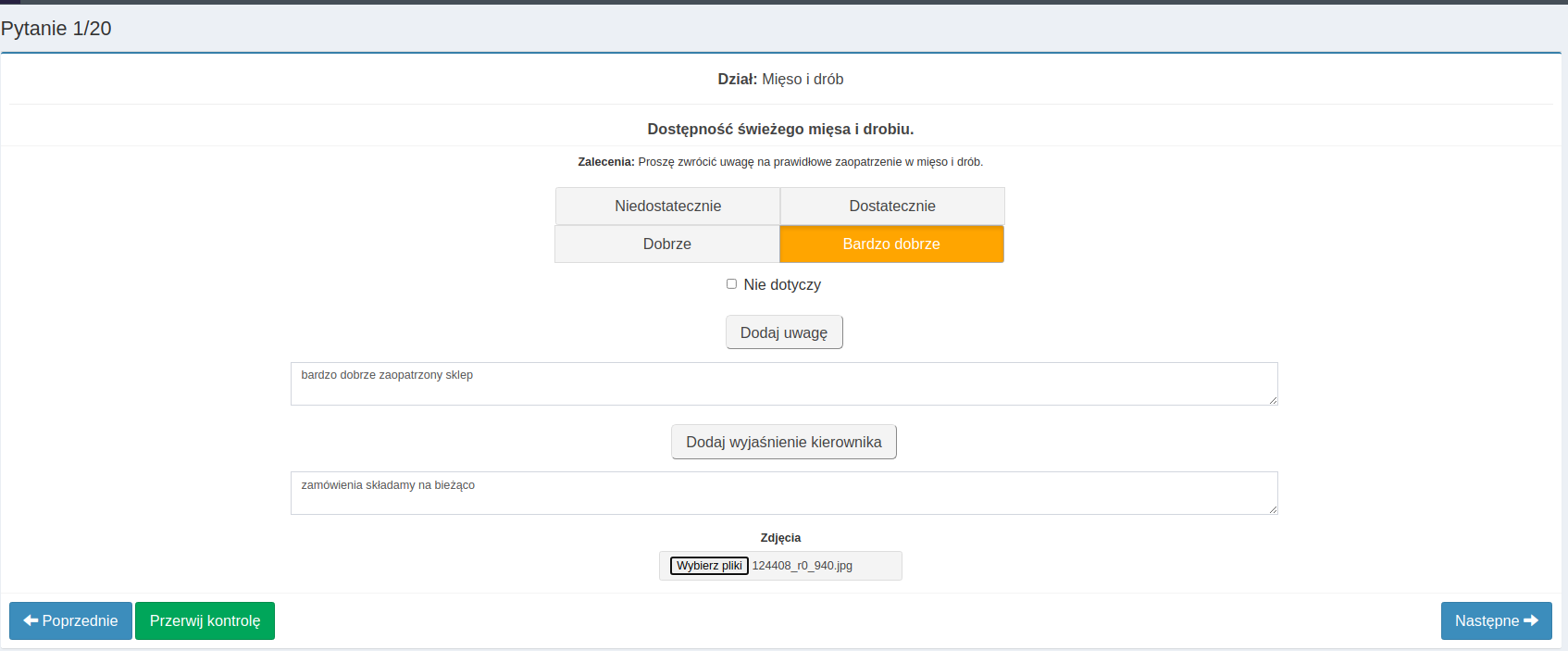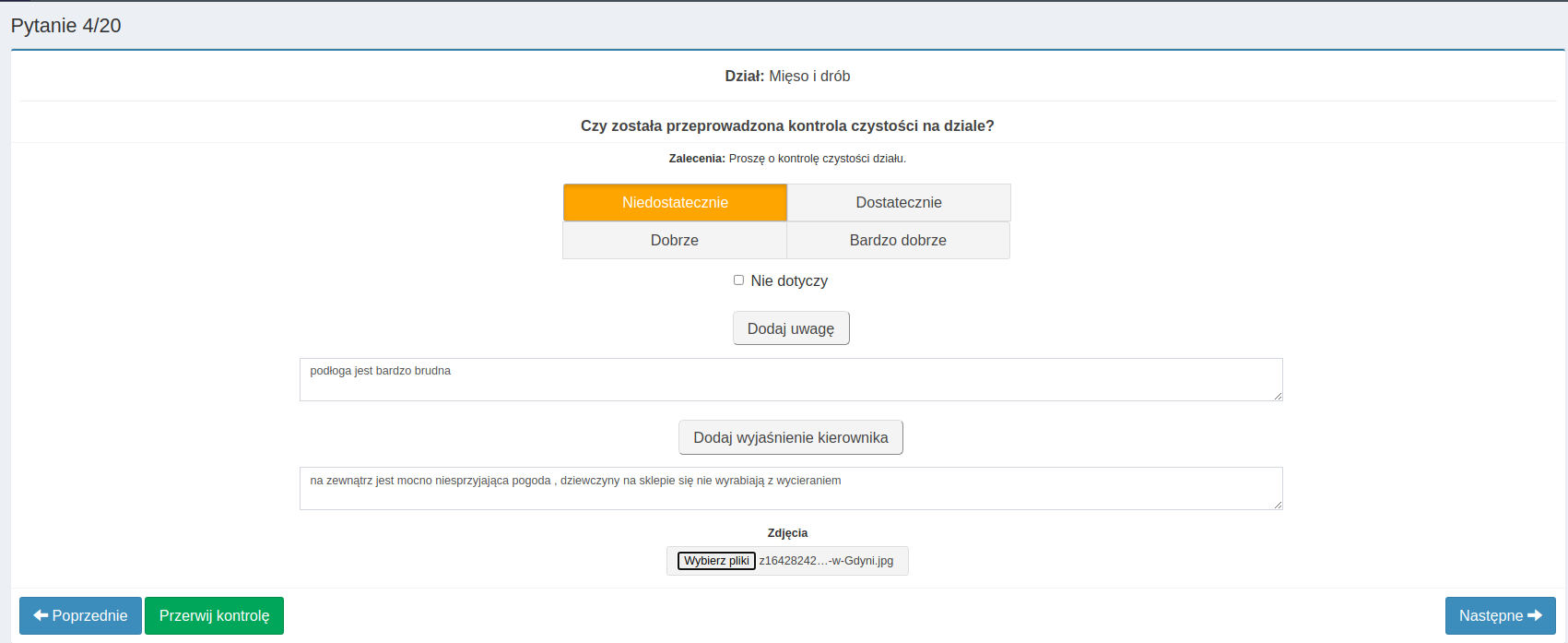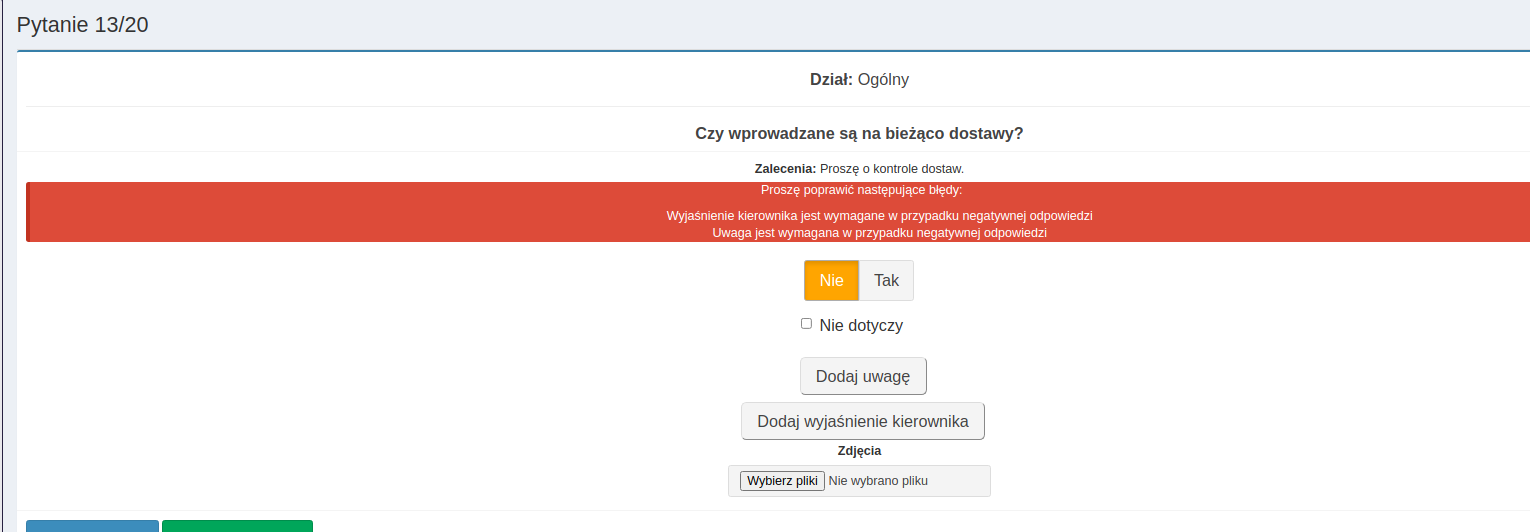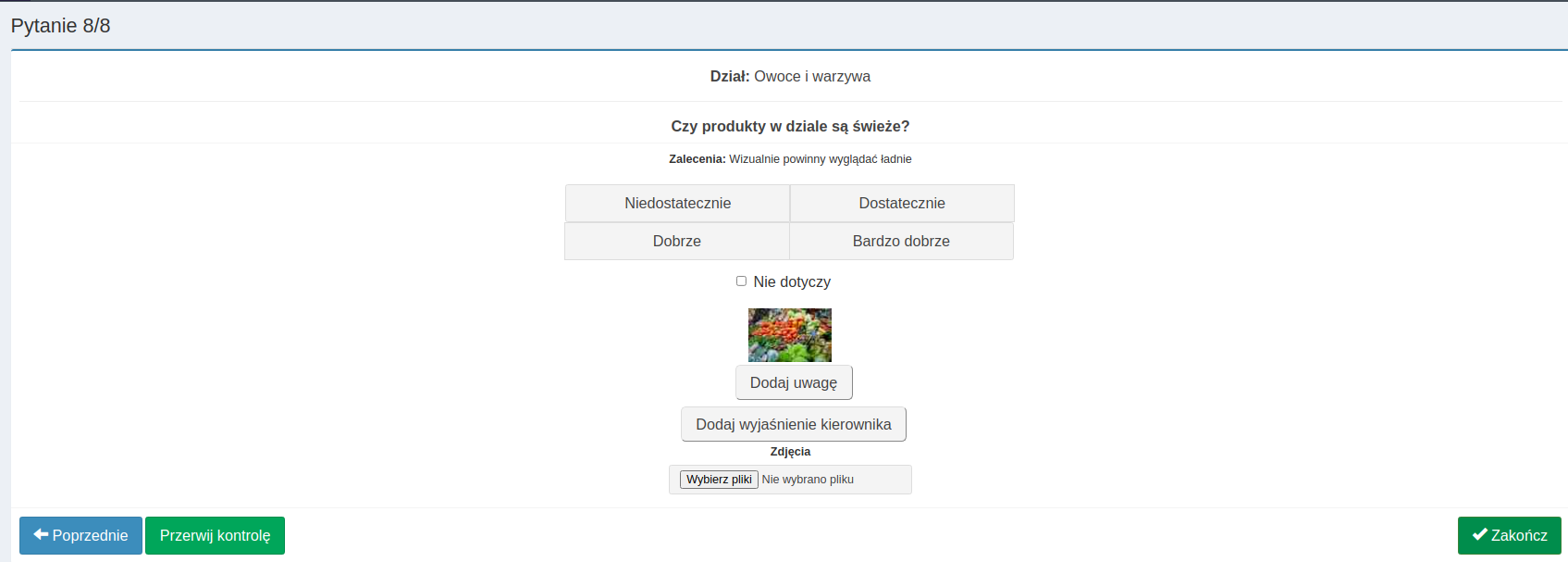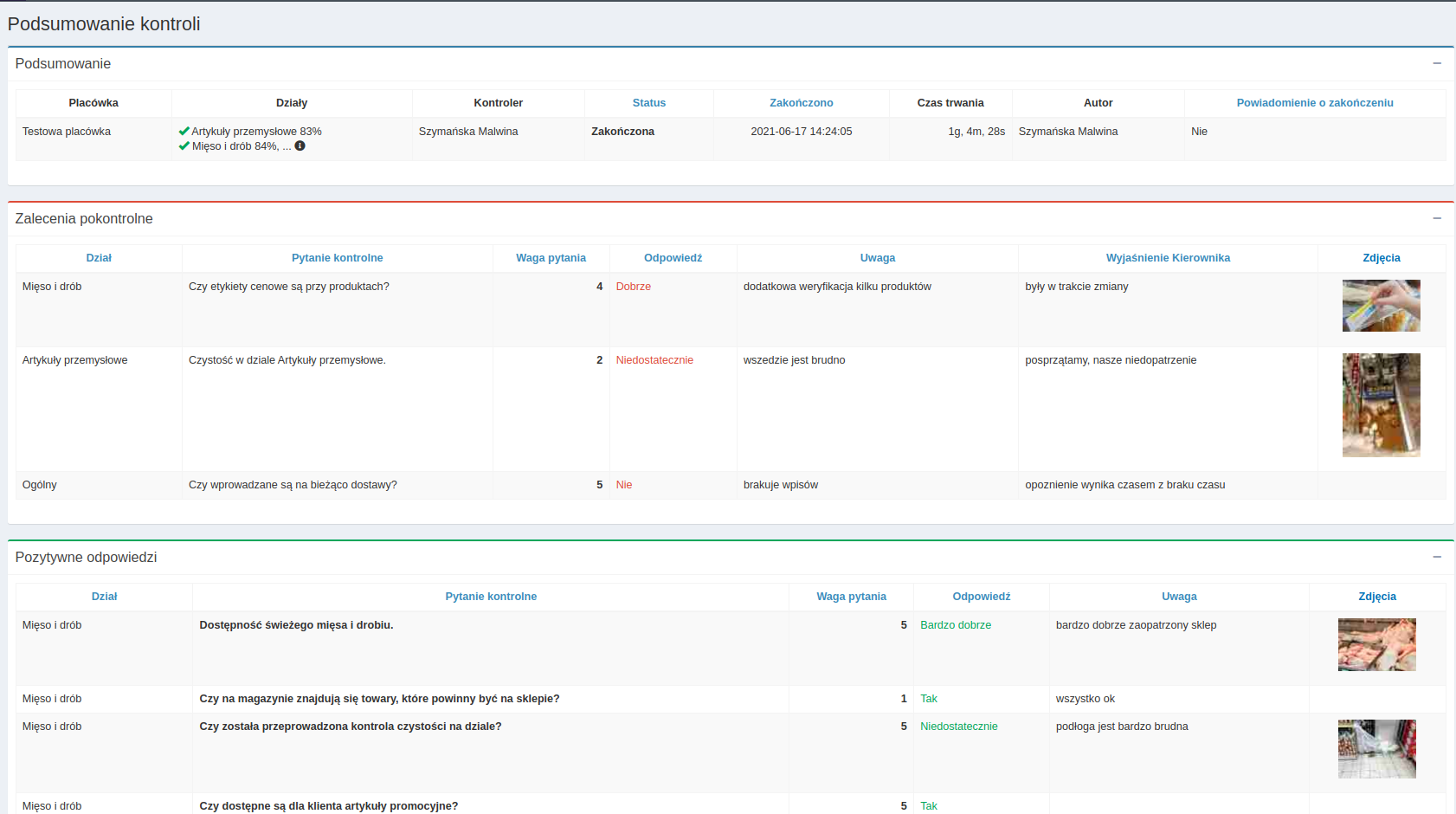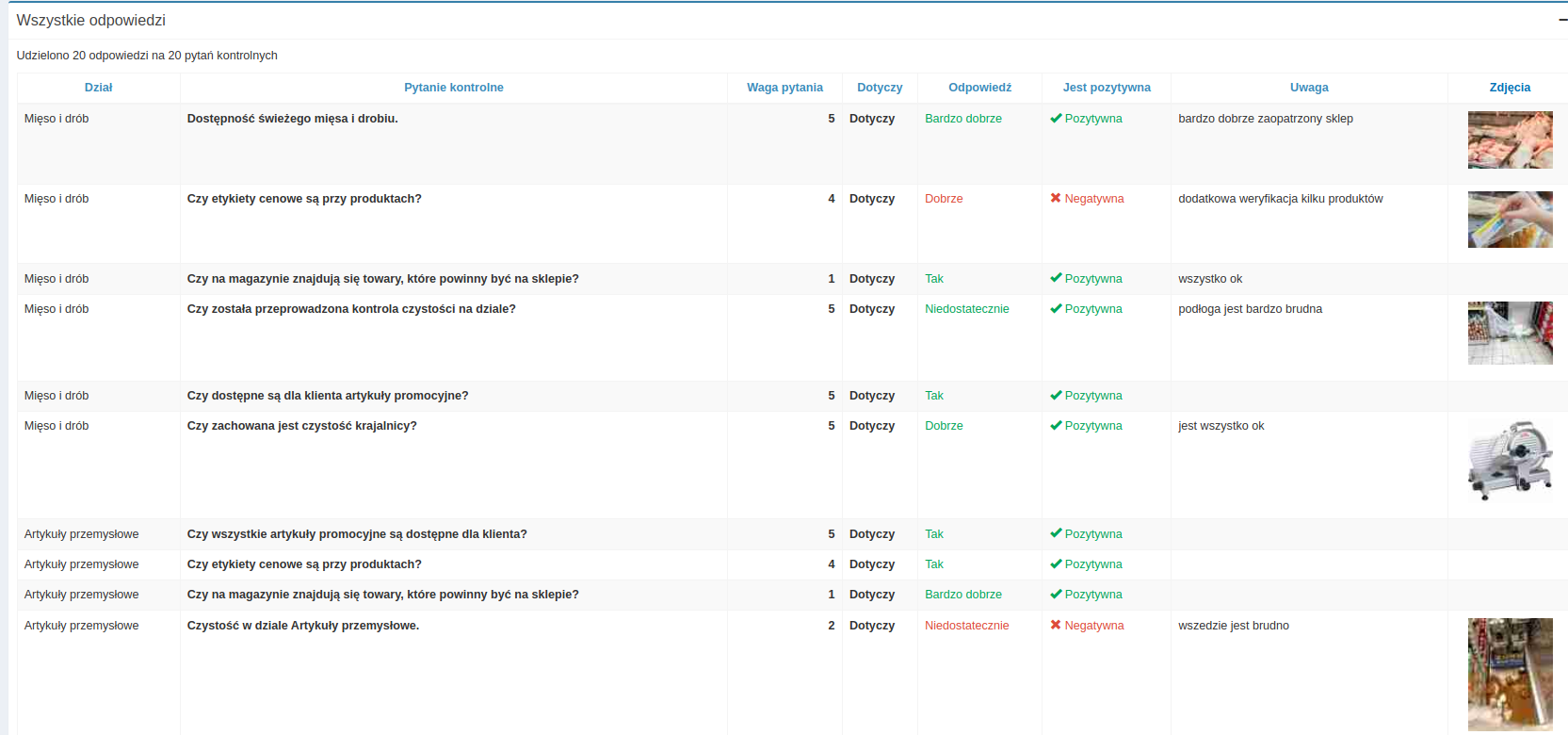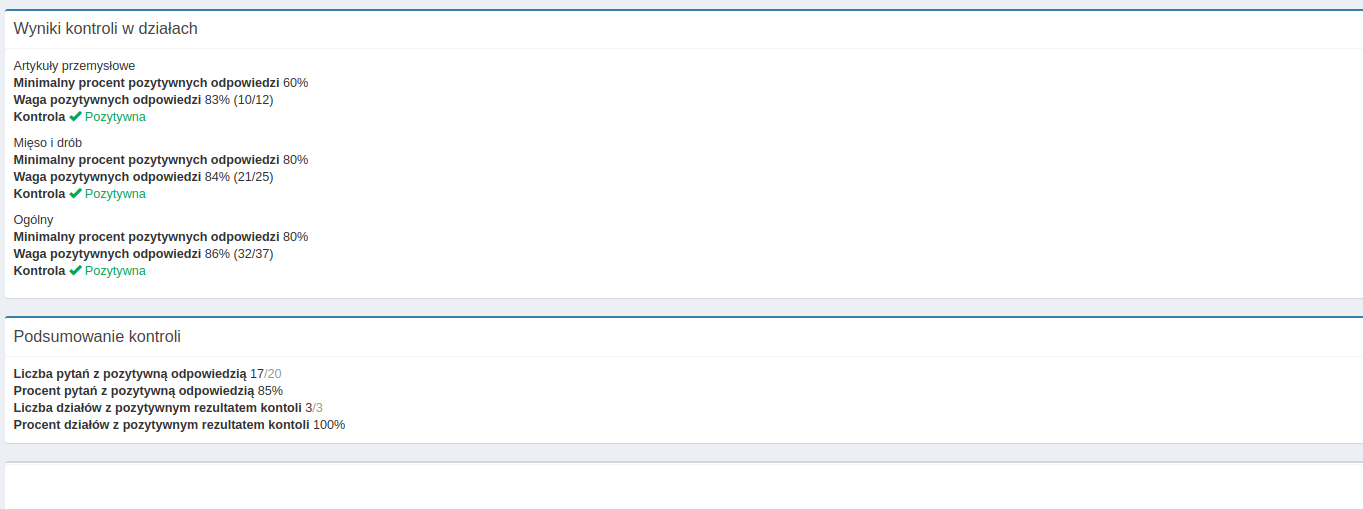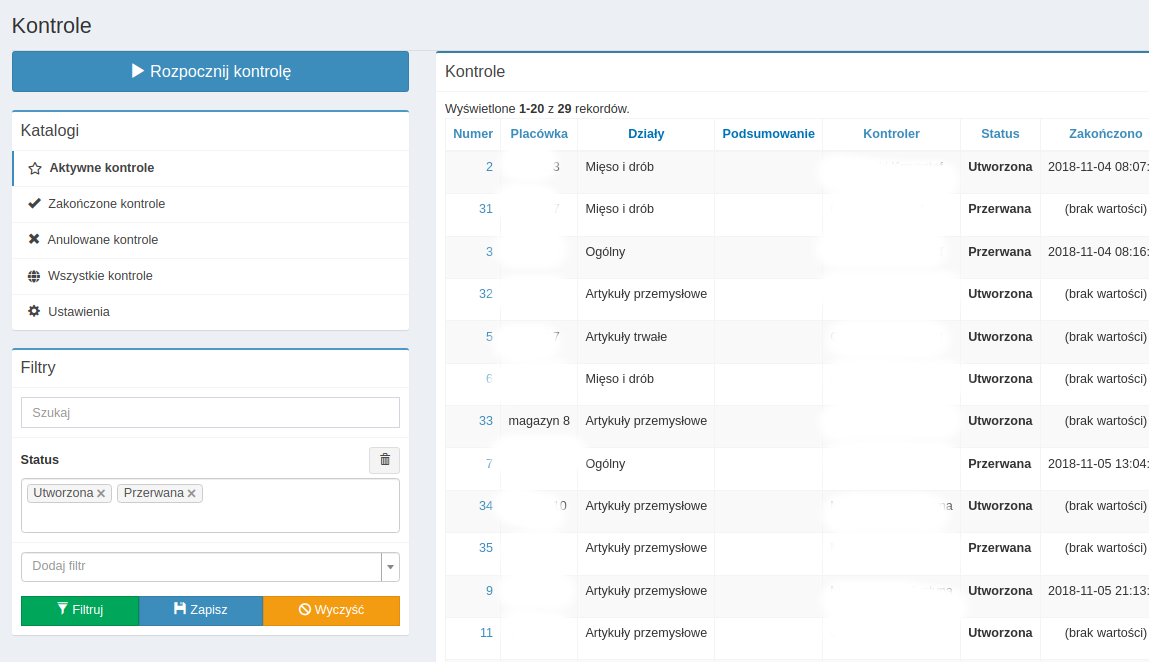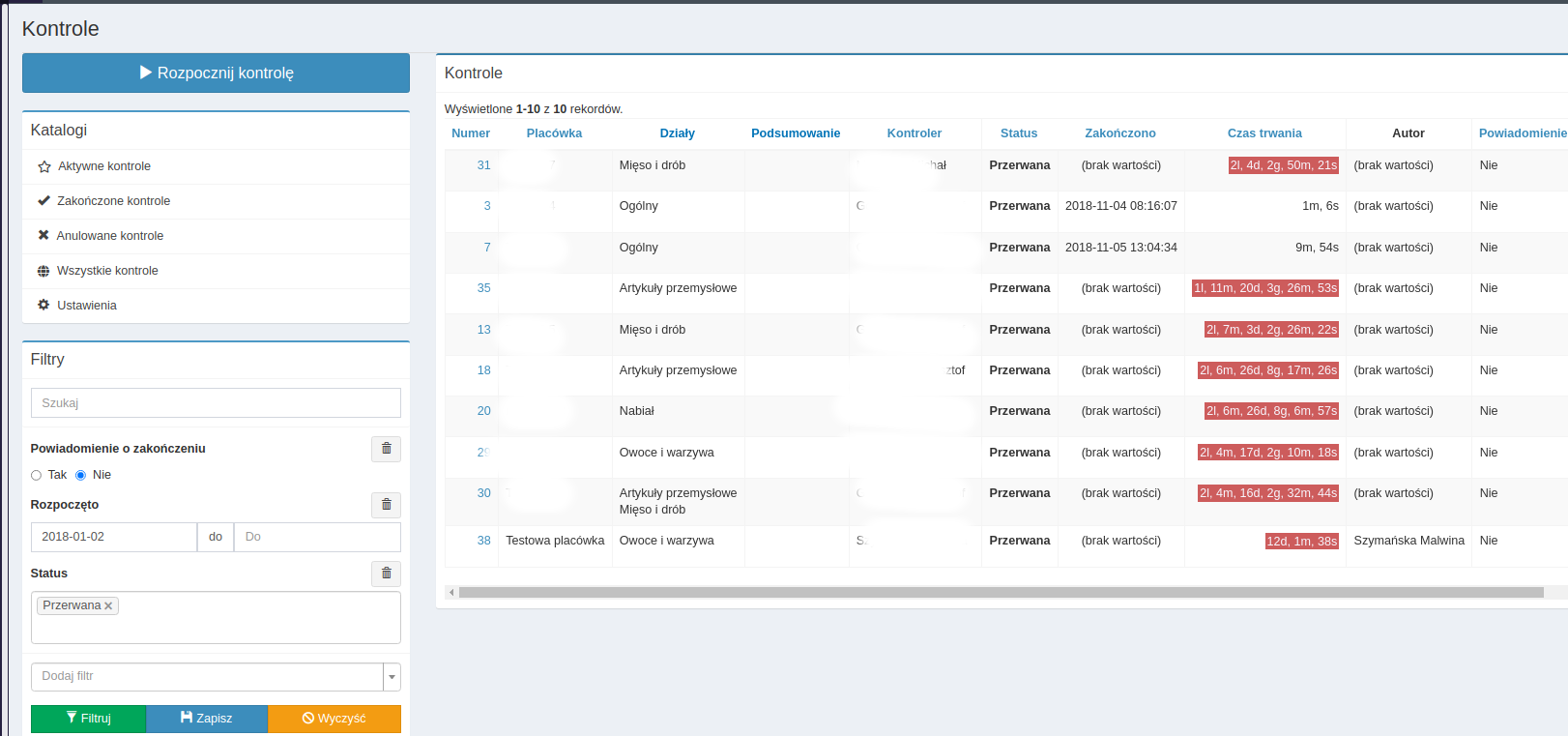NetOrganizer Kontrole: Różnice pomiędzy wersjami
Mszymanska (dyskusja | edycje) Nie podano opisu zmian |
Mszymanska (dyskusja | edycje) Nie podano opisu zmian |
||
| (Nie pokazano 2 pośrednich wersji utworzonych przez tego samego użytkownika) | |||
| Linia 21: | Linia 21: | ||
[[Plik:Screen 3 kontrole.png|787x787px]] | [[Plik:Screen 3 kontrole.png|787x787px]] | ||
2. Grupy działów – zakładka umożliwiająca pogrupowanie utworzonych działów według własnego schematu | 2. Grupy działów – zakładka umożliwiająca pogrupowanie utworzonych działów według własnego schematu. | ||
3. Pytania kontrolne – w tym miejscu konfigurujemy wszystkie pytania kontrolne. | 3. Pytania kontrolne – w tym miejscu konfigurujemy wszystkie pytania kontrolne. | ||
| Linia 42: | Linia 42: | ||
*Typ odpowiedzi – wybieramy z dostępnej listy; | *Typ odpowiedzi – wybieramy z dostępnej listy; | ||
*Odpowiedź pozytywna – w zależności od wybranej opcji przy „Typie odpowiedzi” w tej pozycji określamy, która odpowiedź jest traktowana jako pozytywna; | *Odpowiedź pozytywna – w zależności od wybranej opcji przy „Typie odpowiedzi” w tej pozycji określamy, która odpowiedź jest traktowana jako pozytywna; | ||
*Zdjęcia – możliwość wstawienia obrazka, zdjęcia | *Zdjęcia – możliwość wstawienia obrazka, zdjęcia które wskaże, jak powinna wyglądać prawidłowa odpowiedź (niżej, przy przebiegu kontroli będzie pokazane przykładowe pytanie ze zdjęciem). | ||
| Linia 54: | Linia 54: | ||
'''<u>Podstawowy widok</u>''' modułu kontroli umożliwia nam podgląd wszystkich aktywnych obecnie kontroli. Przechodząc po kolejnych | '''<u>Podstawowy widok</u>''' modułu kontroli umożliwia nam podgląd wszystkich aktywnych obecnie kontroli. Przechodząc po kolejnych kategoriach pojawi się odpowiednia lista. | ||
1. Aktywne kontrole – lista pokazuje nam wszystkie kontrole, które są obecnie w trakcie lub które zostały przerwane. Ponadto zobaczymy tutaj informacje o placówkach i konkretnych działach, których dotyczy, dane kontrolera, czas trwania, dane użytkownika, który stworzył kontrolę. W przypadku przerwania kontroli wyświetlony zostanie również czas zakończenia. Będzie też informacja, czy po zakończeniu kontroli będą wysyłane powiadomienia. Z poziomu listy mamy możliwość również podglądu tzw podsumowania, czyli wszystkich najważniejszych danych dotyczących tej konkretnej kontroli. | 1. Aktywne kontrole – lista pokazuje nam wszystkie kontrole, które są obecnie w trakcie lub które zostały przerwane. Ponadto zobaczymy tutaj informacje o placówkach i konkretnych działach, których dotyczy, dane kontrolera, czas trwania, dane użytkownika, który stworzył kontrolę. W przypadku przerwania kontroli wyświetlony zostanie również czas zakończenia. Będzie też informacja, czy po zakończeniu kontroli będą wysyłane powiadomienia. Z poziomu listy mamy możliwość również podglądu tzw podsumowania, czyli wszystkich najważniejszych danych dotyczących tej konkretnej kontroli. | ||
| Linia 77: | Linia 77: | ||
2. Kolejno uzupełniamy pola – wybieramy sklep, działy podlegające kontroli (przytrzymując CTRL możemy zaznaczyć kilka pozycji jednocześnie) , pojawia się również już wprowadzone nazwisko kontrolera. Następnie zapisujemy naszą kontrolę. Pojawi się kolejne okno z podsumowaniem założonej kontroli z poziomu którego możemy rozpocząć kontrolę lub ją edytować, jeśli chcemy coś zmienić. | 2. Kolejno uzupełniamy pola – wybieramy sklep, działy podlegające kontroli (przytrzymując CTRL możemy zaznaczyć kilka pozycji jednocześnie), pojawia się również już wprowadzone nazwisko kontrolera. Następnie zapisujemy naszą kontrolę. Pojawi się kolejne okno z podsumowaniem założonej kontroli z poziomu którego możemy rozpocząć kontrolę lub ją edytować, jeśli chcemy coś zmienić. | ||
Jeżeli ponownie przeprowadzamy kontrolę w placówce, w której w jednym z działów została ona zakończona negatywnie to w momencie tworzenia nowej system automatycznie narzuci nam konieczność ponownego skontrolowania tego działu. | Jeżeli ponownie przeprowadzamy kontrolę w placówce, w której w jednym z działów została ona zakończona negatywnie to w momencie tworzenia nowej system automatycznie narzuci nam konieczność ponownego skontrolowania tego działu. | ||
| Linia 109: | Linia 109: | ||
<u>Znaleźć tam będziemy mogli m.in. :</u> | <u>Znaleźć tam będziemy mogli m.in. :</u> | ||
*krótkie podsumowanie w formie, w jakiej zobaczymy na liście zakończonych kontroli (placówka, działy, nazwisko kontrolera, status, | *krótkie podsumowanie w formie, w jakiej zobaczymy na liście zakończonych kontroli (placówka, działy, nazwisko kontrolera, status, datę zakończenia, czas jej trwania itp.); | ||
*zalecenia pokontrolne - jeżeli pojawiły się pytania, na które zostały udzielone negatywne odpowiedzi to znajdą się w tym miejscu wraz z zaleceniami. W przypadku, gdy do odpowiedzi zostały dołączone zdjęcia, to z tego miejsca również zobaczymy ich miniaturę (po kliknięciu w obrazek pokaże się nam standardowa wielkość); | *zalecenia pokontrolne - jeżeli pojawiły się pytania, na które zostały udzielone negatywne odpowiedzi to znajdą się w tym miejscu wraz z zaleceniami. W przypadku, gdy do odpowiedzi zostały dołączone zdjęcia, to z tego miejsca również zobaczymy ich miniaturę (po kliknięciu w obrazek pokaże się nam standardowa wielkość); | ||
*pozytywne odpowiedzi – wszystkie pytania, na które udzielono odpowiedzi zaliczonych jako pozytywne, wraz ze zdjęciami; | *pozytywne odpowiedzi – wszystkie pytania, na które udzielono odpowiedzi zaliczonych jako pozytywne, wraz ze zdjęciami; | ||
| Linia 122: | Linia 122: | ||
[[Plik:Podsumowanie3.png|844x844px]] | [[Plik:Podsumowanie3.png|844x844px]] | ||
'''<u>Filtrowanie/raportowanie</u>''' | |||
Każdą z kolumn na widocznej liście można sortować klikając w jej nagłówek. Dodatkowo z lewej strony listy znajdują się filtry umożliwiające wyszukanie tego, co nas konkretnie interesuje. | |||
[[Plik:Raporty kontrole.png|579x579px]] | |||
Pierwsze pole w widocznych na screenie Filtrach umożliwia wyszukiwanie po słowach kluczowych. Wpisujemy dokładnie to, czego szukamy i po kliknięciu „Enter” pojawią się nam wszystkie zgłoszenia zawierające słowa klucz. | |||
Kolejne pole „Dodaj filtr” umożliwi przefiltrowanie listy kontroli po dowolnym polu. Przykładowo, jeżeli chcemy znaleźć wszystkie przerwane wystarczy wybrać z listy rozwijanej filtr „Status”. W kolejnym kroku pojawią się możliwe do wyboru statusy, wybieramy "Przerwana" i klikamy filtruj. | |||
Funkcjonalność filtrów daje nam również możliwość przygotowania raportów zawierających wiele zmiennych, czyli mówiąc inaczej możliwość nałożenia kilku filtrów jednocześnie. W ten sposób wiedząc, co chcemy osiągnąć i jakich danych potrzebujemy jesteśmy w stanie szybko uzyskać pożądany raport. Przykładowy poniżej: | |||
[[Plik:Filtry na kontrolach.png|844x844px]] | |||
Aktualna wersja na dzień 11:03, 30 cze 2021
Rozpoczęcie pracy z modułem Kontrole
Aby móc rozpocząć pracę z systemem NetOrganizer w module Kontrole należy mieć uzupełnione podstawowe informacje, czyli dodanych użytkowników oraz placówki.
Po zalogowaniu do swojego konta, w pierwszej kolejności uruchomi się personalizowany Pulpit, który można dowolnie dopasować do własnych potrzeb. Okna przesuwamy po ekranie przeciągając je myszką. Modyfikacje odbywają się z poziomu Konfiguracja. Poniżej przykładowy screen początkowego Widgetu, na którym widzimy indywidualne ID, datę i godzinę rozpoczęcia, placówkę, dział a także procent wykonania, który jest na bieżąco aktualizowany w miarę odznaczania odpowiedzi/przeprowadzania kontroli. Dodatkowo po kliknięciu na przycisk akcji zostaniemy przeniesieni do podsumowania
W celu rozpoczęcia pracy w module niezbędne jest również skonfigurowanie podstawowych parametrów, bez których tak naprawdę przeprowadzenie kontroli byłoby wręcz niemożliwe. Wszystkie te elementy dostępne są w Ustawieniach widocznych po przejściu w moduł Kontrole. Poniżej fragment standardowego widoku.
Ustawienia - składają się z 4 zakładek:
1. Działy – w tym miejscu należy odzwierciedlić strukturę naszej firmy, naszych sklepów i podzielić ją działy, które będziemy kontrolować. Aby dodać działy należy kliknąć w przycisk „Dodaj dział” – pojawi nam się miejsce, w którym należy uzupełnić jego nazwę, minimalny procent prawidłowych odpowiedzi a także jego status, tzn. czy jest aktywny, wyłączony lub usunięty.
2. Grupy działów – zakładka umożliwiająca pogrupowanie utworzonych działów według własnego schematu.
3. Pytania kontrolne – w tym miejscu konfigurujemy wszystkie pytania kontrolne.
- Dział – wybieramy z dostępnych,utworzonych w pierwszej zakładce;
- Treść – tworzymy treść naszego pytania;
- Zalecenia – to miejsce, gdzie wpisujemy pożądane zachowanie, co trzeba zrobić aby odpowiedź była pozytywna.
Przykład: Pytanie: Czy etykiety cenowe są aktualne?
Zalecenie: Etykiety należy drukować na bieżąco. Raz w tygodniu należy sprawdzić za pomocą kolektora, czy nie brakuje etykiet.
Te zalecenia zostaną wyświetlone w podsumowaniu kontroli przy negatywnych odpowiedziach.
- Status – określamy, czy nasze pytanie jest aktywne, wyłączone;
- Wymagany załącznik – określamy czy załącznik, np. zdjęcie musi być dołączone przez kontrolera, możliwe opcje wyboru: tak, nie, gdy odpowiedź jest negatywna;
- Wymagana uwaga – określamy, czy kontroler powinien dopisać przy danym pytaniu dodatkową uwagę lub informację rozszerzającą odpowiedź. Możliwe odpowiedzi: tak, nie, gdy odpowiedź jest negatywna;
- Wymagane wyjaśnienie kierownika – możliwość ustosunkowania się kierownika sklepu do pytania. Możliwe odpowiedzi: nie, gdy odpowiedź jest negatywna;
- Waga – określamy priorytet pytania;
- Typ odpowiedzi – wybieramy z dostępnej listy;
- Odpowiedź pozytywna – w zależności od wybranej opcji przy „Typie odpowiedzi” w tej pozycji określamy, która odpowiedź jest traktowana jako pozytywna;
- Zdjęcia – możliwość wstawienia obrazka, zdjęcia które wskaże, jak powinna wyglądać prawidłowa odpowiedź (niżej, przy przebiegu kontroli będzie pokazane przykładowe pytanie ze zdjęciem).
4. Powiadomienia - odpowiednio skonfigurowane dają możliwość przesyłania komunikatów (Email/SMS) uprawnionym osobom w przypadku zaistnienia określonego zdarzenia np ustalonej ilości negatywnych kontroli w danym przedziale czasowym/ogólnie/lub na "x" przeprowadzonych, w przypadku pozytywnie zakończonej. Osobom zarządzającym daje to duże możliwości kontrolingowe. Ponadto oszczędza czas informując o ustalonych wynikach, dzięki czemu nie musimy stale zaglądać i weryfikować pojedynczych kontroli.
Konfiguracja związana z wysyłaniem komunikatów SMS musi być poprzedzone kontaktem z Netis , ponieważ wymaga dodatkowych ustawień i ustaleń.
Podstawowy widok modułu kontroli umożliwia nam podgląd wszystkich aktywnych obecnie kontroli. Przechodząc po kolejnych kategoriach pojawi się odpowiednia lista.
1. Aktywne kontrole – lista pokazuje nam wszystkie kontrole, które są obecnie w trakcie lub które zostały przerwane. Ponadto zobaczymy tutaj informacje o placówkach i konkretnych działach, których dotyczy, dane kontrolera, czas trwania, dane użytkownika, który stworzył kontrolę. W przypadku przerwania kontroli wyświetlony zostanie również czas zakończenia. Będzie też informacja, czy po zakończeniu kontroli będą wysyłane powiadomienia. Z poziomu listy mamy możliwość również podglądu tzw podsumowania, czyli wszystkich najważniejszych danych dotyczących tej konkretnej kontroli.
2. Zakończone kontrole – zobaczymy tutaj listę zakończonych kontroli. Ponadto zielonym/czerwonym kolorem oznaczono te, które są pozytywne i te zakończone niepowodzeniem. Ponadto standardowe kolumny to placówka oraz dział, podsumowanie (na ile pytań z ilu była udzielona pozytywna odpowiedź oraz jaki jest ostateczny wynik procentowy). Ponadto podobnie jak przy aktywnych znajdziemy tutaj nazwisko kontrolera, status, datę, czas trwania, użytkownika, który założył kontrolę, powiadomienie o zakończeniu (tak/nie) oraz podgląd/podsumowanie.
3. Anulowane kontrole – widzimy wszystkie kontrole, które z jakiejś przyczyny zostały anulowane
4. Wszystkie kontrole – lista wszystkich statusów zbiorczo
Nowa kontrola /przebieg kontroli
1. W celu rozpoczęcia kontroli klikamy w odpowiedni przycisk:
2. Kolejno uzupełniamy pola – wybieramy sklep, działy podlegające kontroli (przytrzymując CTRL możemy zaznaczyć kilka pozycji jednocześnie), pojawia się również już wprowadzone nazwisko kontrolera. Następnie zapisujemy naszą kontrolę. Pojawi się kolejne okno z podsumowaniem założonej kontroli z poziomu którego możemy rozpocząć kontrolę lub ją edytować, jeśli chcemy coś zmienić.
Jeżeli ponownie przeprowadzamy kontrolę w placówce, w której w jednym z działów została ona zakończona negatywnie to w momencie tworzenia nowej system automatycznie narzuci nam konieczność ponownego skontrolowania tego działu.
3. Przebieg kontroli
W celu rozpoczęcia kontroli klikamy przycisk „Rozpocznij kontrolę” – wówczas pojawią się kolejno pytania, które zostały utworzone wcześniej przy konfiguracji i przypisane do poszczególnych działów. W przypadku udzielenia negatywnej odpowiedzi na pytanie, w miejscu, gdzie wymagane jest wyjaśnienie kierownika system nie przepuści nas bez wprowadzenia tego wyjaśnienia .
Poniżej kilka przykładowych pytań:
Po przejściu wszystkich pytań i zakończeniu kontroli system automatycznie pokaże ekran z podsumowaniem.
Znaleźć tam będziemy mogli m.in. :
- krótkie podsumowanie w formie, w jakiej zobaczymy na liście zakończonych kontroli (placówka, działy, nazwisko kontrolera, status, datę zakończenia, czas jej trwania itp.);
- zalecenia pokontrolne - jeżeli pojawiły się pytania, na które zostały udzielone negatywne odpowiedzi to znajdą się w tym miejscu wraz z zaleceniami. W przypadku, gdy do odpowiedzi zostały dołączone zdjęcia, to z tego miejsca również zobaczymy ich miniaturę (po kliknięciu w obrazek pokaże się nam standardowa wielkość);
- pozytywne odpowiedzi – wszystkie pytania, na które udzielono odpowiedzi zaliczonych jako pozytywne, wraz ze zdjęciami;
- wszystkie odpowiedzi – wszystkie pytania wraz z odpowiedziami, uwagami, wyjaśnieniami i zdjęciami;
- wyniki kontroli w działach – krótkie podsumowanie podsumowanie % pozytywnych odpowiedzi, ich waga i wynik kontroli: pozytywna/negatywna;
- podsumowanie kontroli – ilości pytań z pozytywnymi odpowiedziami, % pytań z pozytywnymi odp, ilość działów z pozytywną kontrolą, % działów z pozytywną kontrolą.
Filtrowanie/raportowanie
Każdą z kolumn na widocznej liście można sortować klikając w jej nagłówek. Dodatkowo z lewej strony listy znajdują się filtry umożliwiające wyszukanie tego, co nas konkretnie interesuje.
Pierwsze pole w widocznych na screenie Filtrach umożliwia wyszukiwanie po słowach kluczowych. Wpisujemy dokładnie to, czego szukamy i po kliknięciu „Enter” pojawią się nam wszystkie zgłoszenia zawierające słowa klucz.
Kolejne pole „Dodaj filtr” umożliwi przefiltrowanie listy kontroli po dowolnym polu. Przykładowo, jeżeli chcemy znaleźć wszystkie przerwane wystarczy wybrać z listy rozwijanej filtr „Status”. W kolejnym kroku pojawią się możliwe do wyboru statusy, wybieramy "Przerwana" i klikamy filtruj.
Funkcjonalność filtrów daje nam również możliwość przygotowania raportów zawierających wiele zmiennych, czyli mówiąc inaczej możliwość nałożenia kilku filtrów jednocześnie. W ten sposób wiedząc, co chcemy osiągnąć i jakich danych potrzebujemy jesteśmy w stanie szybko uzyskać pożądany raport. Przykładowy poniżej: