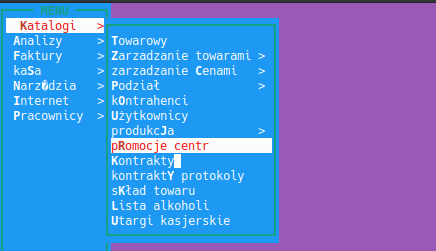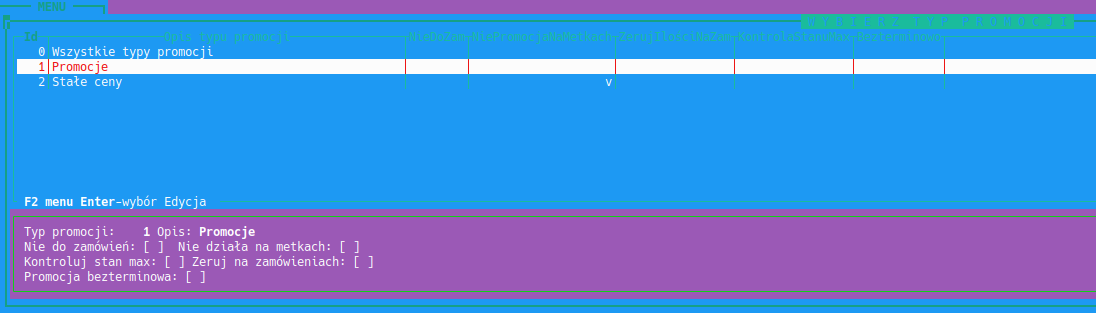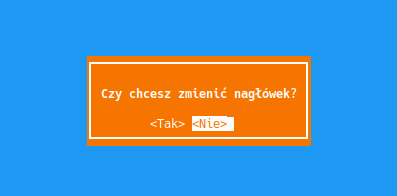Promocje dodatkowe: Różnice pomiędzy wersjami
(Utworzono nową stronę "W pierwszej kolejności należy wejść w moduł katalogi, a następnie wybrać promocje.") |
Nie podano opisu zmian |
||
| Linia 1: | Linia 1: | ||
W pierwszej kolejności należy wejść w moduł katalogi, a następnie wybrać promocje. | W pierwszej kolejności należy wejść w moduł katalogi, a następnie wybrać promocje. | ||
[[Plik:Obraz87679.png|brak|mały|436x436px]] | |||
Rysunek 1.1. Wybór modułu promocje. | |||
Kolejnym krokiem jest wybór typu promocji. Wybieramy typ numer jeden czyli towary w promocyjnej cenie. | |||
[[Plik:Obrazgggbn.png|brak|mały|1096x1096px]] | |||
Rysunek 1.2. Wybór typu promocji. | |||
Kolejnym krokiem jest edycja promocji. Ustawiamy się na konkretnie interesującej nas promocji, a następnie wciskamy F3. | |||
[[Plik:Obraz4656.png|brak|mały|1364x1364px]] | |||
Rysunek 1.3. Wybór promocji. | |||
Pojawi się informacja czy chcesz, aby nagłówek się zmienił, należy wybrać nie. | |||
[[Plik:Obraz354.png|brak|mały|397x397px]] | |||
Rysunek 1.4. Edycja nagłówka. | |||
Ostatnim krokiem jest przypisanie kontrahenta do pozycji. W tym celu należy kliknąć -> F2->Edycja->przypisz Kontrahenta. | |||
[[Plik:Obraz3463.png|brak|mały|435x435px]] | |||
Rysunek 1.5. Przypisanie kontrahenta. | |||
W celu zapisania zmian należy zrealizować promocję poprzez wyjście z edycji promocji i wciśnięciu klawisza F4. | |||
W pozycji promocji istnieje również możliwość uzupełnienia danych logistycznych takich jak: | |||
- mnożnik | |||
- stan minimalny | |||
- stan maksymalny | |||
- minimum logistyczne | |||
- dostawca sugerowany | |||
- ilość sugerowana do zamówienia | |||
Dla każdego Klienta ustawienia są włączane przez serwis i są dostosowane do indywidualnych potrzeb Klienta. | |||
Aktualna wersja na dzień 15:17, 2 lis 2020
W pierwszej kolejności należy wejść w moduł katalogi, a następnie wybrać promocje.
Rysunek 1.1. Wybór modułu promocje.
Kolejnym krokiem jest wybór typu promocji. Wybieramy typ numer jeden czyli towary w promocyjnej cenie.
Rysunek 1.2. Wybór typu promocji.
Kolejnym krokiem jest edycja promocji. Ustawiamy się na konkretnie interesującej nas promocji, a następnie wciskamy F3.
Rysunek 1.3. Wybór promocji.
Pojawi się informacja czy chcesz, aby nagłówek się zmienił, należy wybrać nie.
Rysunek 1.4. Edycja nagłówka.
Ostatnim krokiem jest przypisanie kontrahenta do pozycji. W tym celu należy kliknąć -> F2->Edycja->przypisz Kontrahenta.
Rysunek 1.5. Przypisanie kontrahenta.
W celu zapisania zmian należy zrealizować promocję poprzez wyjście z edycji promocji i wciśnięciu klawisza F4.
W pozycji promocji istnieje również możliwość uzupełnienia danych logistycznych takich jak:
- mnożnik
- stan minimalny
- stan maksymalny
- minimum logistyczne
- dostawca sugerowany
- ilość sugerowana do zamówienia
Dla każdego Klienta ustawienia są włączane przez serwis i są dostosowane do indywidualnych potrzeb Klienta.