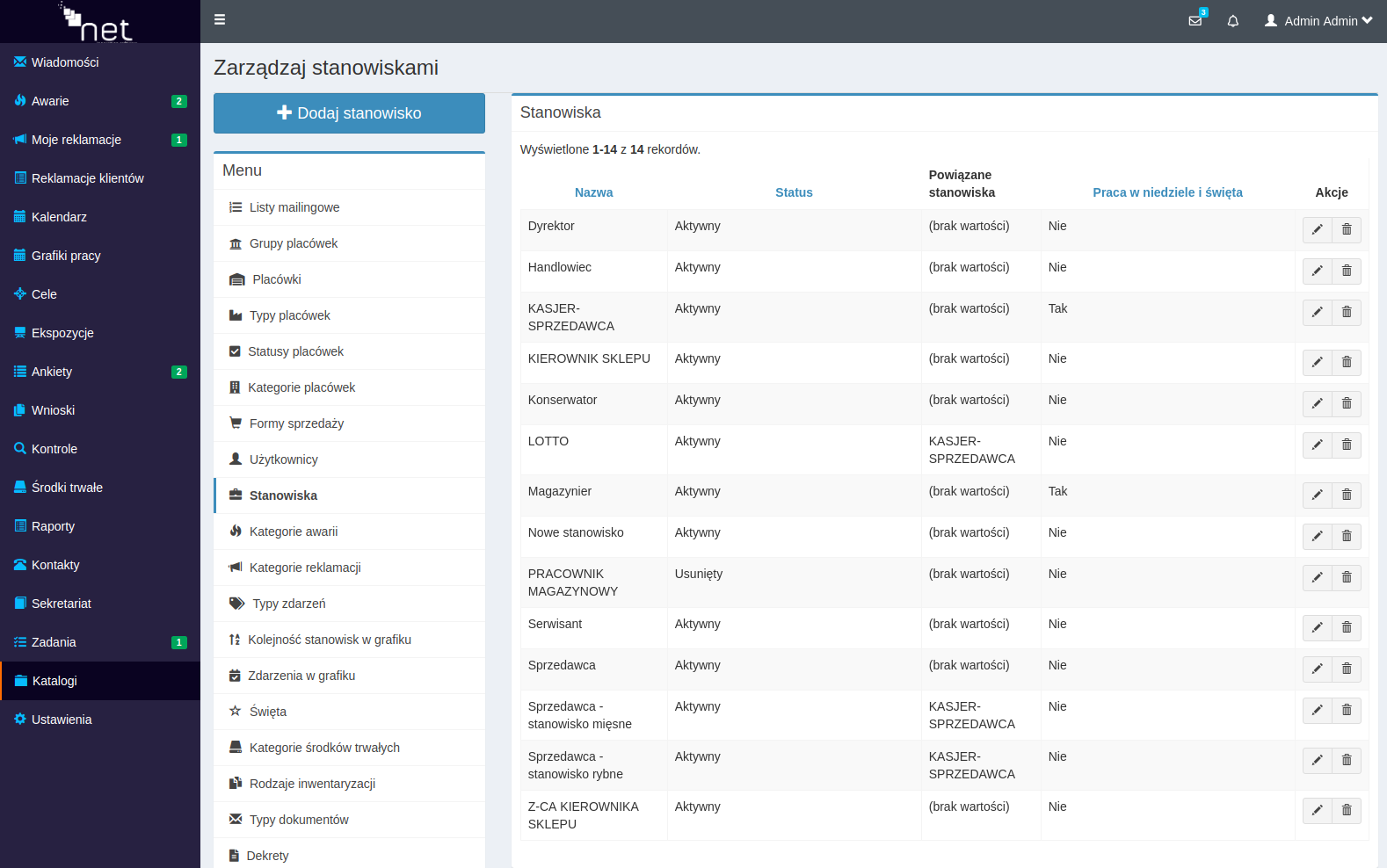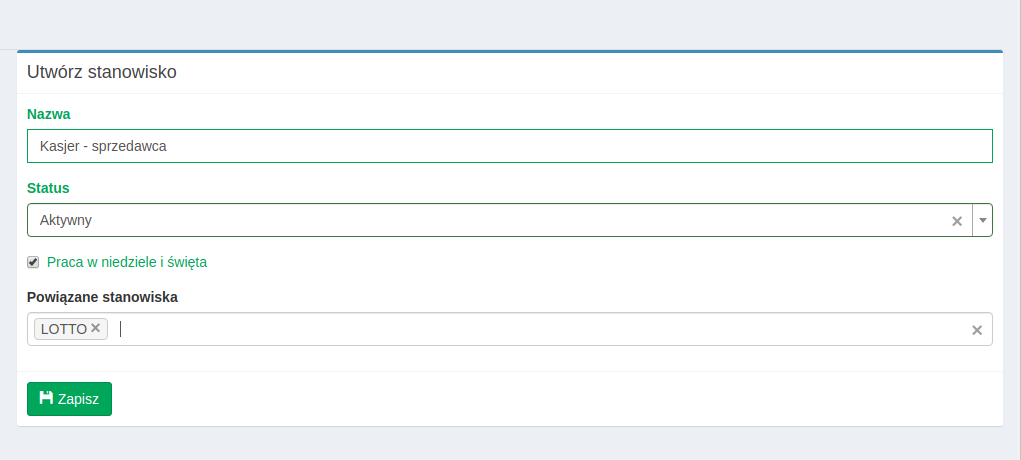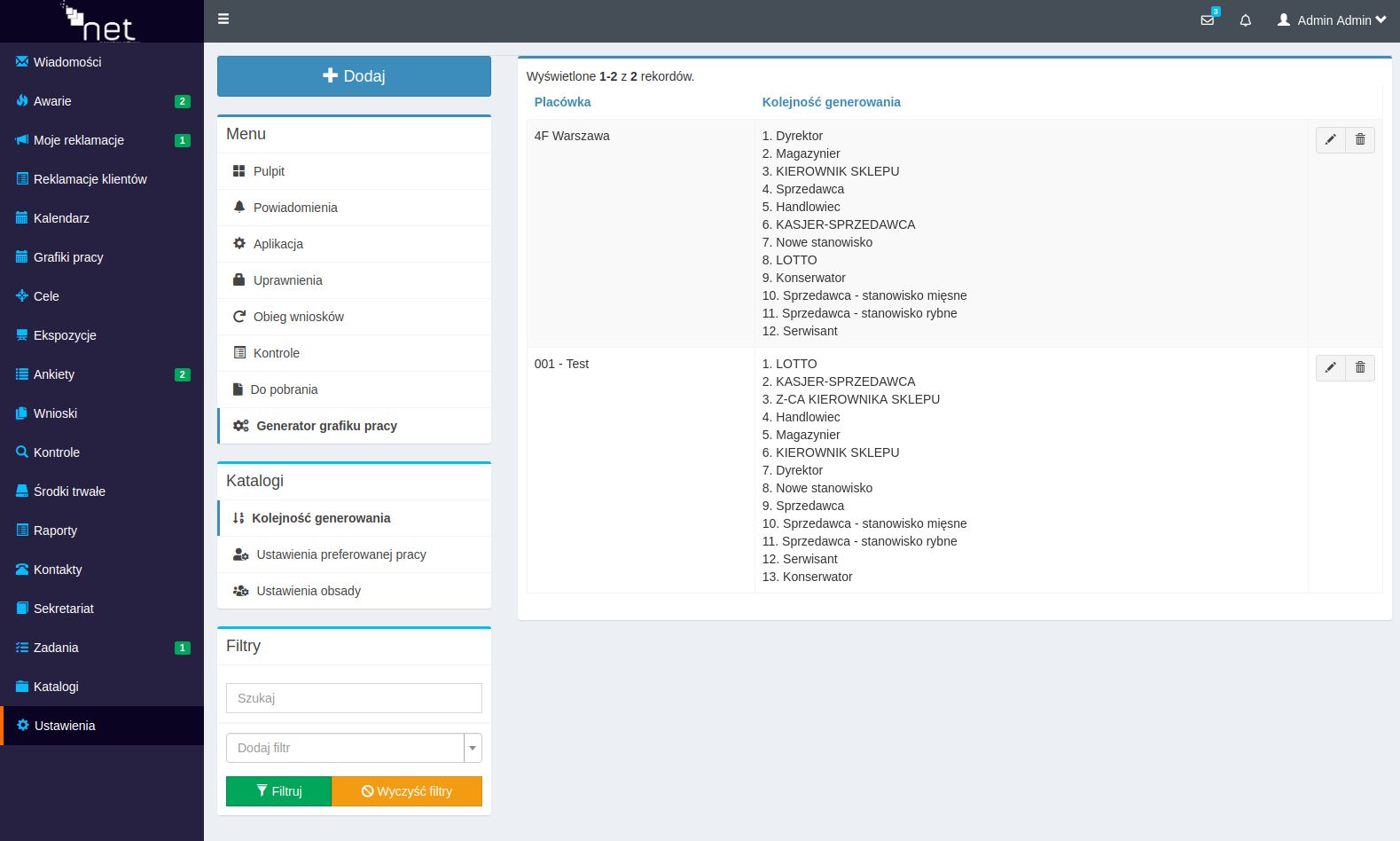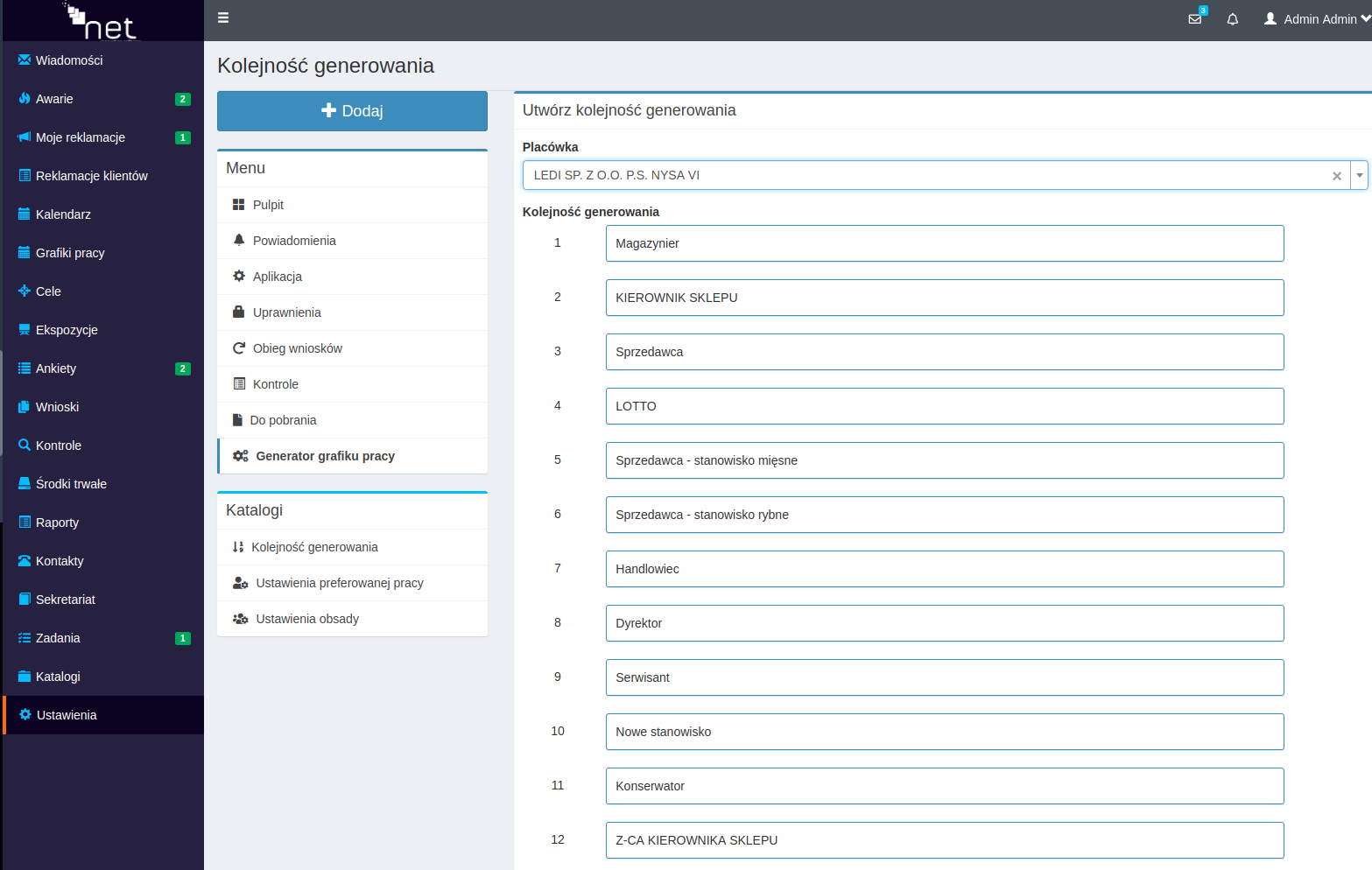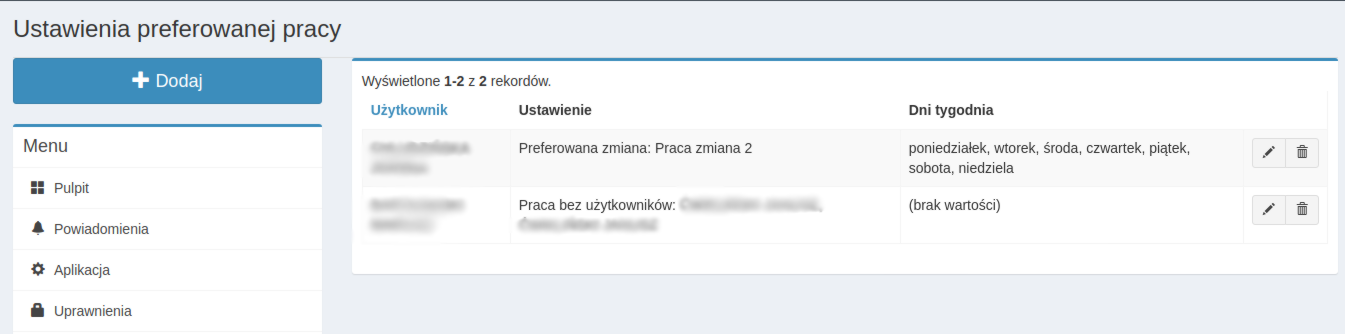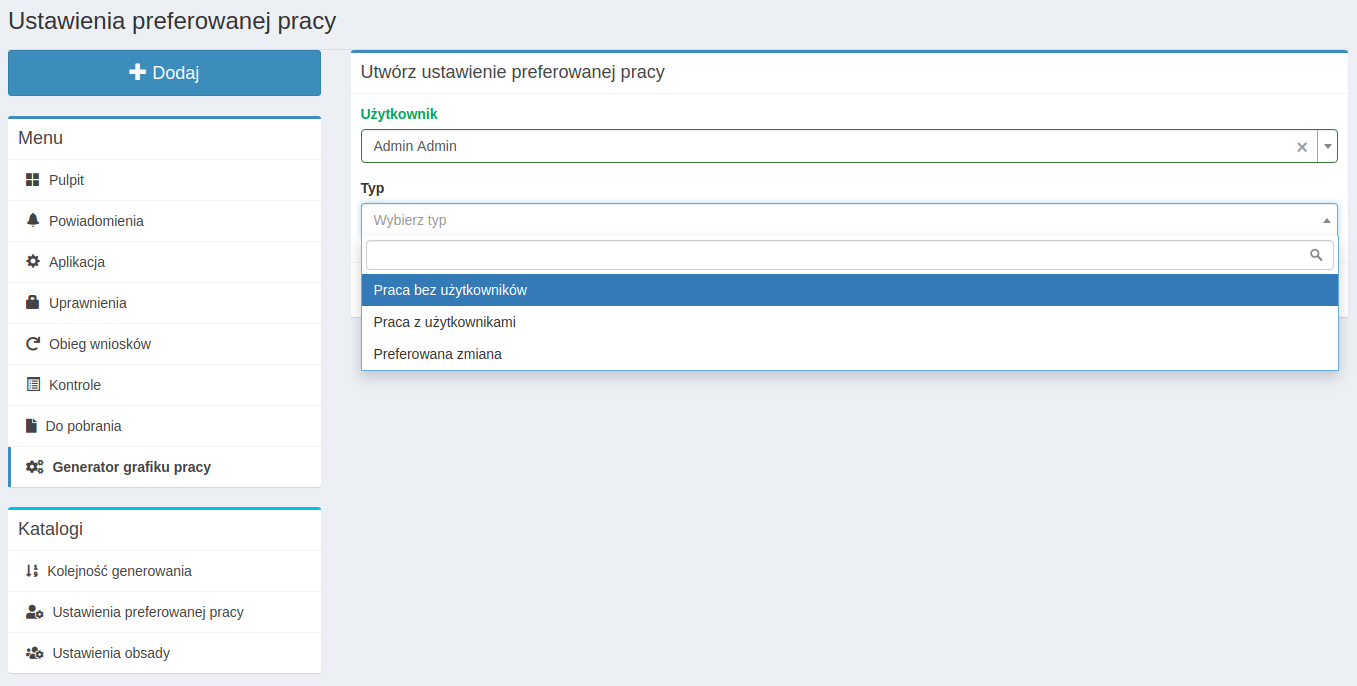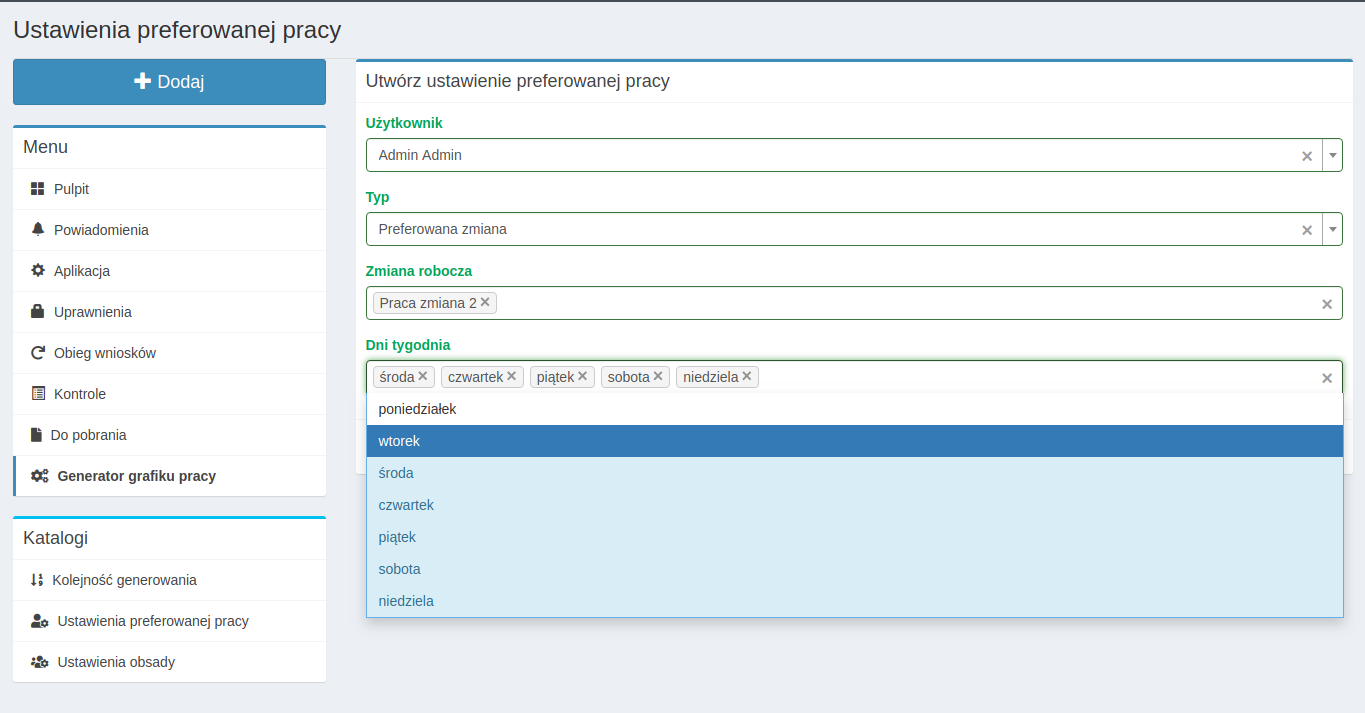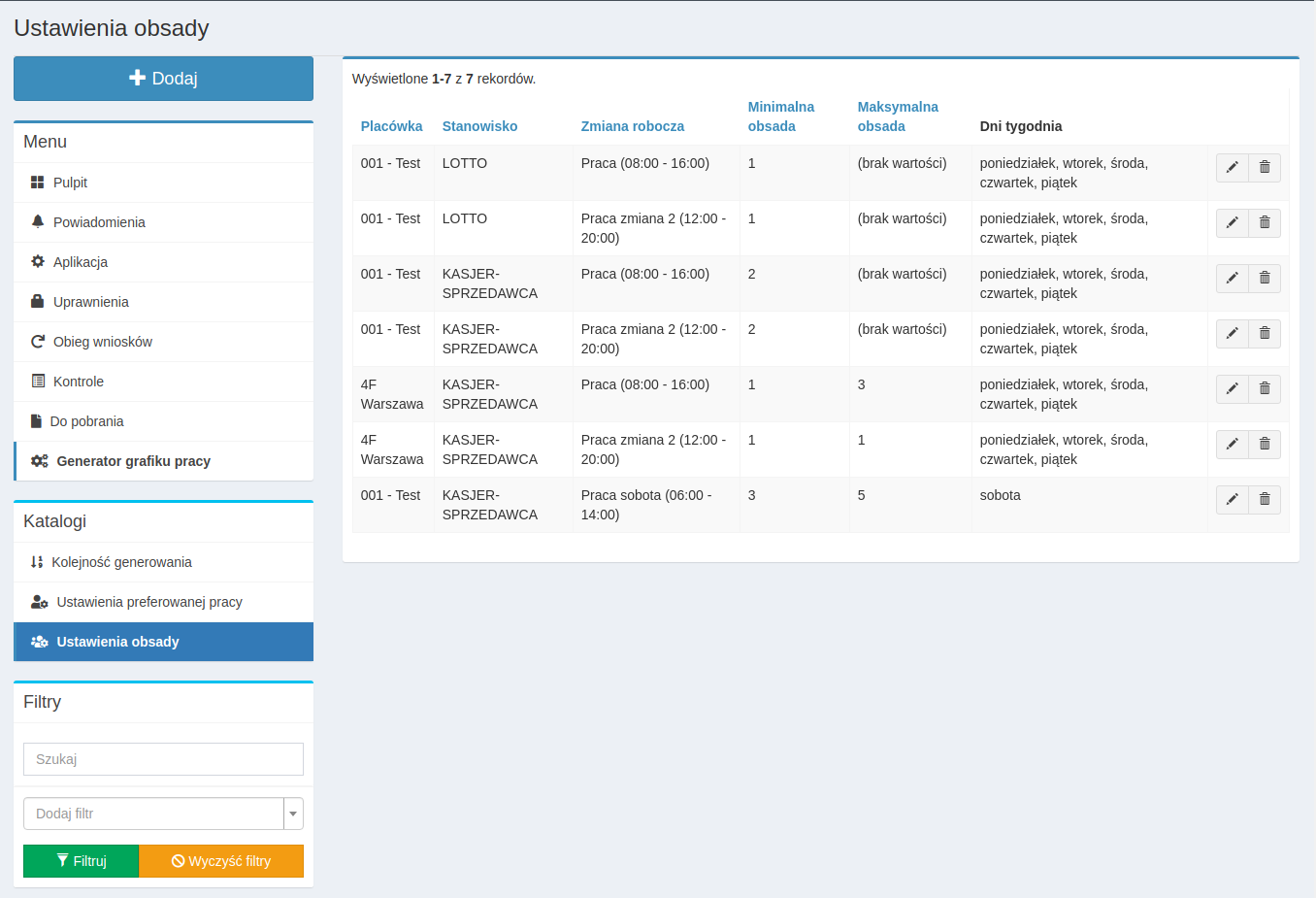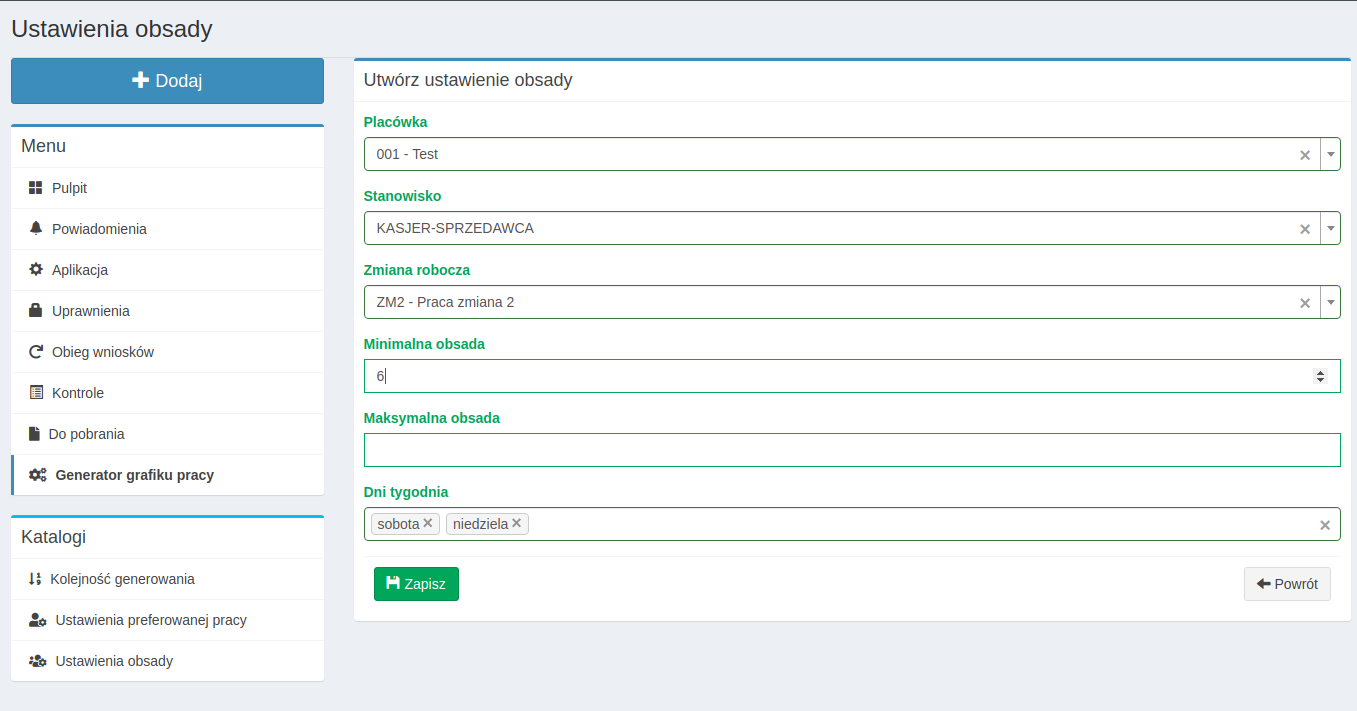Generator grafiku: Różnice pomiędzy wersjami
Nie podano opisu zmian |
Nie podano opisu zmian |
||
| (Nie pokazano 2 pośrednich wersji utworzonych przez tego samego użytkownika) | |||
| Linia 1: | Linia 1: | ||
== Narzędzie Generuj Grafik == | ==Narzędzie Generuj Grafik== | ||
Narzędzie Generuj Grafik pozwala na wygenerowanie grafiku dla placówki na cały miesiąc | Narzędzie Generuj Grafik pozwala na automatyczne wygenerowanie grafiku przez system dla danej placówki na cały miesiąc, przy minimalnym zaangażowaniu osoby układającej grafik, mając na uwadze preferencje pracy poszczególnych pracowników. Po uwzględnieniu założeń wprowadzonych przez kierownika automat wygeneruje grafik z minimalna obsadą na dany miesiąc. | ||
Aby móc korzystać z tej opcji należy przede wszystkim | Aby móc korzystać z tej opcji należy przede wszystkim wprowadzić do systemu wszystkie '''stanowiska,''' jakie mogą być przypisane do użytkowników. Stanowiskami zarządzamy z poziomu ''Katalogi -> Stanowiska''. | ||
Nowe stanowisko dodajemy przyciskiem Dodaj stanowisko. | Nowe stanowisko dodajemy przyciskiem Dodaj stanowisko. | ||
| Linia 14: | Linia 14: | ||
Wprowadzone zmiany potwierdzamy ''Zapisz''. | Wprowadzone zmiany potwierdzamy ''Zapisz''. | ||
== Ustawienia Generatora Grafiku == | ==Ustawienia Generatora Grafiku== | ||
Konfigurację ustawień generatora wprowadzamy z poziomu Ustawienia -> Generator grafiku pracy. | Konfigurację ustawień generatora wprowadzamy z poziomu Ustawienia -> Generator grafiku pracy. | ||
=== Kolejność generowania grafiku === | ===Kolejność generowania grafiku=== | ||
Jest to miejsce, gdzie możemy zdefiniować, dla których stanowisk generator ma ułożyć grafik w pierwszej kolejności. Generator powinien zaczynać wprowadzanie grafiku dla stanowisk, które ma najmniej osób. | Jest to miejsce, gdzie możemy zdefiniować, dla których stanowisk generator ma ułożyć grafik w pierwszej kolejności. Generator powinien zaczynać wprowadzanie grafiku dla stanowisk, które ma najmniej osób. | ||
Przykład: Gdy w danej placówce stanowisko Lotto przypisane jest to 3 pracowników, natomiast Kasjer - sprzedawca 8 pracowników, to stanowisko Lotto powinno być wyżej w kolejności generowania grafiku niż Kasjer - sprzedawca. | Przykład: Gdy w danej placówce stanowisko Lotto przypisane jest to 3 pracowników, natomiast Kasjer - sprzedawca 8 pracowników, to stanowisko Lotto powinno być wyżej w kolejności generowania grafiku niż stanowisko Kasjer - sprzedawca. | ||
[[Plik:Screenshot 20190507 | [[Plik:Screenshot 20190507 122941.png|brak|mały|1200x1200px]] | ||
<br />Nową kolejność generowania wprowadzamy przyciskiem Dodaj, istniejące ustawienia edytujemy klikając na ikonę ołówka, a usuwamy klikając na ikonę kosza. | |||
Widok na edycję nowej kolejności generowania: | |||
[[Plik:Screenshot 20190507 123331.png|brak|mały|1200x1200px]] | |||
<br /> | <br /> | ||
===Ustawienia preferowanej pracy=== | |||
Generator grafiku pozwala na wprowadzenie preferencji pracy pracowników: | |||
[[Plik:Screenshot 20190507 123606.png|brak|mały|1000x1000px]] | |||
Aby dodać nową preferencję wybieramy pole ''Dodaj''.<br /> | |||
[[Plik:Screenshot 20190507 124051.png|brak|mały|1100x1100px]] | |||
Dalej wybieramy konkretnego użytkownika z listy oraz określamy typ preferencji. Mamy do wyboru 3 typy preferencji: ''praca bez użytkowników'' (czyli których użytkowników dany pracownik chciałby uniknąć w pracy), ''praca z użytkownikami'' (z którymi użytkownikami dany pracownik chciałby pracować) oraz ''preferowana zmiana'' (na którą zmianę dany pracownik chciałby przychodzić do pracy). | |||
W przypadku pracy bez użytkowników i pracy z użytkownikami po wybraniu typu preferencji należy dodać użytkowników, z którymi chcemy bądź nie chcemy pracować i potwierdzić przyciskiem Zapisz. | |||
Gdy chcemy określić preferowaną zmianę, na którą chce pracować dany użytkownik, po wybraniu odpowiedniego typu preferencji, należy wybrać typ zmiany oraz dni tygodnia, w które użytkownik chce pracować na tej zmianie. | |||
Poniżej widać, że edytowany pracownik preferuje pracę na drugiej zmianie we wszystkie środy, czwartki, piątki, soboty i niedziele miesiąca. Gdy pracownik ten np wyjątkowo w któryś z tych dni będzie preferował I zmianę, należy ręcznie wprowadzić zmiany w grafiku a następnie ponownie wygenerować grafik. | |||
Przykład: Jeśli ustawimy stałą zmienną na cały miesiąc, np praca od poniedziałku do piątku na zmianę 6.00-14.00 należy to zrobić ustawienie preferowanej zmiany.Jeśli chcemy ustawić konkretne godziny pracy na wybrane 2-3 dni dla tej osoby robimy to bezpośrednio na grafiku przed jego wygenerowaniem. W tej sytuacji dla systemu ważniejsze będzie to, co wprowadziliśmy ręcznie na grafiku, niż ustawienie preferowanych zmian. | |||
[[Plik:Screenshot 20190507 130033.png|brak|mały|1200x1200px]] | |||
'''UWAGA! Wprowadzone ustawienia należy zapisać dla każdej zmiany roboczej osobno na wybrane dni tygodnia.''' | |||
===Ustawienia obsady=== | |||
Jedną z rzeczy, bez których nie będzie możliwe wygenerowanie grafiku jest ustawienie obsady, czyli zdefiniowanie minimalnej liczby osób na danym stanowisku na konkretnej zmianie w konkretnym dniu. | |||
[[Plik:Screenshot 20190507 131321.png|brak|mały|1200x1200px]] | |||
Nowe ustawienie dodajemy polem ''Dodaj.'' | |||
[[Plik:Screenshot 20190507 131521.png|brak|mały|1100x1100px]] | |||
Należy wybrać placówkę, dla której wprowadzamy ustawienia, stanowisko oraz zmianę. Konieczne jest zdefiniowanie minimalnej obsady - bez tego nie wygenerujemy grafiku. Możemy, ale nie musimy wpisać maksymalną obsadę. W przypadku, gdy określimy maksymalną obsadę możliwa będzie sytuacja, że pracownicy nie będą mieli w grafiku uzupełnianych wszystkich dni pracy (pozostaną im godziny do przepracowania wynikające z typu ich zatrudnienia). W momencie, gdy pole maksymalnej obsady zostanie puste, system tak rozplanuje grafik pracowników, aby wszyscy pracownicy mieli zaplanowaną w grafiku pełną pulę godzin do przepracowania wynikającą z ich umowy. | |||
Dodajemy też dni tygodnia, dla których wprowadzaliśmy ustawienia. | |||
Możliwa jest opcja, że generator zaplanuje pracę tylko dla wybranych stanowisk (tam, gdzie wprowadzimy założenia do grafiku). Grafik dla pozostałych stanowisk możemy uzupełnić ręcznie. | |||
Zamiany zatwierdzamy przyciskiem ''Zapisz''. | |||
Aktualna wersja na dzień 06:50, 8 maj 2019
Narzędzie Generuj Grafik
Narzędzie Generuj Grafik pozwala na automatyczne wygenerowanie grafiku przez system dla danej placówki na cały miesiąc, przy minimalnym zaangażowaniu osoby układającej grafik, mając na uwadze preferencje pracy poszczególnych pracowników. Po uwzględnieniu założeń wprowadzonych przez kierownika automat wygeneruje grafik z minimalna obsadą na dany miesiąc.
Aby móc korzystać z tej opcji należy przede wszystkim wprowadzić do systemu wszystkie stanowiska, jakie mogą być przypisane do użytkowników. Stanowiskami zarządzamy z poziomu Katalogi -> Stanowiska.
Nowe stanowisko dodajemy przyciskiem Dodaj stanowisko.
W celu dodania nowego stanowiska należy uzupełnić jego nazwę, wybrać status (Aktywny umożliwia przypisanie stanowiska do użytkownika, status usunięty to wyklucza), następnie określić, czy pracownicy na tym stanowisku mogą pracować w niedziele i święta oraz ewentualnie dodać powiązane stanowiska. Do jednego stanowiska możemy dodać kilka powiązanych stanowisk.
Przykład: Jeden pracownik może mieć przypisane stanowisko Lotto oraz powiązane z nim stanowisko Kasjer - Sprzedawca . Gdy generator grafiku wstawi temu pracownikowi zmianę na stanowisku Lotto, automatycznie zostanie również obsadzone stanowisko Kasjer - sprzedawca na tej zmianie, ale tylko w przypadku, gdy pracownik ma przypisane do siebie oba stanowiska (do pracownika możemy przypisać kilka stanowisk). Każde stanowisko możemy później edytować (pole Akcje - ikonka ołówka) oraz usunąć (pole Akcje - ikonka kosza).
Wprowadzone zmiany potwierdzamy Zapisz.
Ustawienia Generatora Grafiku
Konfigurację ustawień generatora wprowadzamy z poziomu Ustawienia -> Generator grafiku pracy.
Kolejność generowania grafiku
Jest to miejsce, gdzie możemy zdefiniować, dla których stanowisk generator ma ułożyć grafik w pierwszej kolejności. Generator powinien zaczynać wprowadzanie grafiku dla stanowisk, które ma najmniej osób.
Przykład: Gdy w danej placówce stanowisko Lotto przypisane jest to 3 pracowników, natomiast Kasjer - sprzedawca 8 pracowników, to stanowisko Lotto powinno być wyżej w kolejności generowania grafiku niż stanowisko Kasjer - sprzedawca.
Nową kolejność generowania wprowadzamy przyciskiem Dodaj, istniejące ustawienia edytujemy klikając na ikonę ołówka, a usuwamy klikając na ikonę kosza.
Widok na edycję nowej kolejności generowania:
Ustawienia preferowanej pracy
Generator grafiku pozwala na wprowadzenie preferencji pracy pracowników:
Aby dodać nową preferencję wybieramy pole Dodaj.
Dalej wybieramy konkretnego użytkownika z listy oraz określamy typ preferencji. Mamy do wyboru 3 typy preferencji: praca bez użytkowników (czyli których użytkowników dany pracownik chciałby uniknąć w pracy), praca z użytkownikami (z którymi użytkownikami dany pracownik chciałby pracować) oraz preferowana zmiana (na którą zmianę dany pracownik chciałby przychodzić do pracy).
W przypadku pracy bez użytkowników i pracy z użytkownikami po wybraniu typu preferencji należy dodać użytkowników, z którymi chcemy bądź nie chcemy pracować i potwierdzić przyciskiem Zapisz.
Gdy chcemy określić preferowaną zmianę, na którą chce pracować dany użytkownik, po wybraniu odpowiedniego typu preferencji, należy wybrać typ zmiany oraz dni tygodnia, w które użytkownik chce pracować na tej zmianie.
Poniżej widać, że edytowany pracownik preferuje pracę na drugiej zmianie we wszystkie środy, czwartki, piątki, soboty i niedziele miesiąca. Gdy pracownik ten np wyjątkowo w któryś z tych dni będzie preferował I zmianę, należy ręcznie wprowadzić zmiany w grafiku a następnie ponownie wygenerować grafik.
Przykład: Jeśli ustawimy stałą zmienną na cały miesiąc, np praca od poniedziałku do piątku na zmianę 6.00-14.00 należy to zrobić ustawienie preferowanej zmiany.Jeśli chcemy ustawić konkretne godziny pracy na wybrane 2-3 dni dla tej osoby robimy to bezpośrednio na grafiku przed jego wygenerowaniem. W tej sytuacji dla systemu ważniejsze będzie to, co wprowadziliśmy ręcznie na grafiku, niż ustawienie preferowanych zmian.
UWAGA! Wprowadzone ustawienia należy zapisać dla każdej zmiany roboczej osobno na wybrane dni tygodnia.
Ustawienia obsady
Jedną z rzeczy, bez których nie będzie możliwe wygenerowanie grafiku jest ustawienie obsady, czyli zdefiniowanie minimalnej liczby osób na danym stanowisku na konkretnej zmianie w konkretnym dniu.
Nowe ustawienie dodajemy polem Dodaj.
Należy wybrać placówkę, dla której wprowadzamy ustawienia, stanowisko oraz zmianę. Konieczne jest zdefiniowanie minimalnej obsady - bez tego nie wygenerujemy grafiku. Możemy, ale nie musimy wpisać maksymalną obsadę. W przypadku, gdy określimy maksymalną obsadę możliwa będzie sytuacja, że pracownicy nie będą mieli w grafiku uzupełnianych wszystkich dni pracy (pozostaną im godziny do przepracowania wynikające z typu ich zatrudnienia). W momencie, gdy pole maksymalnej obsady zostanie puste, system tak rozplanuje grafik pracowników, aby wszyscy pracownicy mieli zaplanowaną w grafiku pełną pulę godzin do przepracowania wynikającą z ich umowy.
Dodajemy też dni tygodnia, dla których wprowadzaliśmy ustawienia.
Możliwa jest opcja, że generator zaplanuje pracę tylko dla wybranych stanowisk (tam, gdzie wprowadzimy założenia do grafiku). Grafik dla pozostałych stanowisk możemy uzupełnić ręcznie.
Zamiany zatwierdzamy przyciskiem Zapisz.