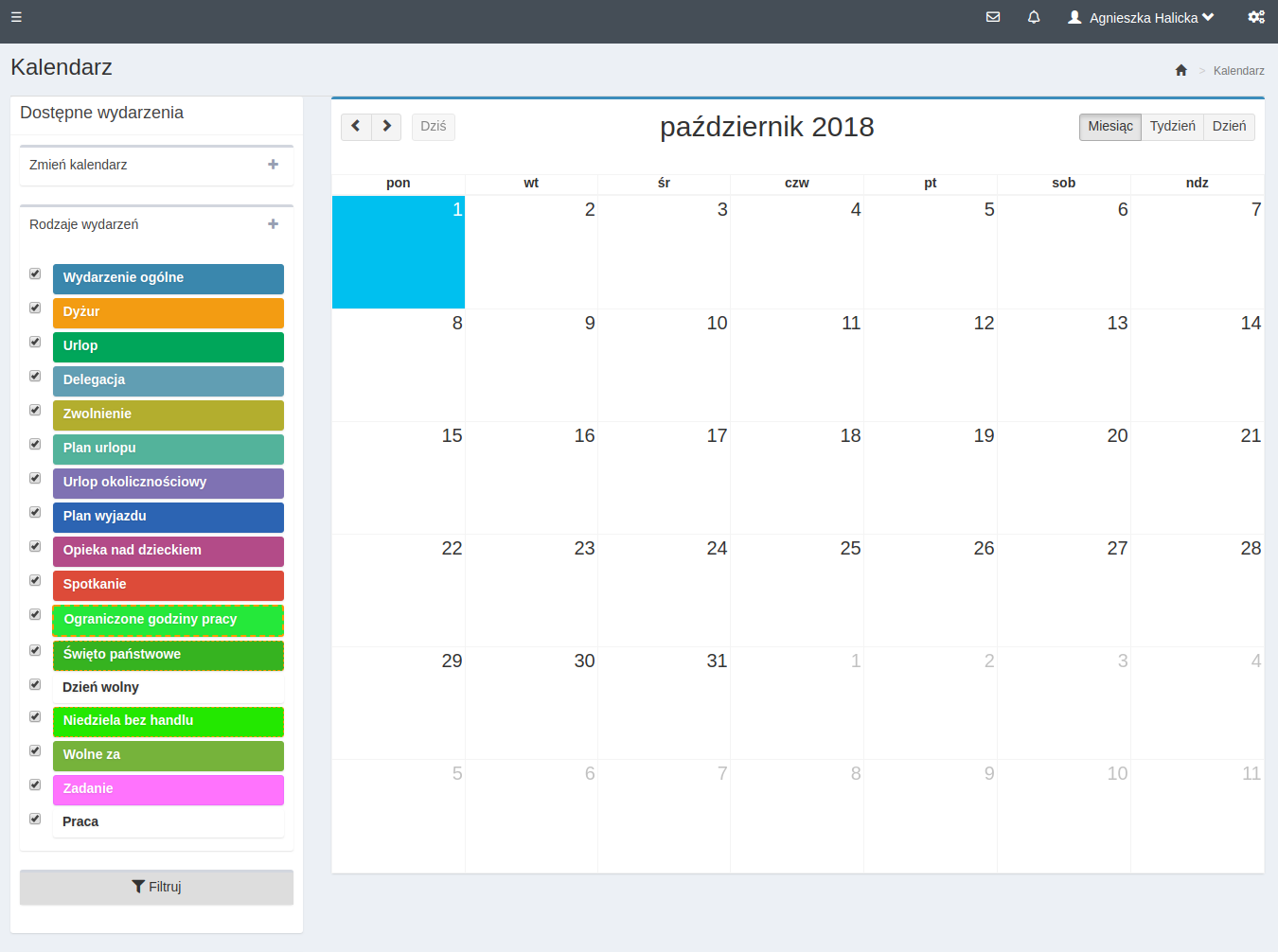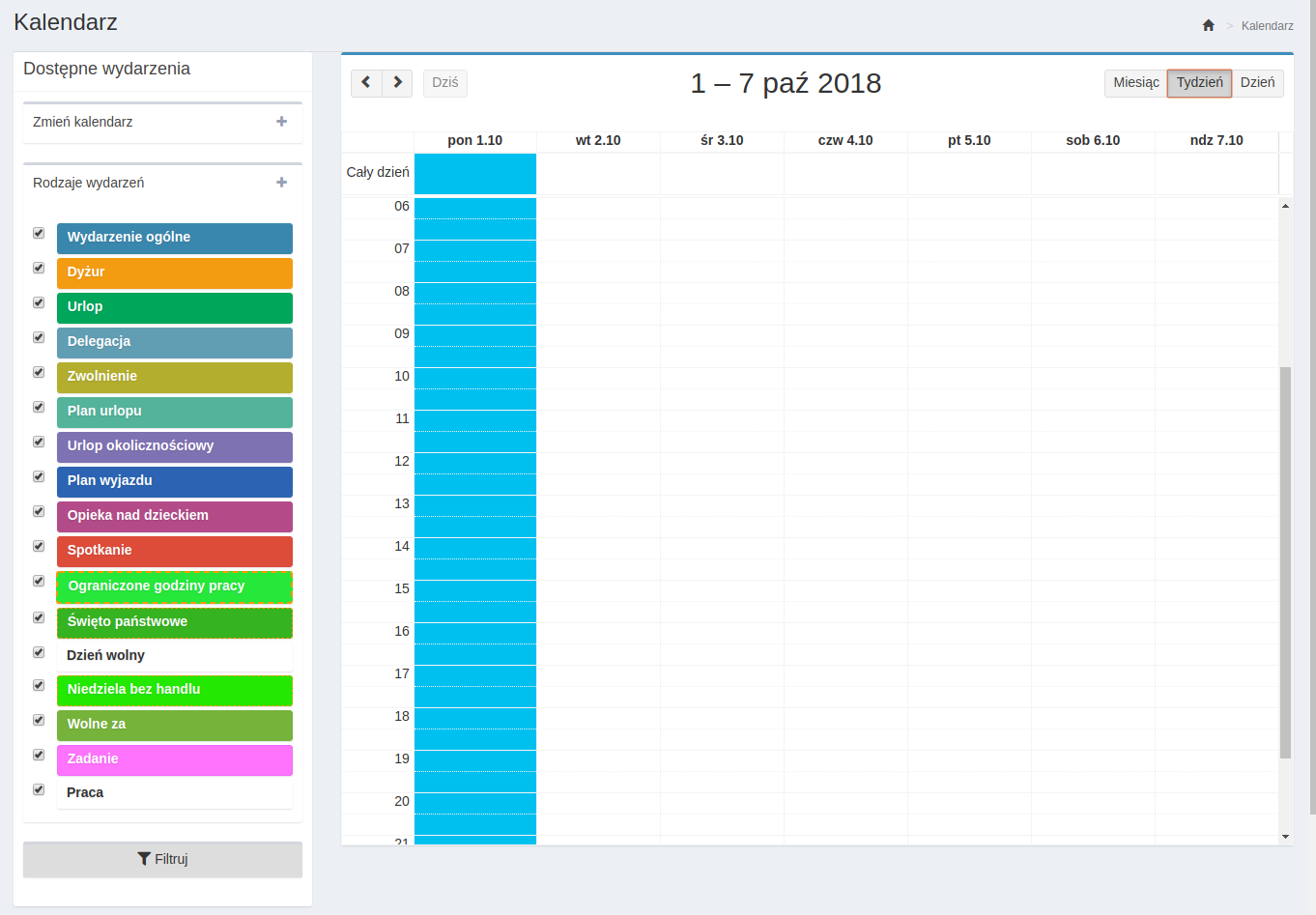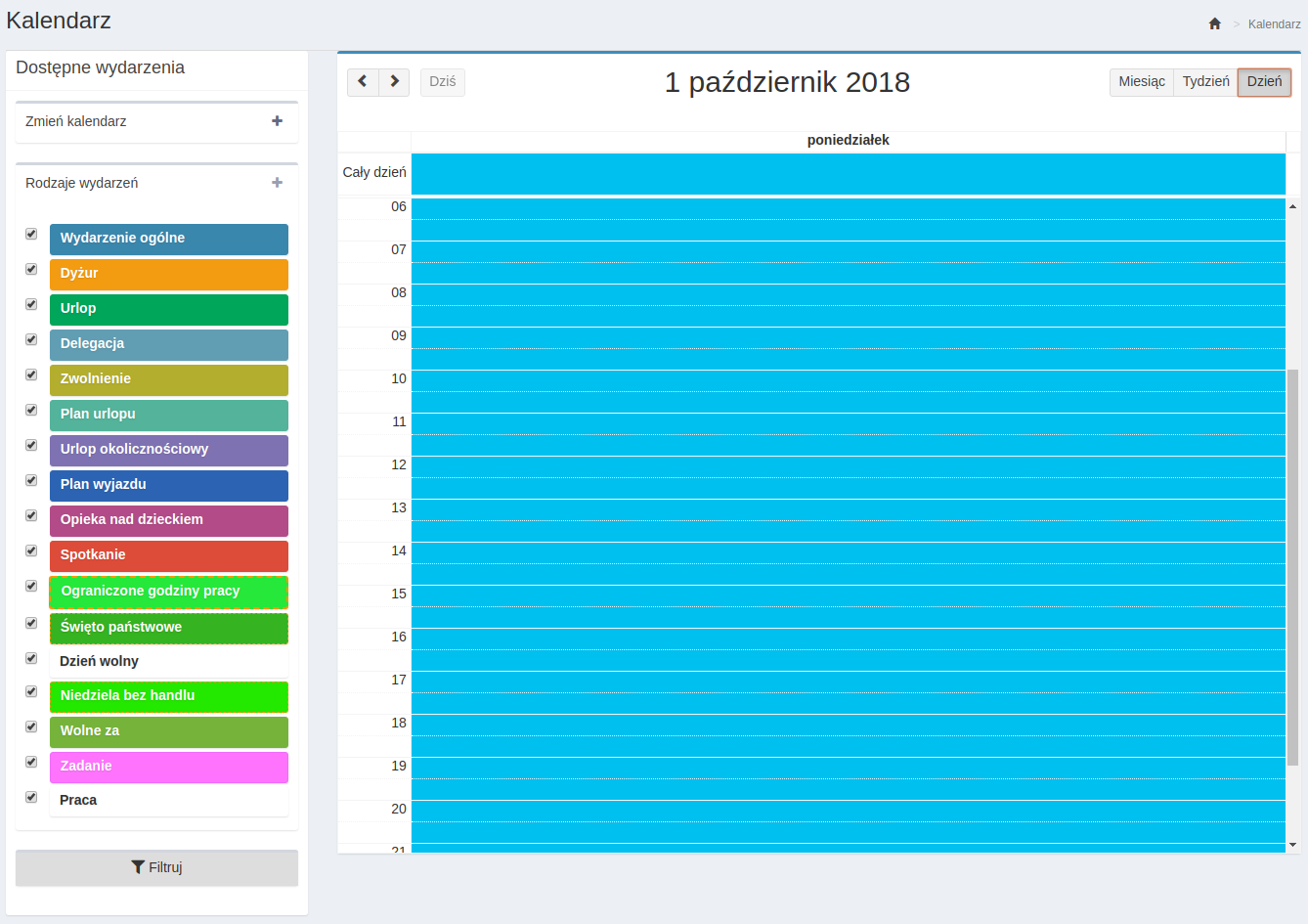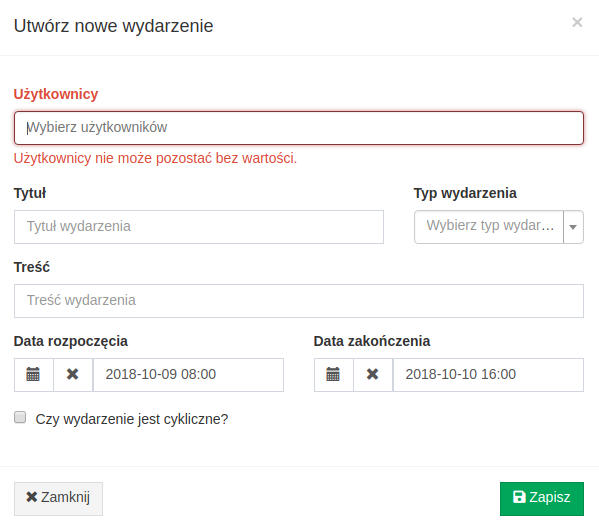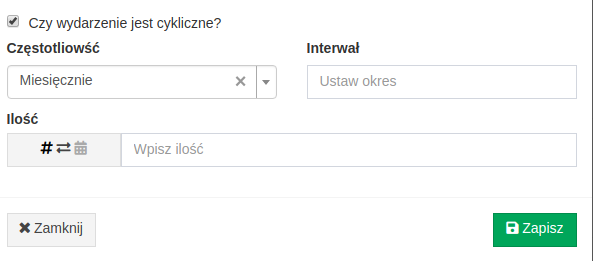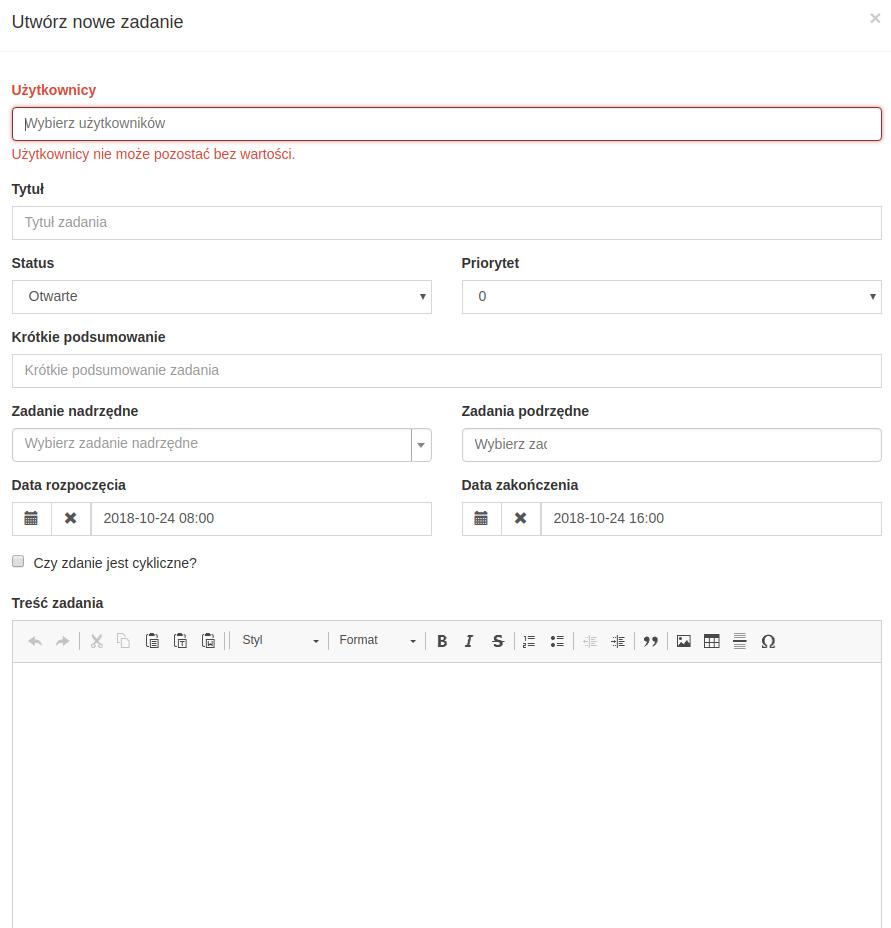GroupWare Kalendarz: Różnice pomiędzy wersjami
Nie podano opisu zmian |
Nie podano opisu zmian |
||
| Linia 3: | Linia 3: | ||
Widok miesięczny modułu ''Kalendarz'': | Widok miesięczny modułu ''Kalendarz'': | ||
[[Plik:kal1.png]] | [[Plik:kal1.png|1000x1000px]] | ||
Widok tygodniowy modułu ''Kalendarz'': | Widok tygodniowy modułu ''Kalendarz'': | ||
[[Plik:kal5.png]] | [[Plik:kal5.png|1000x1000px]] | ||
Widok dzienny modułu ''Kalendarz'': | Widok dzienny modułu ''Kalendarz'': | ||
[[Plik:kal6.png]] | [[Plik:kal6.png|1000x1000px]] | ||
Po lewej stronie okna mamy wyszczególnione typy wydarzeń - użytkownik może filtrować widoczność wydarzeń w kalendarzu ze względu na ich typ. W tym celu należy zaznaczyć interesujące nas typy wydarzeń na liście oraz potwierdzić wprowadzone zmiany przyciskiem ''Filtruj''. | Po lewej stronie okna mamy wyszczególnione typy wydarzeń - użytkownik może filtrować widoczność wydarzeń w kalendarzu ze względu na ich typ. W tym celu należy zaznaczyć interesujące nas typy wydarzeń na liście oraz potwierdzić wprowadzone zmiany przyciskiem ''Filtruj''. | ||
Aktualna wersja na dzień 08:18, 1 paź 2018
Platforma GroupWare umożliwia zarządzanie i organizowanie wydarzeniami na poszczególnych placówkach.
Widok miesięczny modułu Kalendarz:
Widok tygodniowy modułu Kalendarz:
Widok dzienny modułu Kalendarz:
Po lewej stronie okna mamy wyszczególnione typy wydarzeń - użytkownik może filtrować widoczność wydarzeń w kalendarzu ze względu na ich typ. W tym celu należy zaznaczyć interesujące nas typy wydarzeń na liście oraz potwierdzić wprowadzone zmiany przyciskiem Filtruj.
Nowe wydarzenie przypisujemy do konkretnego dnia klikając w ten dzień w kalendarzu. Dalej w wyświetlanym oknie należy uzupełnić użytkownika, do którego ma być przypisane wydarzenie, nadać tytuł wydarzenia oraz wybrać z listy wcześniej zdefiniowanych typów typ wydarzenia. Następnie dodajemy treść oraz oznaczamy czas trwania.
Dodatkowo system umożliwia ustawienie powtarzalności wydarzenia - opcja: Czy wydarzenie jest cykliczne? Po jej zaznaczeniu użytkownik może wybrać częstotliwość występowania wydarzenia (miesięcznie, tygodniowo dziennie), interwal (co ile wydarzenie ma się powtarzać) oraz ilość (ile razy wydarzenie ma się powtórzyć).
Wprowadzone dane zatwierdzamy przyciskiem Zapisz.
Innym sposobem na dodanie wydarzenia jest przeciągnięcie interesującego nas typu wydarzenia na wybrany dzień. Potwierdzamy dodanie wydarzenia i uzupełniamy brakujące dane (typ wydarzenia będzie już uzupełniony automatycznie).
Szczególnym typem wydarzenia jest Zadanie. Nowe zadanie może być wprowadzony jedynie poprzez przeciągnięcie przycisku Zadanie na wybrany dzień.
Wprowadzając nowe zadanie należy uzupełnić użytkownika, do którego ma być przypisane, nadać mu tytuł, wybrać status (otwarte, w trakcie, rozwiązane, zamknięte bądź anulowane) oraz ustawić priorytet (od 0 - mało ważne, do 5 - bardzo ważne). Możemy również przypisać zadanie podrzędne lub podrzędne (muszą one zostać wcześniej wprowadzone). Następnie analogicznie jak w przypadku pozostałych wydarzeń użytkownik może zdefiniować powtarzalność wprowadzanego zadania. Dane zatwierdzamy klawiszem Zapisz.