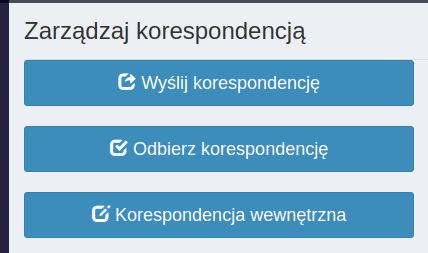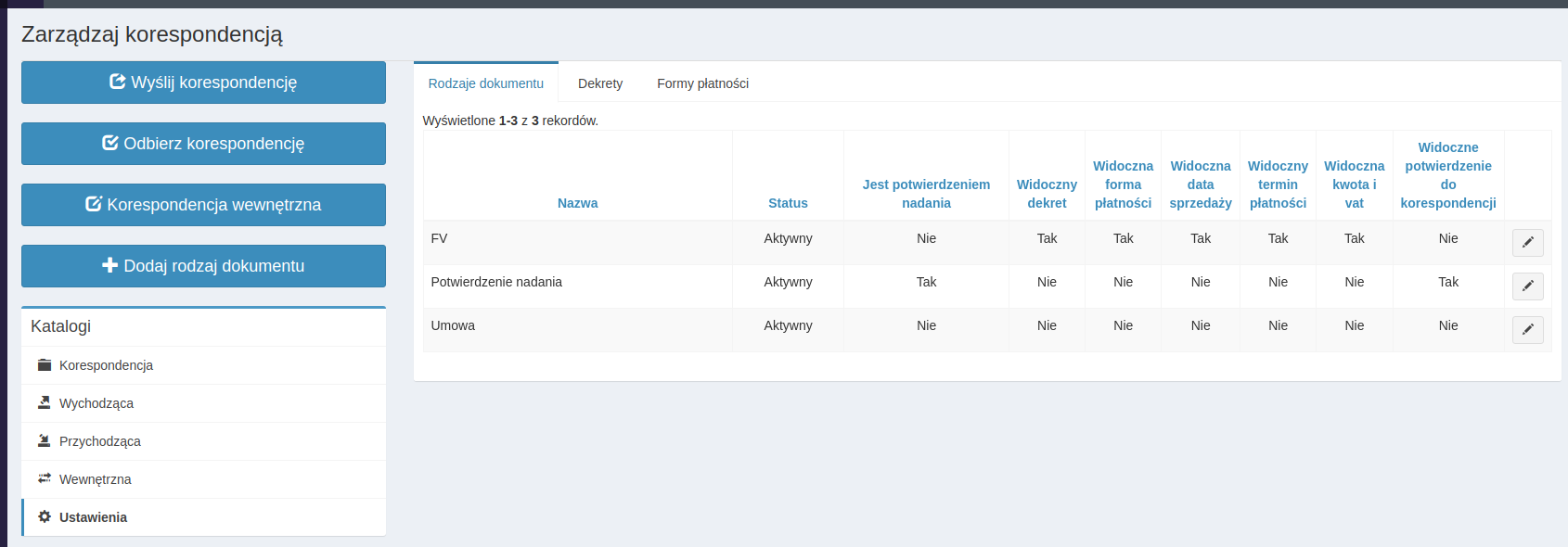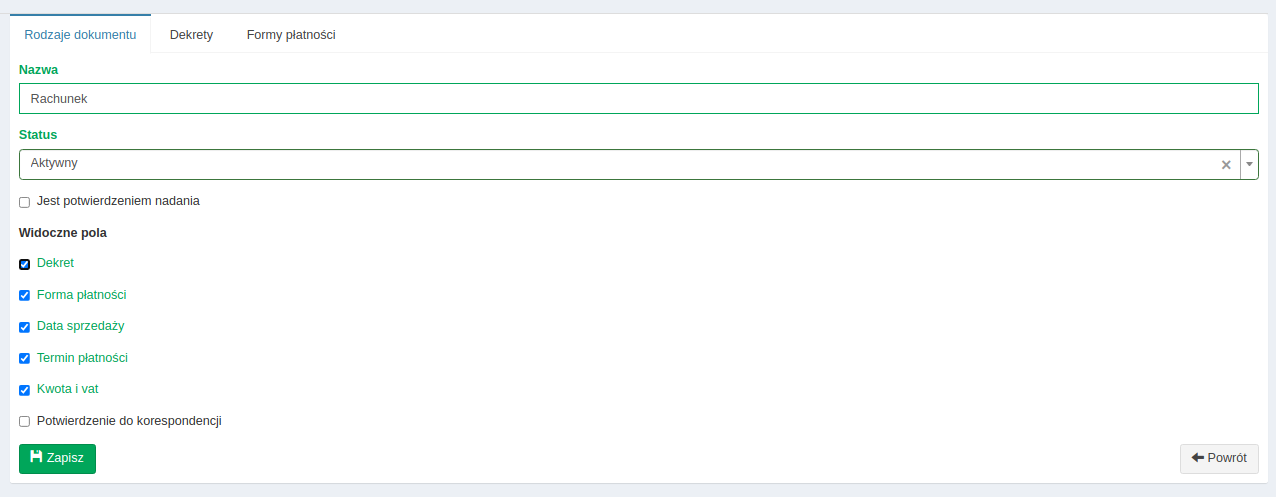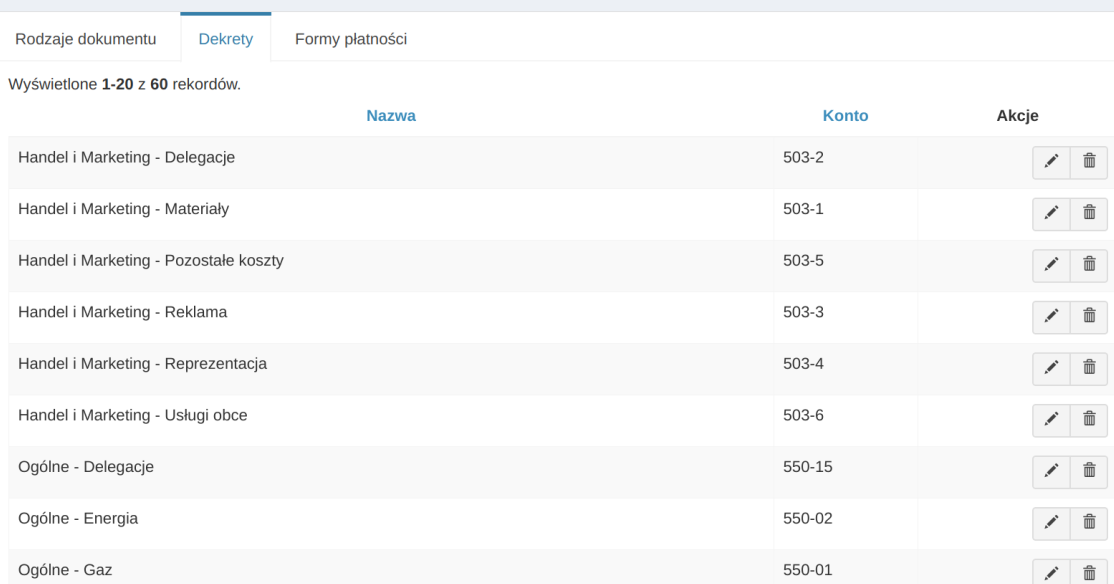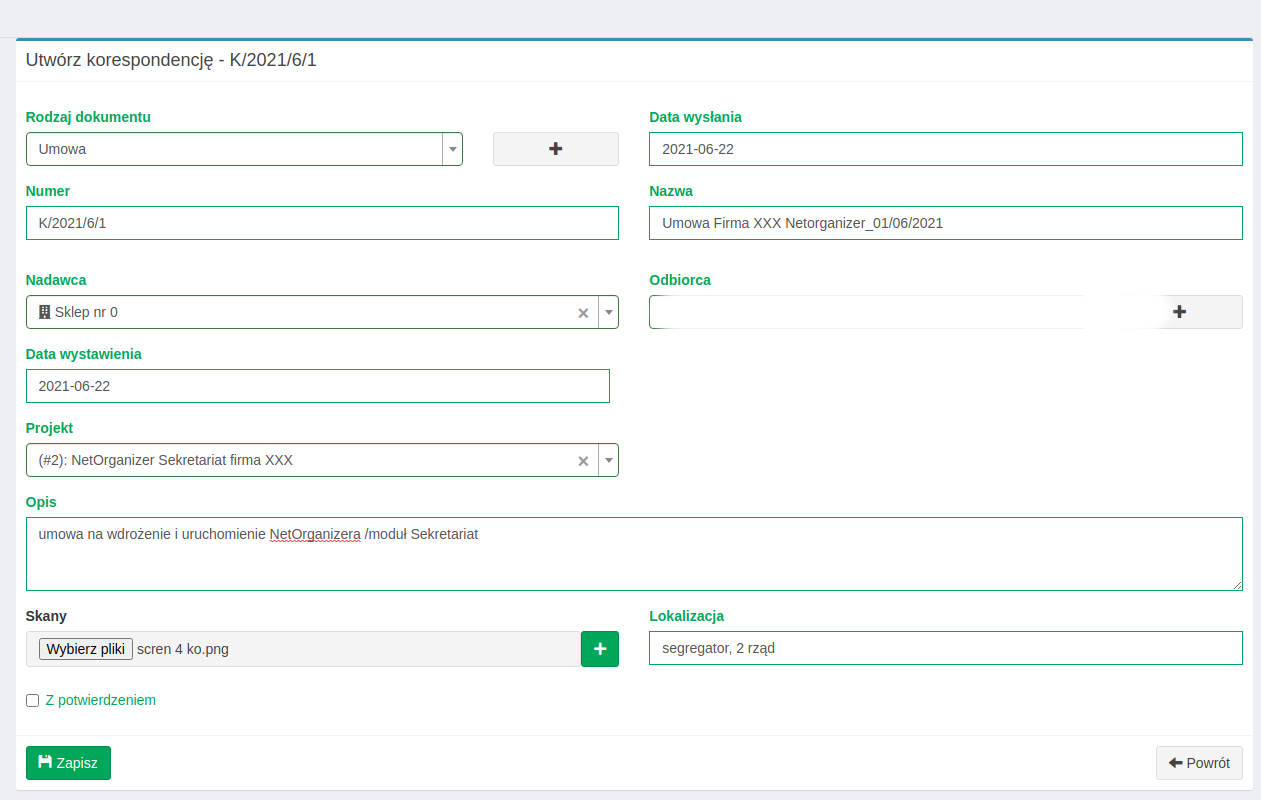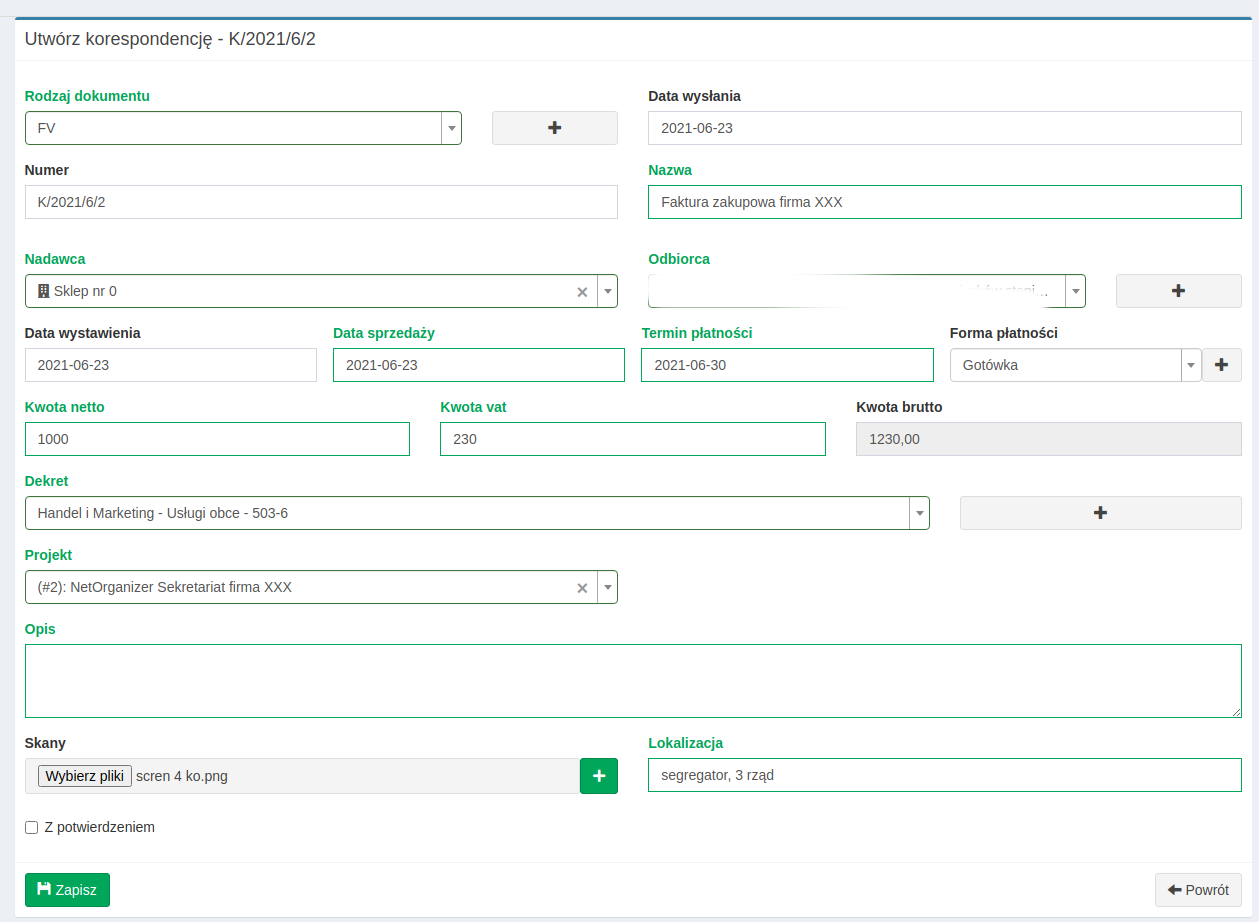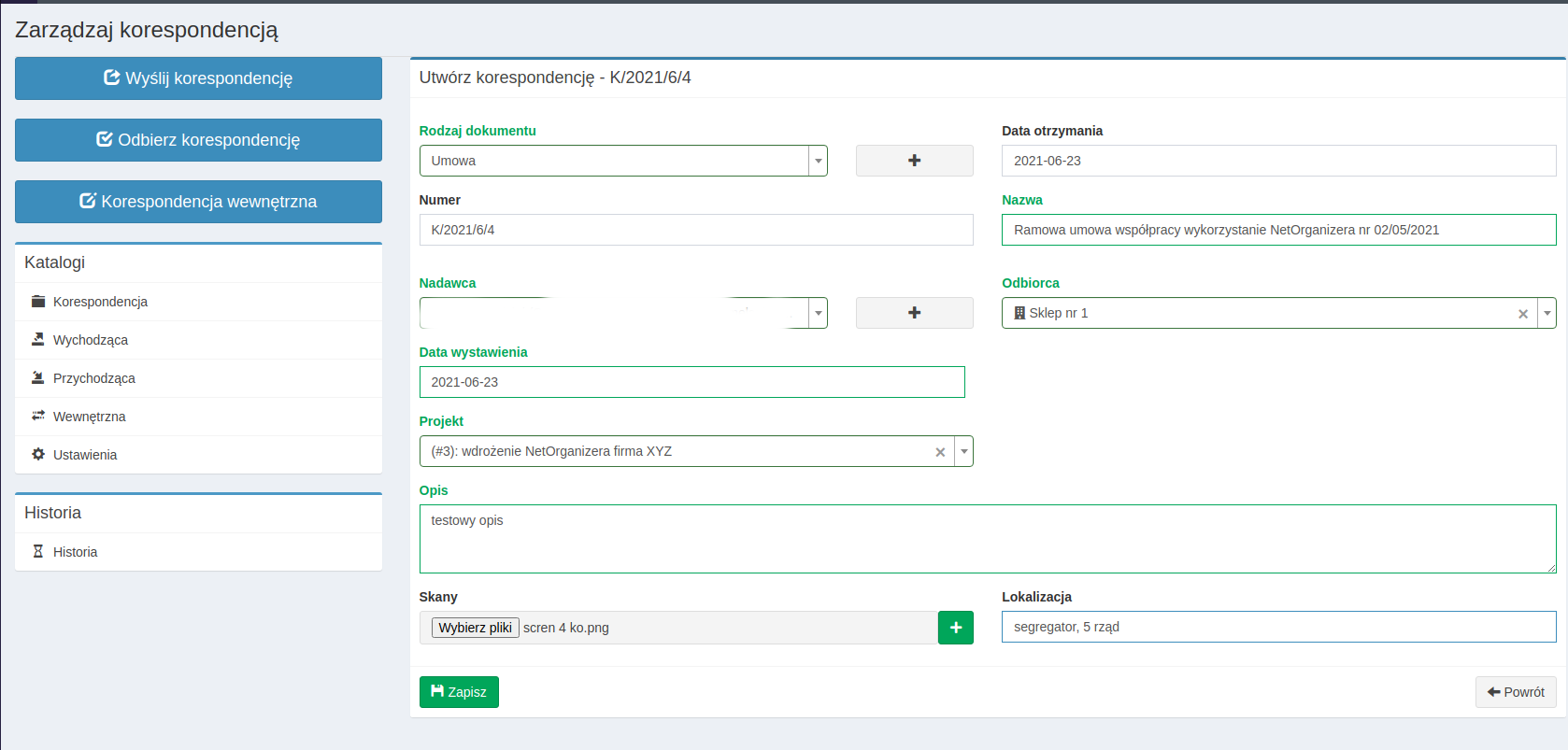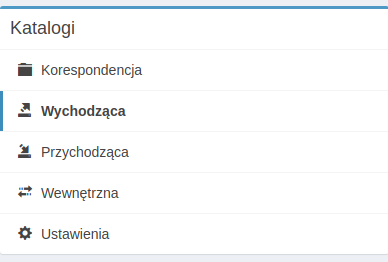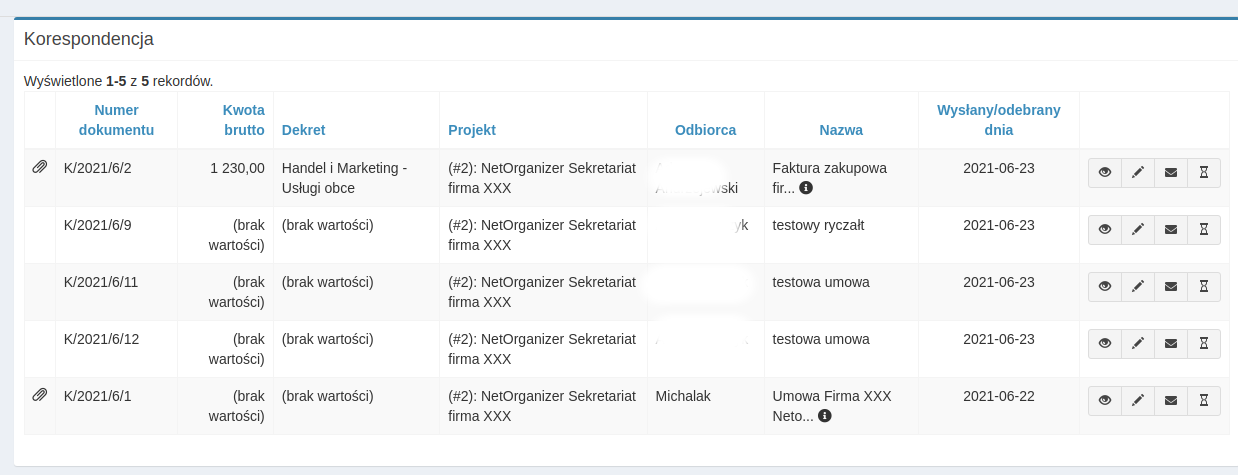Groupware Sekretariat: Różnice pomiędzy wersjami
Nie podano opisu zmian |
Mszymanska (dyskusja | edycje) Nie podano opisu zmian |
||
| (Nie pokazano 3 wersji utworzonych przez 2 użytkowników) | |||
| Linia 1: | Linia 1: | ||
Moduł Sekretariat został | Moduł Sekretariat został zaprojektowany tak, aby wspomóc ewidencję korespondencji i zarządzanie elektronicznym obiegiem dokumentów. | ||
'''Sekretariat składa się z trzech części:''' | |||
1. Korespondencja wychodząca, | |||
2. Korespondencja przychodząca, | |||
3. Korespondencja wewnętrzna | |||
i w zależności od czynności, którą chcemy wykonać klikamy w odpowiednią funkcję. | |||
[[Plik:Screen1 sek.png|372x372px]] | |||
''' | '''<u>Ustawienia</u>''' | ||
Zanim jednak zaczniemy korzystać z pełnej funkcjonalności modułu należy skonfigurować najważniejsze elementy, które znajdują się w Ustawieniach. | |||
[[Plik: | [[Plik:Screen2 sek.png|1051x1051px]] | ||
Pierwsza zakładka to <u>„Rodzaje dokumentów”</u>. Umożliwia ona zdefiniowanie typów dokumentów, jakie będą przewijały się w naszej firmie i które będziemy ewidencjonować. | |||
Dla przykładu screen: | |||
[[Plik:Screen3 sek.png|1057x1057px]] | |||
W momencie wpisywania nazwy i ustawienia odpowiedniego statusu pojawia się nam jeszcze opcja wyboru pól, które będą aktywne i możliwe do uzupełnienia przy wprowadzaniu dokumentów. | |||
Kolejna zakładka to „<u>Dekrety”</u>, które prawidłowo skategoryzowane umożliwiają przypisanie konkretnego rodzaju wydatków do odpowiedniego konta księgowego. | |||
[[Plik:Screen45.png|930x930px]] | |||
Ostatnią rzeczą, które powinniśmy uzupełnić w ustawieniach to <u>„Formy płatności”</u> – dodajemy płatności typu Karta Płatnicza, Gotówka itp., ustawiamy status Aktywny. | |||
'''<u>Wysyłanie korespondencji</u>''' | |||
W momencie, w którym potrzebujemy zewidencjonować wysyłaną korespondencję uruchamiamy odpowiednie okno wciskając przycisk „Wyślij korespondencję”. Mamy tutaj szereg informacji, które musimy uzupełnić. | |||
[[Plik:Wysylanie kor1.png|872x872px]] | |||
[[Plik:Wysylanie kor2.png|870x870px]] | |||
''Rodzaj dokumentu –'' wybieramy ze zdefiniowanych wcześniej, ewentualnie plusikiem mamy możliwość dodania nowego, bezpośrednio z tego poziomu. | |||
W zależności od konfiguracji pojawią nam się rożne dane do uzupełnienia. Pola aktywne na wybranym dokumencie to pola zaznaczone odpowiednim checkiem w momencie dodawania rodzajów dokumentów. | |||
Numer – kolejny numer, nadawany automatycznie. Numeracja może być jednolita dla wszystkich typów korespondencji, czyli nadawanej, wysyłanej i wewnętrznej. Każde zdarzenie wówczas będzie powodowało, że zostanie nadany nowy, kolejny numer. Istnieje również opcja skonfigurowania odrębnej numeracji dla różnych typów, gdzie każdy będzie miał swoją minimalnie różniącą się nazwę i odrębną numerację, również nadawaną automatycznie. | |||
''Nadawca'' | |||
''Odbiorca'' | |||
''Data wystawienia'' | |||
''Projekt'' – mamy możliwość przypisania dokumentu do jednego z projektów prowadzonych w firmie, pod warunkiem, że są zdefiniowane. Projekty definiujemy w module Zadania. | |||
''Opis'' – jeżeli potrzebujemy, opisujemy dodatkowo nasz dokumentu | |||
''Skany'' – możliwość podpięcia skanu dokumentu | |||
''Lokalizacja –'' wpisujemy miejsce, w którym znajduje się papierowa wersja naszego dokumentu tak, aby łatwiej było nam go odnaleźć | |||
<u>Dodatkowe pola, które mogą się pojawić np. przy FV:</u> | |||
''Data wystawienia + data sprzedaży'' | |||
''Termin płatności'' | |||
''Forma płatności'' | |||
''Kwota netto/podatek VAT'' (kwota brutto podstawia się sama) | |||
''Dekret'' – wybieramy ze zdefiniowanych wcześniej w Ustawieniach, ewentualnie również z tego poziomu możemy dodać nowy plusikiem | |||
'''<u>Odbieranie korespondencji/korespondencja wewnętrzna</u>''' | |||
Odbieranie korespondencji oraz dodawanie korespondencji wewnętrznej działa dokładnie w ten sam sposób, w jaki działa jej wysyłanie. Poniżej przykładowy screen. To, jakie mamy dostępne pola do uzupełnienia standardowo zależy od odpowiedniego ich zdefiniowania w ustawieniach. Rodzaje dokumentów i typy projektów są takie same dla wszystkich rodzajów działań, które możemy wykonać z tego miejsca. | |||
[[Plik:Wysylanie kor23.png]] | |||
'''<u>Lista/zestawienie korespondencji</u>''' | |||
Listę wprowadzonych dokumentów możemy podejrzeć po wybraniu odpowiedniego katalogu. | |||
[[Plik:Lista123.png|310x310px]] | |||
Katalog „Korespondencja” to zbiór wszystkich dokumentów wprowadzonych do NetOrganizera. | |||
Katalog „Wychodząca” obejmuje listę dokumentów wychodzących, przykładowy screen poniżej: | |||
[[Plik:Wyslana kores1234.png|1016x1016px]] | |||
Na liście mamy widoczny szereg kolumn zawierających pola uzupełniane przy dodawaniu dokumentów. Tam, gdzie nie ma wartości, najczęściej nie były wymagane i nie zostały uzupełnione lub nie były widoczne przy wybranym rodzaju dokumentu. | |||
Ikony odpowiednio po prawej stronie (po najechaniu kursorem zobaczymy podpowiedzi”: | |||
„Oczko” – podgląd danej pozycji | |||
„Ołówek” – możliwość edycji | |||
„Koperta” – możliwość wydrukowania koperty | |||
„Klepsydra” – historia zmian | |||
Katalog zawierający listę dokumentów wychodzących i listę dokumentów wewnętrznych zawiera analogiczne dane jak wyżej. Z wiadomych względów jedynie nie ma możliwości wydrukowania koperty. | |||
Aktualna wersja na dzień 11:46, 24 cze 2021
Moduł Sekretariat został zaprojektowany tak, aby wspomóc ewidencję korespondencji i zarządzanie elektronicznym obiegiem dokumentów.
Sekretariat składa się z trzech części:
1. Korespondencja wychodząca,
2. Korespondencja przychodząca,
3. Korespondencja wewnętrzna
i w zależności od czynności, którą chcemy wykonać klikamy w odpowiednią funkcję.
Ustawienia
Zanim jednak zaczniemy korzystać z pełnej funkcjonalności modułu należy skonfigurować najważniejsze elementy, które znajdują się w Ustawieniach.
Pierwsza zakładka to „Rodzaje dokumentów”. Umożliwia ona zdefiniowanie typów dokumentów, jakie będą przewijały się w naszej firmie i które będziemy ewidencjonować.
Dla przykładu screen:
W momencie wpisywania nazwy i ustawienia odpowiedniego statusu pojawia się nam jeszcze opcja wyboru pól, które będą aktywne i możliwe do uzupełnienia przy wprowadzaniu dokumentów.
Kolejna zakładka to „Dekrety”, które prawidłowo skategoryzowane umożliwiają przypisanie konkretnego rodzaju wydatków do odpowiedniego konta księgowego.
Ostatnią rzeczą, które powinniśmy uzupełnić w ustawieniach to „Formy płatności” – dodajemy płatności typu Karta Płatnicza, Gotówka itp., ustawiamy status Aktywny.
Wysyłanie korespondencji
W momencie, w którym potrzebujemy zewidencjonować wysyłaną korespondencję uruchamiamy odpowiednie okno wciskając przycisk „Wyślij korespondencję”. Mamy tutaj szereg informacji, które musimy uzupełnić.
Rodzaj dokumentu – wybieramy ze zdefiniowanych wcześniej, ewentualnie plusikiem mamy możliwość dodania nowego, bezpośrednio z tego poziomu.
W zależności od konfiguracji pojawią nam się rożne dane do uzupełnienia. Pola aktywne na wybranym dokumencie to pola zaznaczone odpowiednim checkiem w momencie dodawania rodzajów dokumentów.
Numer – kolejny numer, nadawany automatycznie. Numeracja może być jednolita dla wszystkich typów korespondencji, czyli nadawanej, wysyłanej i wewnętrznej. Każde zdarzenie wówczas będzie powodowało, że zostanie nadany nowy, kolejny numer. Istnieje również opcja skonfigurowania odrębnej numeracji dla różnych typów, gdzie każdy będzie miał swoją minimalnie różniącą się nazwę i odrębną numerację, również nadawaną automatycznie.
Nadawca
Odbiorca
Data wystawienia
Projekt – mamy możliwość przypisania dokumentu do jednego z projektów prowadzonych w firmie, pod warunkiem, że są zdefiniowane. Projekty definiujemy w module Zadania.
Opis – jeżeli potrzebujemy, opisujemy dodatkowo nasz dokumentu
Skany – możliwość podpięcia skanu dokumentu
Lokalizacja – wpisujemy miejsce, w którym znajduje się papierowa wersja naszego dokumentu tak, aby łatwiej było nam go odnaleźć
Dodatkowe pola, które mogą się pojawić np. przy FV:
Data wystawienia + data sprzedaży
Termin płatności
Forma płatności
Kwota netto/podatek VAT (kwota brutto podstawia się sama)
Dekret – wybieramy ze zdefiniowanych wcześniej w Ustawieniach, ewentualnie również z tego poziomu możemy dodać nowy plusikiem
Odbieranie korespondencji/korespondencja wewnętrzna
Odbieranie korespondencji oraz dodawanie korespondencji wewnętrznej działa dokładnie w ten sam sposób, w jaki działa jej wysyłanie. Poniżej przykładowy screen. To, jakie mamy dostępne pola do uzupełnienia standardowo zależy od odpowiedniego ich zdefiniowania w ustawieniach. Rodzaje dokumentów i typy projektów są takie same dla wszystkich rodzajów działań, które możemy wykonać z tego miejsca.
Lista/zestawienie korespondencji
Listę wprowadzonych dokumentów możemy podejrzeć po wybraniu odpowiedniego katalogu.
Katalog „Korespondencja” to zbiór wszystkich dokumentów wprowadzonych do NetOrganizera.
Katalog „Wychodząca” obejmuje listę dokumentów wychodzących, przykładowy screen poniżej:
Na liście mamy widoczny szereg kolumn zawierających pola uzupełniane przy dodawaniu dokumentów. Tam, gdzie nie ma wartości, najczęściej nie były wymagane i nie zostały uzupełnione lub nie były widoczne przy wybranym rodzaju dokumentu.
Ikony odpowiednio po prawej stronie (po najechaniu kursorem zobaczymy podpowiedzi”:
„Oczko” – podgląd danej pozycji
„Ołówek” – możliwość edycji
„Koperta” – możliwość wydrukowania koperty
„Klepsydra” – historia zmian
Katalog zawierający listę dokumentów wychodzących i listę dokumentów wewnętrznych zawiera analogiczne dane jak wyżej. Z wiadomych względów jedynie nie ma możliwości wydrukowania koperty.