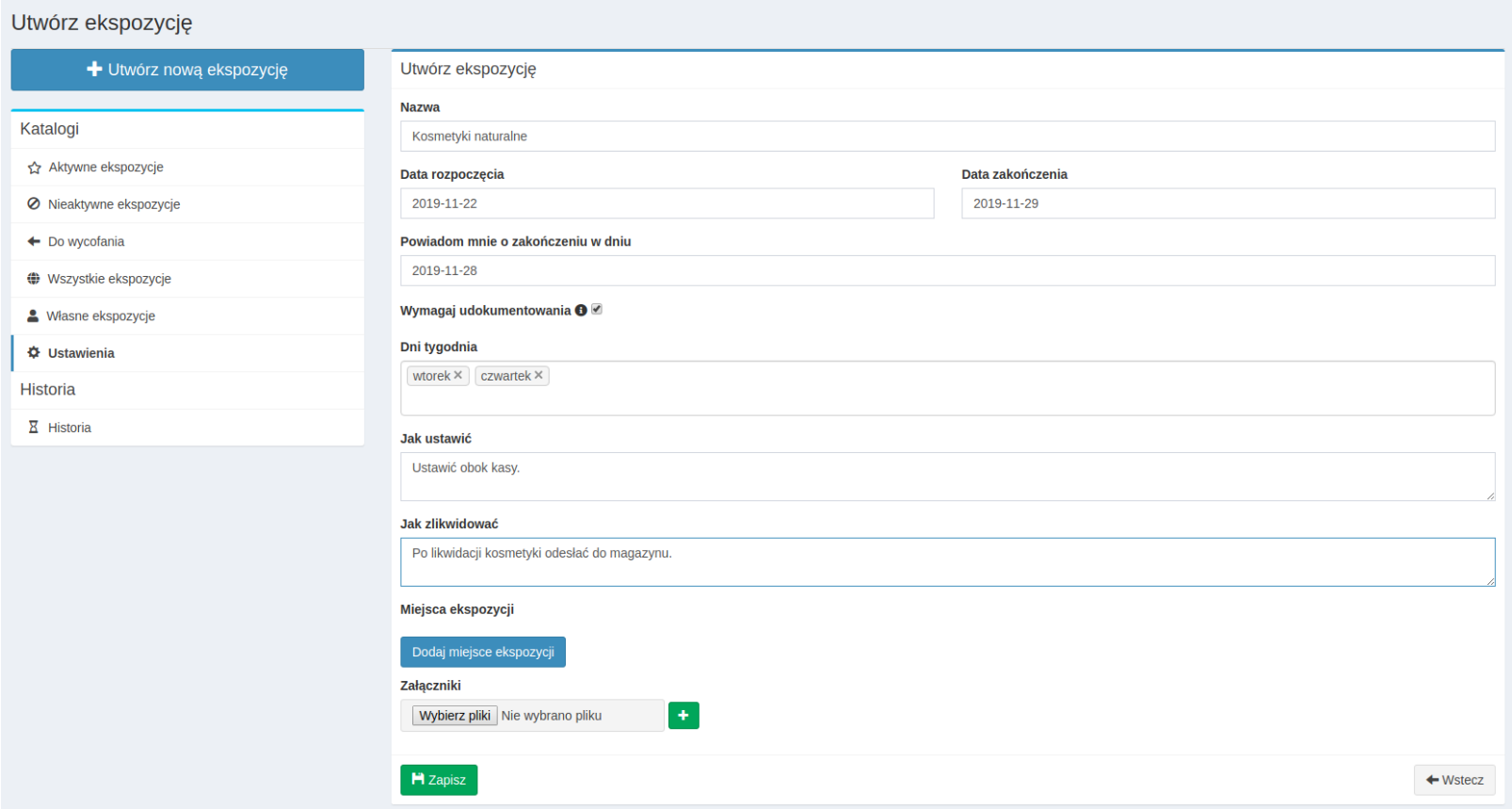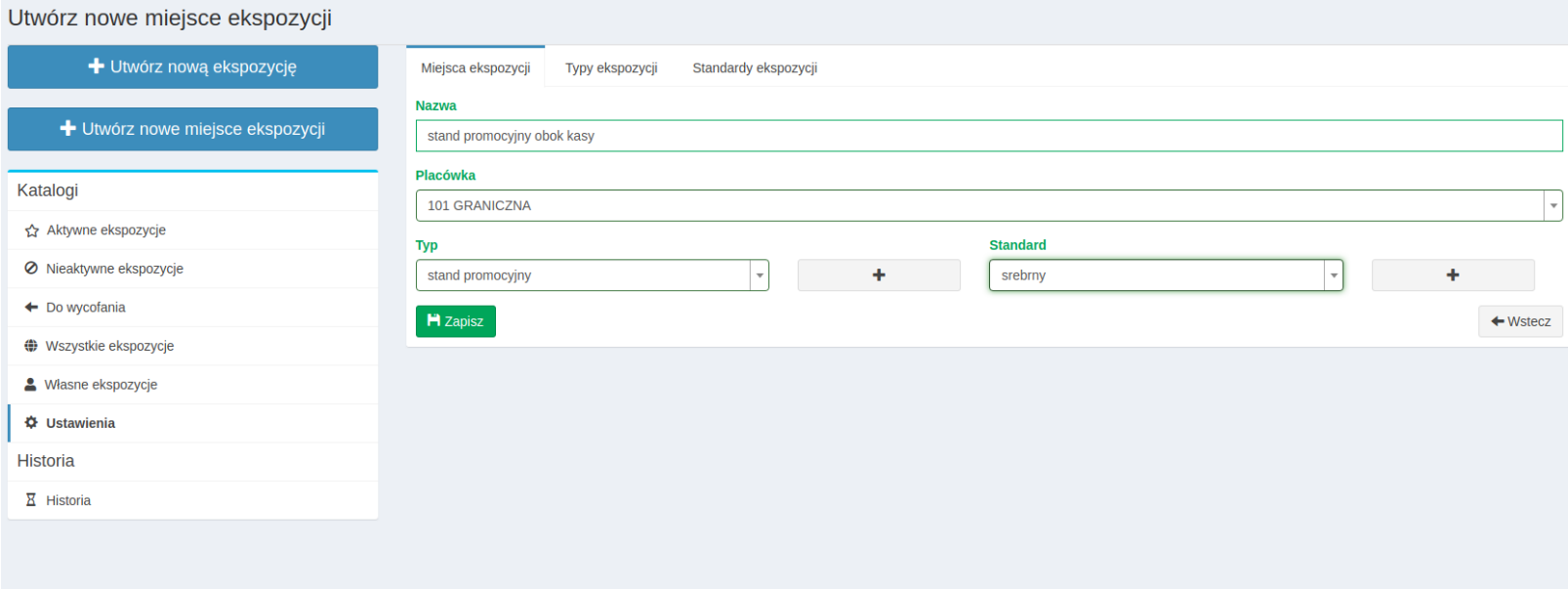Groupware Ekspozycje: Różnice pomiędzy wersjami
Nie podano opisu zmian |
Nie podano opisu zmian |
||
| (Nie pokazano 2 pośrednich wersji utworzonych przez tego samego użytkownika) | |||
| Linia 1: | Linia 1: | ||
Moduł ''EKSPOZYCJE'' stworzony został w celu wspomagania efektywnego planowania i zarządzania ekspozycjami sklepowymi. | Moduł ''EKSPOZYCJE'' stworzony został w celu wspomagania efektywnego planowania i zarządzania ekspozycjami sklepowymi. <br /> | ||
[[Plik:Screenshot at 2020-03-02 09-48-02.png|mały|1603x1603px| | |||
Aby stworzyć nową ekspozycję wybieramy przycisk ''Utwórz nową ekspozycję''. Następnie uzupełniamy nazwę ekspozycji, daty w których ekspozycja ma mieć miejsce, oraz ewentualnie określamy czy wymagamy udokumentowania funkcjonowania ekspozycji w wybrane przez nas dni tygodnia. System umożliwia nam dodanie przypomnienia o kończącym się czasie funkcjonowania danej ekspozycji. Następnie należy określić sposób ustawienia ekspozycji oraz jak mamy ją zlikwidować. | |||
[[Plik:Screenshot at 2020-03-02 09-48-25.png|mały|1606x1606px|brak]]Dalej konieczne jest określenie miejsca ekspozycji poprzez wybór z wcześniej zdefiniowanych typów ekspozycji i placówek – klikamy na ''Dodaj miejsce ekspozycji''. | |||
[[Plik: | System wyświetli nam okno, gdzie możemy określić miejsce funkcjonowania ekspozycji w określonych dniach - np. na poniższym screenie widzimy, że należy ustawić ekspozycję w dniach 20.-29.11 na szczycie przy alejce nr 1, natomiast w dniach 22.11-28.11 planowane jest ustawienie innej ekspozycji na standzie promocyjnym. <br />[[Plik:Screenshot at 2020-03-02 09-48-39.png|mały|1604x1604px|Możemy również dodać załączniki – np. zdjęcia jak ekspozycja ma wyglądać. | ||
Nową ekspozycję zatwierdzamy klawiszem ''Zapisz'' | |||
'''Ustawienia ekspozycji''' | |||
System umożliwia konfigurację modułu ekspozycji pod kątem tworzenia nowych miejsc ekspozycji na sklepach. | |||
Aby | |||
Aby utworzyć nowe miejsce ekspozycji wybieramy opcję ''Utwórz nowe miejsce ekspozycji.'' | |||
Uzupełniamy nazwę, określamy placówkę, gdzie dana ekspozycja ma mieć miejsce oraz typ ekspozycji – np. paleta czy stand. Nowe typy ekspozycji dodajemy znakiem „+”. | |||
Dodatkowo do typu ekspozycji możemy dowiązać jej standard – czyli to, która ekspozycja jest dla nas ważniejsza. Nowe standardy ekspozycji wprowadzamy znakiem „+”.<br />[[Plik:Screenshot at 2020-03-02 09-48-51.png|mały|1606x1606px|brak]]<br />|brak]]<br />|brak]] | |||
<br /> | |||
Aktualna wersja na dzień 08:56, 2 mar 2020
Moduł EKSPOZYCJE stworzony został w celu wspomagania efektywnego planowania i zarządzania ekspozycjami sklepowymi.
[[Plik:Screenshot at 2020-03-02 09-48-02.png|mały|1603x1603px|
Aby stworzyć nową ekspozycję wybieramy przycisk Utwórz nową ekspozycję. Następnie uzupełniamy nazwę ekspozycji, daty w których ekspozycja ma mieć miejsce, oraz ewentualnie określamy czy wymagamy udokumentowania funkcjonowania ekspozycji w wybrane przez nas dni tygodnia. System umożliwia nam dodanie przypomnienia o kończącym się czasie funkcjonowania danej ekspozycji. Następnie należy określić sposób ustawienia ekspozycji oraz jak mamy ją zlikwidować.
Dalej konieczne jest określenie miejsca ekspozycji poprzez wybór z wcześniej zdefiniowanych typów ekspozycji i placówek – klikamy na Dodaj miejsce ekspozycji.
System wyświetli nam okno, gdzie możemy określić miejsce funkcjonowania ekspozycji w określonych dniach - np. na poniższym screenie widzimy, że należy ustawić ekspozycję w dniach 20.-29.11 na szczycie przy alejce nr 1, natomiast w dniach 22.11-28.11 planowane jest ustawienie innej ekspozycji na standzie promocyjnym.
[[Plik:Screenshot at 2020-03-02 09-48-39.png|mały|1604x1604px|Możemy również dodać załączniki – np. zdjęcia jak ekspozycja ma wyglądać.
Nową ekspozycję zatwierdzamy klawiszem Zapisz
Ustawienia ekspozycji
System umożliwia konfigurację modułu ekspozycji pod kątem tworzenia nowych miejsc ekspozycji na sklepach.
Aby utworzyć nowe miejsce ekspozycji wybieramy opcję Utwórz nowe miejsce ekspozycji.
Uzupełniamy nazwę, określamy placówkę, gdzie dana ekspozycja ma mieć miejsce oraz typ ekspozycji – np. paleta czy stand. Nowe typy ekspozycji dodajemy znakiem „+”.
Dodatkowo do typu ekspozycji możemy dowiązać jej standard – czyli to, która ekspozycja jest dla nas ważniejsza. Nowe standardy ekspozycji wprowadzamy znakiem „+”.
|brak]]
|brak]]