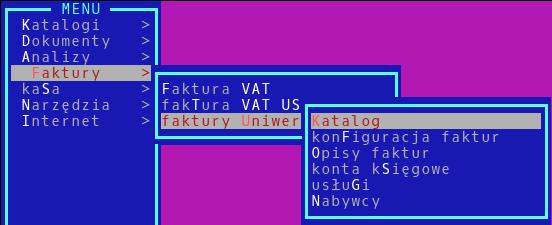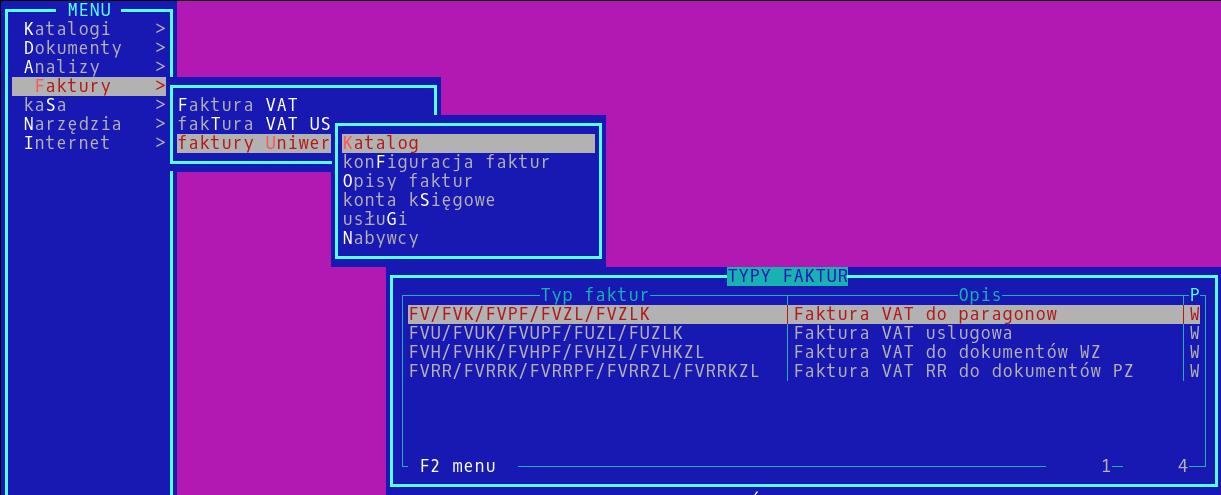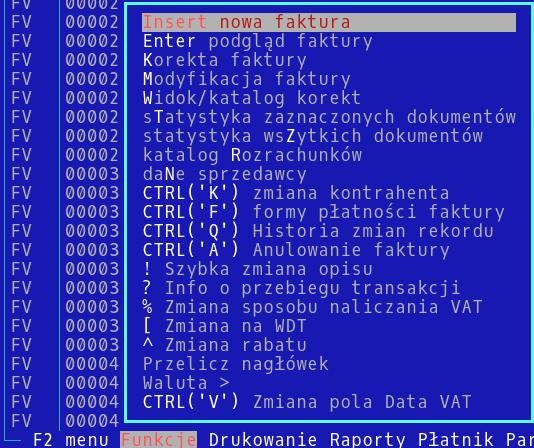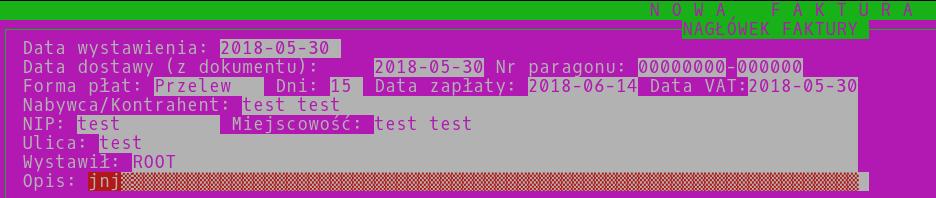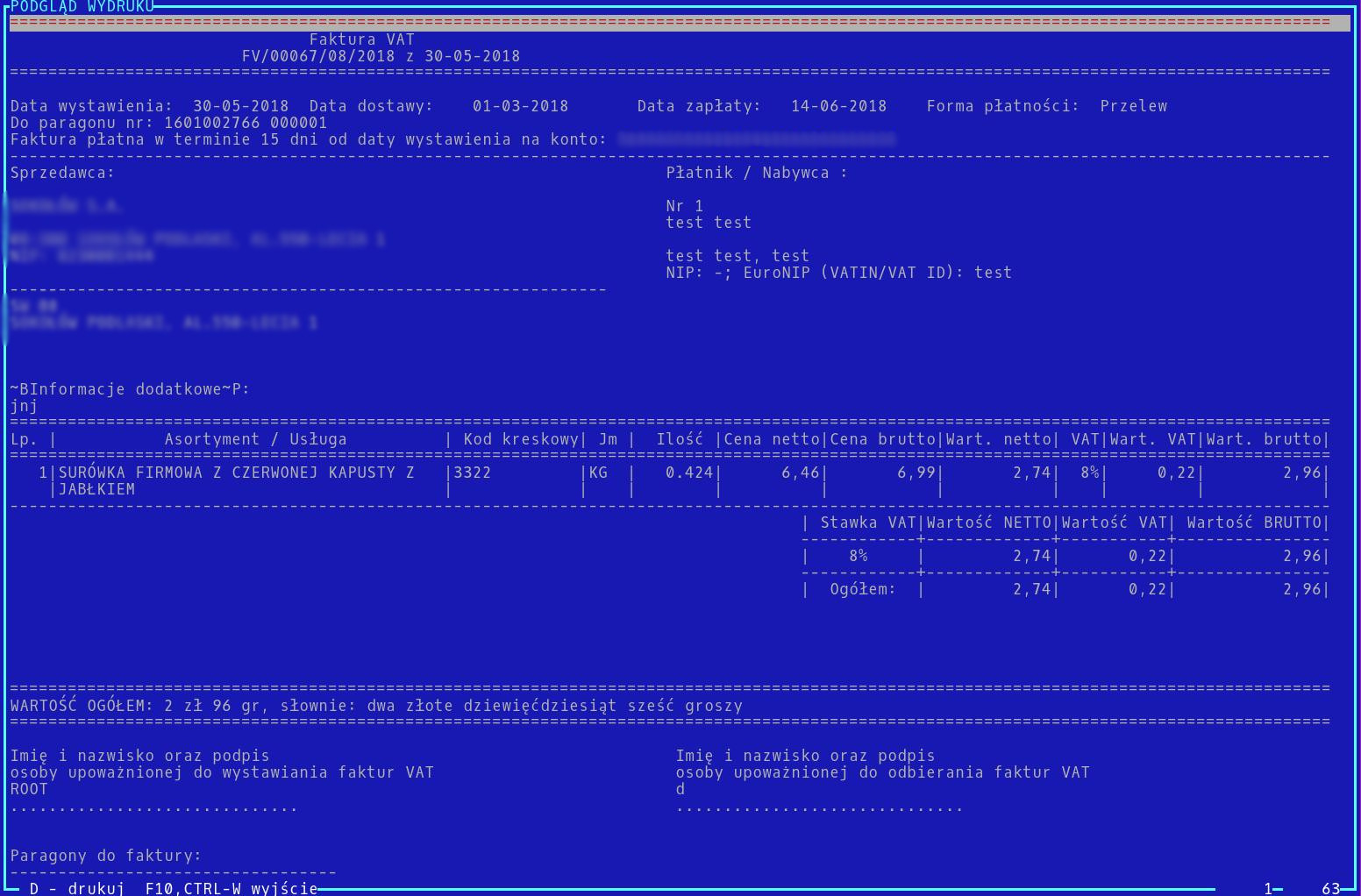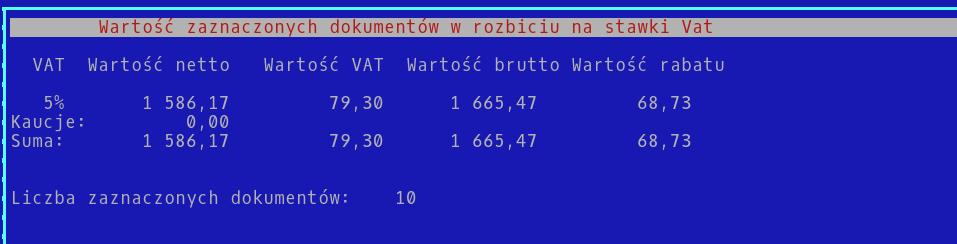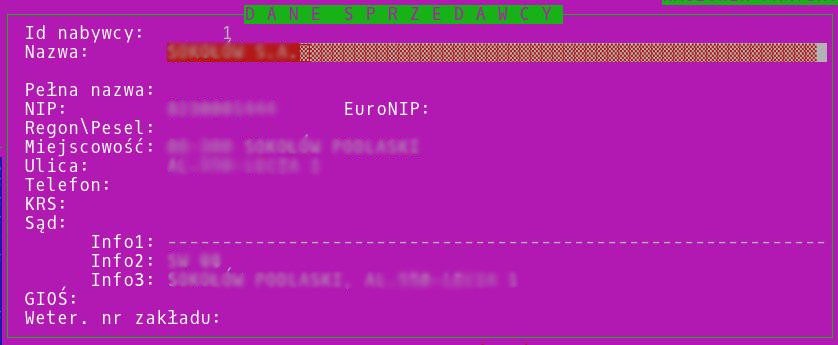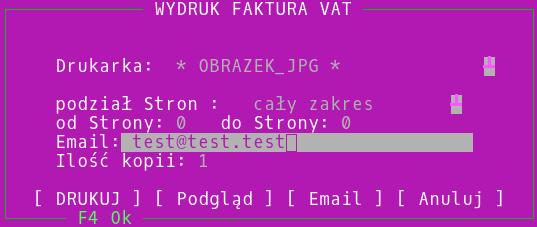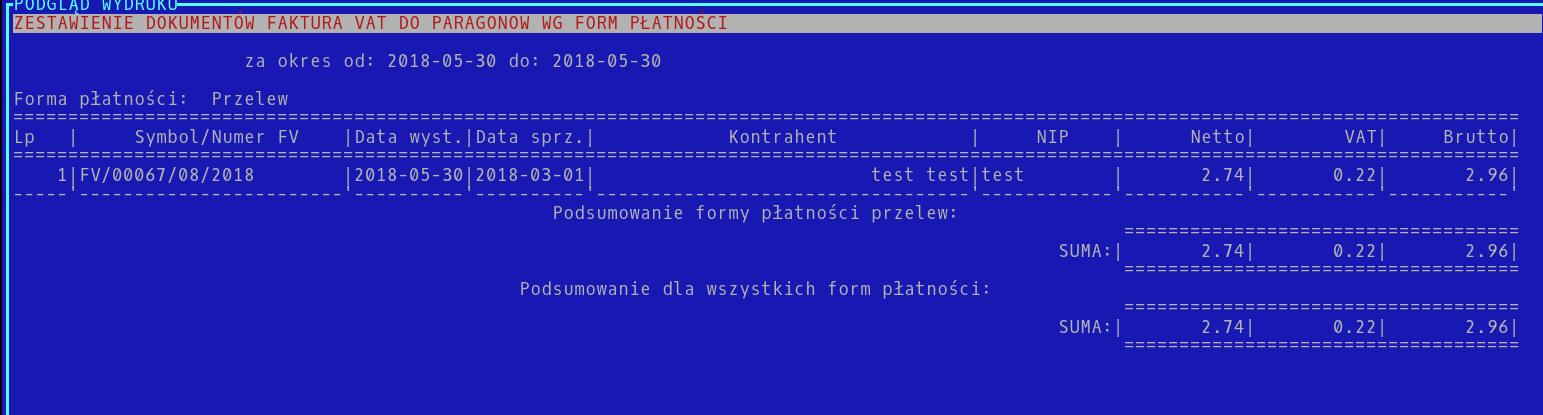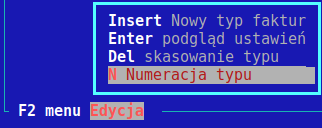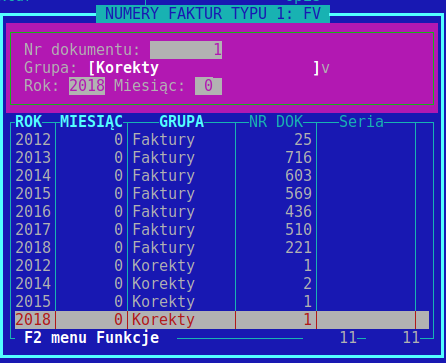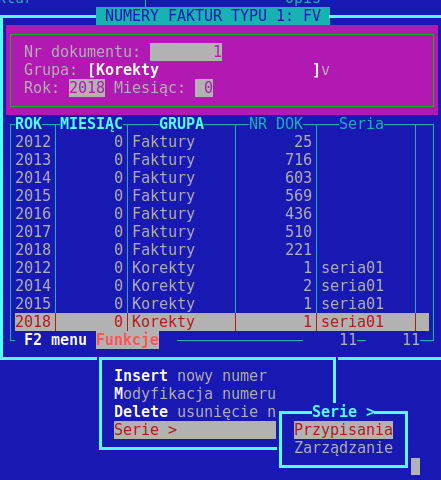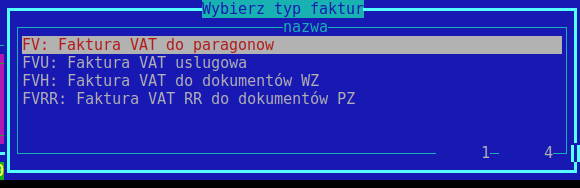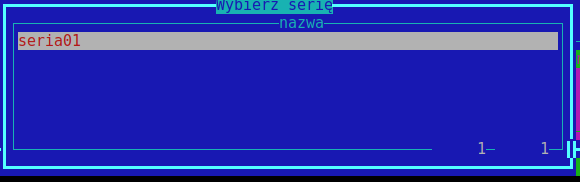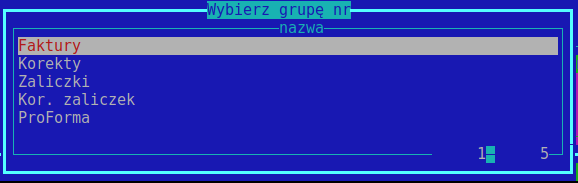Faktury: Różnice pomiędzy wersjami
Nie podano opisu zmian |
→KONTA BANKOWE: NRB |
||
| (Nie pokazano 14 wersji utworzonych przez 4 użytkowników) | |||
| Linia 353: | Linia 353: | ||
*I - import z pliku | *I - import z pliku | ||
[[Plik: | W celu modyfikacji nabywcy/kontrahenta należy z poziomu menu wejść w faktury → Nabywcy. | ||
[[Plik:Obraz235.png|brak|mały|297x297px]] | |||
W następnej kolejności należy ustawić się na określonym nabywcu/kontrahencie i nacisnąć na klawiaturze P.[[Plik:nf25.jpeg]] | |||
[[Plik:Obraz345.png|brak|mały|1038x1038px]] | |||
Wyświetli się okno z możliwością modyfikacji nabywcy. | |||
<br /> | <br /> | ||
==KOREKTY ZBIORCZE/ NIEZWIĄZANE== | |||
Aby wystawić korektę zbiorczą/niezwiązaną robimy: | |||
- wchodzimy do katalogu korekt 'w' lub F2->Funkcje->Wybór Katalogu->Korekty | |||
- Insert i wprowadzamy nagłówek Faktury - pojawi się okienko z pytaniem o numer oryginalnej FV - trzeba tam wpisać liczbę >0, ale następnie w symbolu korygowanej FV można wpisać np. N/D | |||
- po uzupełnieniu nagłówka wprowadzamy pozycję | |||
- jest to korekta i wprowadzanie odbywa się dwukrotnie: w pierwszej kolejności wprowadzamy ilość 'Winno być' - czyli w ilości wpisujemy 0 a w cenie np, 100.00, następnie wybieramy Enter na pozycji i uzupełniamy ilość 'Było' - tu wpiszemy ilość 1 i cena 100.00. W efekcie otrzymamy korektę na -100PLN. | |||
==KONTA BANKOWE== | |||
Dodawanie numeru konta bankowego przy zakładaniu Kontrahenta - link : [[Katalog kontrahentów]] | |||
Automatyzacja przydzielania kont bankowych z systemu przy wystawianiu faktur sprzedażowych i zakupowych dostępna jest od wersji systemu HiperMarket '''4.2.22-W26.''' | |||
Automat szuka pierwszego wpisu zawierającego ciąg co najmniej 26 cyfr (długość [https://pl.wikipedia.org/wiki/Numer_Rachunku_Bankowego NRB]). | |||
=== Sprzedaż === | |||
Kolejność automatu pobierania kont bankowych przy wystawianiu faktury '''sprzedażowej''' (FV, FVH, dodatnia korekta FV, ujemna korekta FZ): | |||
# Konto zapłaty w danych dodatkowych kontrahenta nabywcy fv: Katalogi → Kontrahenci → <<code>d</code>> → „Konto zapłaty”. | |||
# Konto w danych głównych kontrahenta ''sprzedawcy'' (tj. nas, czyli naszego sklepu) | |||
## w bazie sklepów odszukujemy jaki nrK ma nasz sklep: katalogi → zarządzenie towarami → sklepy → <code>nrK</code> | |||
## odszukujemy rekord z tym nrK w bazie kontrahentów i używamy jego zawartości pola „<code>Konto</code>”. | |||
# Konto z konfiguracji: Narzędzia → konfiguruj → zamówienia → „<code>Konto bankowe</code>”, „<code>Konto bankowe1</code>” | |||
Zatem więc, jeśli ma się wpisywać automatem inne konto, to należy je ustawić jako: | |||
* pierwsze "konto bankowe" w: narzędzia → konfiguruj → zamówienia → "<code>konto bankowe</code>" (czyli: zamienić miejscami z "<code>konto bankowe2</code>"), albo | |||
* wpisać je (na centrali) w rekord kontrahenta sklepu. | |||
Czy program skorzysta z danego źródła, można wybrać w konfiguracji faktur danego typu — opcja nr 111. Spacją tam zaznaczamy, albo odznaczamy dozwolone, albo nie, miejsca. Fabrycznie, dozwolone są wszystkie. | |||
=== Zakup === | |||
Natomiast dla faktur '''zakupowych''' (FZ, ujemna korekta FV, dodatnia korekta FZ), automatycznie numer konta bankowego pobierany jest w kolejności: | |||
# Konto bankowe w kontrahenta sprzedawcy fv od którego towar przyjmuje sklep: Katalogi → Kontrahenci → <<code>d</code>> → „Konto bankowe” | |||
# Konto w głównym rekordzie kontrahenta sprzedawcy fv od którego towar przyjmuje sklep. | |||
# Konta zobowiązań w rozrachunkach kontrahenta sprzedawcy fv od którego przyjmuje sklep: Katalogi → Rozrachunki → <<code>f2</code>> → „Bank” → „C-rachunki bankowe odbiorcy” (do 4.2.22-W40: tylko konto główne). | |||
=== Integralność === | |||
Konto jest wpisywane raz w nagłówek podczas realizacji faktury i pozostaje tam niezmienne, bez względu na ewentualne, późniejsze jego zmiany w konfiguracji programu, aż do momentu jego '''odręcznej''' zmiany przy modyfikacji nagłówka faktury. | |||
Jeśli '''po wystawieniu''' zajedzie potrzeba ustawienia innego konta niż wybrane automatem, to można je zmienić przez modyfikację faktury (<<code>F3</code>>) i tam po zatwierdzeniu nagłówka, wybrać z menu: <<code>F2</code>> → edycja → „konto zapłaty” i tu pojawi się lista wszystkich, poprawnych kont w systemie, a wybraniu z niej, realizujemy fakturę (<<code>f4</code>>). | |||
Na korektach ze zwrotem przelewem, kategoria szukania konta się odwraca, tj. jeśli sklep ma dokonać zwrotu przelewem , to szuka konta jak w fakturach zakupowych. | |||
Wersja z 10:49, 15 paź 2024
Instrukcja dotycząca faktur uproszczonych: https://pomoc.netis.pl/index.php/Faktury_uproszczone_paragon_450_nip
System HiperMarket umożliwia kompleksowe zarządzanie fakturami. Moduł faktur dostępny jest z poziomu menu głównego programu: FAKTURY.
KATALOG FAKTUR
Katalog faktur jest to moduł, gdzie możemy tworzyć nowe faktury oraz pracować z już istniejącymi. Dostęp do niego mamy z poziomu menu głównego: FAKTURY -> FAKTURY UNIWERSALNE -> KATALOG. Dalej wybieramy typ faktur, który nas interesuje. Standardowo w HM wprowadzone są cztery podstawowe typy faktur:
- Faktura Vat do paragonu
- Faktura Vat Usługowa
- Faktura Vat do dokumentów PZ
- Faktura Vat do dokumentów WZ
Typy te są wbudowane automatycznie w moduł faktur. Użytkownik może je konfigurować, ale nie można ich usunąć. Dodatkowo możliwe jest wprowadzenie własnych typów faktur - jest to opisane w dalszej części instrukcji (KONFIGURACJA FAKTUR).
Do menu głównego Faktur został dodany skrót do faktur Vat do paragonów oraz faktur Vat usługowych (dostęp do nich mamy również z Katalogu faktur).
FAKTURA VAT DO PARAGONU
Po wybraniu tej opcji system wyświetli nam wszystkie wystawione Faktury Vat do paragonu.
Opis poszczególnych pól w raporcie:
- SYM - Symbol typu faktur
- NR - Numer faktury
- K - Ilość wystawionych korekt do dokumentu, puste pole oznacza brak korekt
- A - Anulacja faktury: 'A - korekta anulowana
- T - Typ faktury: n: netto, b: brutto, e: WDT/EU, o: odwrotne obciążenie
- DATA WYST - Data wystawienia faktury
- oID - Identyfikator odbiorcy faktury (nabywcy/kontrahenta)
- SYMBOL KONTRAHENTA - Symbol kontrahenta
- PŁATNOŚĆ - Nazwa typu płatności
- BRUTTO - Wartość brutto
- VAT - Wartość VAT
- NETTO - Wartość netto
- WAL - Kod waluty faktury
- DATA PŁATN - Data zapłaty
- DATA SPRZ - Data sprzedaży
- NIP - NIP kontrahenta
- NAZWA KONTRAHENTA - Nazwa kontrahenta
- SYMBOL PŁATNIKA - Symbol płatnika
- WYSTAWIŁ/ZMIENIŁ - Nazwa użytkownika, który ostatni edytował dokument
Dodatkowo do faktur na liście mogą być przypisane różne kolory. Opisy kolorów wierszy (aktywne w zależności od konfiguracji):
- Czerwony - Dokument anulowany
- Pomarańczowy - Dokument skorygowany do zera
- Zielony - Faktura wystawiona na podstawie umowy
- Niebieski - Faktura rozliczająca do transakcji wg proforma
Standardowo powyższy opis jest dostępny w systemie po wybraniu klawisza F1 (pomoc). Na górze okna system wyświetla nagłówek faktury, który zawiera podstawowe informacje o dokumencie.
Opcje dostępne na liście faktur (dostępne również z poziomu F2 MENU - po wybraniu klawisza F2):
- S - Szukaj
- O - sOrtuj
- CTRL + O lub TAB - szybka zmiana indeksu
- CTRL + S- szybkie wyszukiwanie
- W - Wzorzec zaznaczenia
- I -Importuj id do zaznaczenia
- SPACJA - zaznacz/odznacz zaznaczone rekordy
- ENTER - wyświetl zaznaczone rekordy
- F1 - pomoc
- F4 - filtr
- F5 - szukanie proste
- F6 - export do pliku/drukarki
- F7 - typ podsumowania kolumn
- F8 - filtr widocznych kolumn
- F9 - wydruk graficzny widocznych kolumn
- F10 - Wyjście
FUNKCJE FAKTUR
Tworzenie nowych i modyfikowanie już istniejących faktury umożliwia menu FUNKCJE (F2 -> FUNKCJE).
TWORZENIE NOWEJ FAKTURY VAT DO PARAGONU
Aby wprowadzić nową fakturę w katalogu faktur wybieramy klawisz INSERT lub F2 - > przechodzimy strzałką w prawo na opcję FUNKCJE -> Insert nowa faktura .
Pojawi się okno z prośbą o wpisanie numeru NIP. KID lub SYMBOL.
Jeśli podany symbol, kid lub NIP istnieje w naszej bazie kontrahentów, system go automatycznie wyszuka i zweryfikuje w GUS czy NIP jest aktywnym płatnikiem. W przypadku, gdy wpisanego numeru NIP nie ma w naszej bazie, zostanie on sprawdzony w GUS i dalej system pozwoli nam dodać go jako kontrahenta. Gdy podanego nr NIP nie ma w GUS system wyświetli ostrzeżenie.
Jest możliwość nadania uprawnienia na możliwość wystawienia FV, pomimo iż NIP nie ma w GUS.
Po wybraniu nabywcy pojawi nam się okno z nową fakturą. W polu NAGŁÓWEK uzupełniamy:
- datę wystawienia dokumentu;
- datę dostawy;
- nr paragonu (użytkownik uzupełnia to pole tylko w momencie, gdy wybierze opcję "stwórz paragon" - w sytuacji, gdy wybieramy paragon z listy, nr paragonu zaczyta sie automatycznie);
- Formę płatności - użytkownik ma do wyboru kilka opcji form płatności: gotówka, przelew, darowizna, gotówka z terminem płatności, karta, czek, bon kompensata, potrącenie, bądź inna;
- Dni - do kiedy płatność ma być uiszczona;
- Nabywca/Kontrahent - nazwa nabywcy bądź kontrahenta;
- NIP kontrahenta
- Ulica
- Wystawił - osoba wystawiająca dokument
- Opis - opis dokumentu
Dalej wybieramy paragon, do którego chcemy stworzyć fakturę (opcjonalnie można aktywować użytkownikowi możliwość stworzenia paragonu). Do faktury zostaną dodane towary z wybranych (bądź stworzonych) paragonów. Fakturę realizujemy klawiszem R. Następnie system zapyta nas o odbiorcę faktury, po czym wyświetli się okno, które umożliwia wydruk faktury, jej podgląd lub wysłanie na adres e-mail.
Podgląd wydruku wystawionej faktury vat do paragonu:
KOREKTA WYSTAWIONEJ FAKTURY VAT DO PARAGONU
Aby wystawić korektę do błędnie utworzonej faktury odszukujemy fakturę na liście dokumentów i wybieramy klawisz K. System umożliwi nam poprawienie nagłówka faktury - daty wystawienia, zapłaty, formy płatności. Musimy także podać powód korekty.
Fakturę możemy edytować za pomocą następujących klawiszy:
- INSERT - dodajemy nowy towar
- M - koryguj
- ENTER - Podgląd
- Delete-Skasuj/wyzeruj
- CTRL + G - Druk w JMG
- R - Realizacja
- CTRL + Y - Wyzeruj pozycje
Korektę realizujemy klawiszem R. Ilość utworzonych korekt do danej faktury będzie widoczna w katalogu faktur w kolumnie K.
Modyfikacja faktury:
Faktury możemy również modyfikować, bez wystawiania dokumentu księgowego (korekty). Mamy tutaj takie same opcje edycji, co w module wystawiania korekty do faktury. Dodatkowo system umożliwia nam podgląd paragonu, do którego została wystawiona faktura, bądź dodanie nowego paragonu (F2 -> Edycja -> paragon).
Widok/katalog:
Klawisz W umożliwia widok katalogu wystawionych korekt, faktur proforma i zaliczek.
Statystyka dokumentów:
Moduł faktur umożliwia utworzenie statystyki dokumentów. Możliwe jest wyświetlenie statystyki obejmującej wszystkie dokumenty z katalogu lub tylko wybrane. Gdy chcemy utworzyć zestawienie dotyczące wszystkich dokumentów, w katalogu faktur wybieramy klawisz Z. W przypadku, gdy chcemy wyświetlić statystykę tylko dla wybranych dokumentów, należy po zaznaczeniu tych dokumentów spacją wybrać klawisz T. Dalej system wyświetli raport, zawierający takie informacje jak:
- VAT - stawka vat
- Wartość netto
- Wartość VAT
- Wartość brutto
- Wartość rabatu
Statystyka faktur:
Dane sprzedawcy:
Dane sprzedawcy możemy podejrzeć stając na interesującej nas fakturze i wybierając klawisz N.
Pozostałe dostępne opcje możliwe do wykonania:
- CTRL+K - zmiana kontrahenta
- CTRL+F - formy płatności faktury
- CTRL + Q - Podgląd historia zmian rekordu
- CTRL + A - Anulowanie faktury
- ! - Szybka zmiana opisu
- ? - Info o przebiegu transakcji
- % - Zmiana sposobu naliczania VAT
- [ - Zmiana na Wielowspólnotową Dostawcę Towarów
- ^ Zmiana rabatu
- Przelicz nagłówek
- Waluta - operacja pozwalająca na zarządzanie zdefiniowanymi walkutami
- CTRL + V Zmiana pola Data VAT
DRUKOWANIE DOKUMENTU
Aby wydrukować daną fakturę, odnajdujemy ją w katalogu i wybieramy klawisz D. Następnie dodajemy odbiorcę faktury i w kolejnym okienku wybieramy DRUKUJ.
Dostępne skróty klawiszowe dotyczące drukowania:
- D - Drukowanie dokumentu
- P - Drukowanie duplikatu
- U - drukowanie grupowe
- L - drukowanie grupowe duplikatów
- CTRL + L Ustaw stopkę
- CTRL + X Drukowanie na drukarce fiskalnej
RAPORTY
Moduł faktur umożliwia wykonanie różnego rodzaju raportów:
- rejestr sprzedaży VAT - zestawienie zawiera takie informacje, jak: datę wystawienia faktury i jej symbol, nip, nazwę i adres kontrahenta:
- raport wg kontrahentów
- raport wg form płatności - zestawienie przedstawiające wystawione faktury VAT do paragonów według form płatności za wybrany okres;
- raport wg kont księgowych - zestawienie wystawionych faktur VAT do paragonów według kont księgowych za wybrany okres;
- CTRL + N - Analiza faktur - zestawienie pozycji z faktur za wybrany okres. Poniżej widok na grupowanie BRAK.
Opisz poszczególnych pól w raporcie:
- PozId - Ilość pozycji/Identyfikator wewnętrzny
- WartośćNetto - Suma wartości NETTO pozycji faktur w zgrupowaniu
- WartośćVAT - Suma wartości VAT pozycji faktur w zgrupowaniu
- WartośćBrutto - Suma wartości BRUTTO pozycji faktur w zgrupowaniu
- Wartość Rabatu - Suma wartości RABATÓW pozycji faktur w zgrupowaniu
- WartośćZakup - Suma wartości ZAKUPU pozycji faktur w zgrupowaniu
- Ilość - Suma ilości wg jednostek miary danej pozycji w zgrupowaniu
- CenaNetto - Cena NETTO pozycji faktury
- CenaBrutto - Cena BRUTTO pozycji faktury
- CenaZakupu - Cena ZAKUPU pozycji faktury
- L.P. - Liczba porządkowa pozycji na fakturze
- Nazwa pozycji - Nazwa pozycji faktury
- Opis pozycji - Opis pozycji faktury
- raport terminowych - zestawienie dokumentów z odroczonym terminem płatności faktur VAT do paragonów za wybrany okres.
PŁATNIK
- CTRL + T dodanie/zmiana płatnika
- CTRL + U usunięcie płatnika
PARAGONY
- CTRL + P Znajdź wg nr paragonu
- CTRL + G Pokaż paragony do faktury
DOKUMENTY
- DOKUMENTY DOWIĄZANE - opcja pozwalająca na wyświetlenie dokumentów dowiązanych do wybranej faktury
FAKTURY USŁUGOWE
Moduł faktur usługowych umożliwia wystawianie faktur na wykonywanie różnego rodzaju usług. Moduł ten jest bardzo zbliżony do modułu FAKTUR VAT do paragonu z tym, że nie mamy tu menu zawierającego operacji na paragonach. Operacje na fakturach wykonujemy identycznie, jak w przypadku faktur Vat do paragonu.
Tworzenie nowej faktury usługowej:
Aby dodać nową fakturę usługową wybieramy klawisz INSERT. Dalej wybieramy z listy kontrahenta oraz uzupełniamy nagłówek faktury. Następnym krokiem jest dodanie usługi - ponownie wybieramy klawisz INSERT. Wybieramy usługę z listy dostępnych, bądź tworzymy nową klawiszem INSERT.
Fakturę realizujemy klawiszem R.
FAKTURY VAT DO DOKUMENTÓW PZ I WZ
Moduł ten służy do pracy z fakturami wystawianymi do dokumentów przyjęcia i wydania. Oprócz standardowych opcji dostępnych w pozostałych modułach faktur uniwersalnych tu mamy możliwość tworzenia raportów dokumentów: raportu listy faktur do dokumentów oraz listy dokumentów do faktur.
KONFIGURACJA FAKTUR
Moduł faktur możemy dowolnie konfigurować. Służy do tego menu KONFIGURACJA FAKTUR (Faktury->faktury uniwersalne->konfiguracja)
Po wybraniu menu z menu Konfiguracja faktur system wyświetli nam listę wszystkich dostępnych typów faktur (wspomniane wcześniej 4 podstawowe typy).
Użytkownik może wprowadzać swoje własne nowe typy faktur. W tym celu należy wybrać klawisz INSERT. Pierwszym krokiem będzie nadanie typowi faktur symbolu. Każdy typ faktur ma indywidualny symbol, który będzie widoczny w nazwie każdej faktury danego typu.
Dalej musimy dodać opis typu faktury (nazwę tworzonego przez nas typu). Kolejnym krokiem jest wybór rodzaju faktur w typie. Mamy do wyboru:
- fakturę usługową
- notę obciążeniową
- notę uznaniową
- usługę gastronomiczną
- Auto notę obciążeniową
- Auto notę uznaniową
- Korektę zbiorczą
- Fakturę Zakupową
Następnie użytkownik musi wybrać, czy vat ma być naliczany od kwoty netto czy brutto oraz z którego katalogu wybierać odbiorcę (z katalogu kontrahentów czy nabywców).
Musimy tez określić, z którego katalogu system ma wybierać pozycje. Mamy do wyboru np katalog usług, paragonów i towarów, towarów, dokumentów itp...
Na zakończenie konfiguracji musimy ustalić czy system ma przeliczyć na wydruku faktur tabelkę z VAT. Utworzony przez nas typ faktury pojawi się na liście typów faktur.
Aby podejrzeć ustawienia danego typu faktury wybieramy klawisz ENTER. System wyświetli nam wszystkie wcześniej zdefiniowane wpisy. Dodanie nowego ustawienia możliwe jest poprzez wybór klawisza INSERT, modyfikacja już istniejącego za pomocą klawisza ENTER. Wybrane pozycje usuwamy klawiszem DEL.
UWAGA! Wszystkie powyższe opcje są konfigurowalne i zależą od ustawień programu.
NUMERACJA TYPU FAKTUR
Funkcjonalność pozawala zdefiniować serie numeracyjne zapewniające kolejność numerów między typami faktur. Standardowo numeracja jest kolejna w ramach grupy (faktura, korekta, zaliczka, itp.) danego typu faktur (FV, FVU, FVH, itp). Dzięki tej funkcjonalności można ją rozszerzyć między grupami i typami.
Funkcjonalność jest dostępna z Faktury -> Faktury Uniwersalne -> konfiguracja Faktur -> F2 -> Edycja -> Numeracja Typu (skrót klawiszowy N)
Aby zdefiniować nową serię numeracyjną w oknie Numeracji Faktur wybieramy klawisz F2 -> Funkcje -> Serie -> Enter -> Zarządzanie. System wyświetli nam listę serii numeracyjnych - nową serię wprowadzamy klawiszem Insert (serię już istniejącą modyfikujemy za pomocą klawisza M, natomiast usuwamy Delete).
Po skonfigurowaniu nowej serii numeracyjnej należy ją przypisać do konkretnych typów faktur: w oknie Numeracji Faktur wybieramy klawisz F2 -> Funkcje -> Serie -> Enter -> Przypisania
Nowe powiązanie dodajemy klawiszem Insert, po czym wybieramy typ faktur, serię oraz grupę (faktury, korekty, zaliczki itp).
Następnie w ten sam sposób przypisujemy do tej samej serii numeracyjnej kolejne typy faktur i grupy.
Przykład:
Po wystawieniu faktury VAT do paragonów, wystawiana Faktura usługowa będzie miała numer kolejny w tej grupie i vice wersa, czyli po wystawienie faktury VAT do paragonów z numerem 652, Faktura usługowa będzie miała numer 653, kolejna 654, a gdy wrócimy do faktury do paragonów, to ta wystawi się z numerem 655 (tak, będzie dziura w numeracji).
Nie możemy przypisać jednego typu faktur do kilku serii.
OPIS FAKTUR
Moduł służący do zarządzania opisami faktu, umiejscawianymi w nagłówkach dokumentów. Katalog opisów faktur zawiera wszystkie wprowadzone opisy faktur.
Nowy opis dodajemy klawiszem INSERT, opis już istniejący poprawiamy klawiszem P. Aby podejrzeć pozycję wybieramy ENTER.
KATALOG KONT KSIĘGOWYCH
Sekcja programu umożliwiająca zarządzanie kontami księgowymi. Zawiera ona listę wszystkich wprowadzonych kont księgowych. Analogicznie jak w przypadku opisanego wyżej modułu, aby dodać nową pozycję wybieramy klawisz INSERT, w celu poprawienia już istniejącej - klawisz P. Klawiszem ENTER podglądamy interesujący nas wpis.
KATALOG USŁUG
Katalog usług jest to lista wszystkich zdefiniowanych usług, na które mogą być wystawiane faktury usługowe. W tym module możemy wykonywać następujące operacje:
- Insert - dodanie nowej usługi
- P - Poprawianie
- M - Modyfikacja usługi
- C - zmiana ceny
- Delete - usunięcie usługi
KATALOG NABYWCÓW/KONTRAHENTÓW
Katalog nabywców/kontrahentów zawiera zdefiniowaną przez użytkownika listę nabywców bądź kontrahentów (w zależności od konfiguracji), na których można wystawiać faktury.
Moduł umożliwia następujące operacje:
- Insert - dodanie nowego nabywcy/kontrahenta
- M - modyfikacja
- B - blokada pozycji
- G - podgląd
- I - import z pliku
W celu modyfikacji nabywcy/kontrahenta należy z poziomu menu wejść w faktury → Nabywcy.
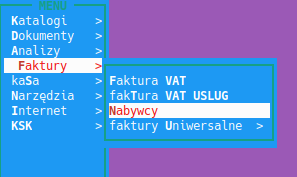
W następnej kolejności należy ustawić się na określonym nabywcu/kontrahencie i nacisnąć na klawiaturze P.
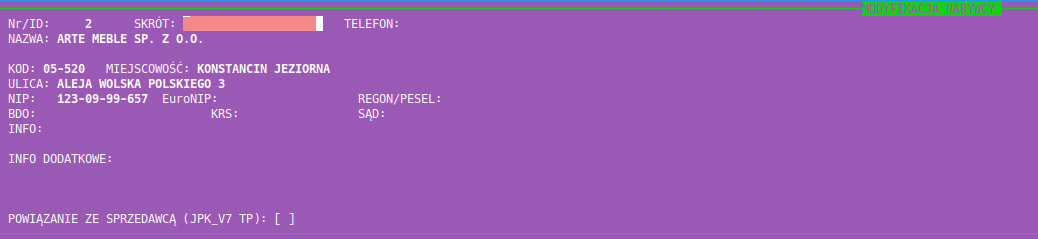
Wyświetli się okno z możliwością modyfikacji nabywcy.
KOREKTY ZBIORCZE/ NIEZWIĄZANE
Aby wystawić korektę zbiorczą/niezwiązaną robimy:
- wchodzimy do katalogu korekt 'w' lub F2->Funkcje->Wybór Katalogu->Korekty
- Insert i wprowadzamy nagłówek Faktury - pojawi się okienko z pytaniem o numer oryginalnej FV - trzeba tam wpisać liczbę >0, ale następnie w symbolu korygowanej FV można wpisać np. N/D
- po uzupełnieniu nagłówka wprowadzamy pozycję
- jest to korekta i wprowadzanie odbywa się dwukrotnie: w pierwszej kolejności wprowadzamy ilość 'Winno być' - czyli w ilości wpisujemy 0 a w cenie np, 100.00, następnie wybieramy Enter na pozycji i uzupełniamy ilość 'Było' - tu wpiszemy ilość 1 i cena 100.00. W efekcie otrzymamy korektę na -100PLN.
KONTA BANKOWE
Dodawanie numeru konta bankowego przy zakładaniu Kontrahenta - link : Katalog kontrahentów
Automatyzacja przydzielania kont bankowych z systemu przy wystawianiu faktur sprzedażowych i zakupowych dostępna jest od wersji systemu HiperMarket 4.2.22-W26.
Automat szuka pierwszego wpisu zawierającego ciąg co najmniej 26 cyfr (długość NRB).
Sprzedaż
Kolejność automatu pobierania kont bankowych przy wystawianiu faktury sprzedażowej (FV, FVH, dodatnia korekta FV, ujemna korekta FZ):
- Konto zapłaty w danych dodatkowych kontrahenta nabywcy fv: Katalogi → Kontrahenci → <
d> → „Konto zapłaty”. - Konto w danych głównych kontrahenta sprzedawcy (tj. nas, czyli naszego sklepu)
- w bazie sklepów odszukujemy jaki nrK ma nasz sklep: katalogi → zarządzenie towarami → sklepy →
nrK - odszukujemy rekord z tym nrK w bazie kontrahentów i używamy jego zawartości pola „
Konto”.
- w bazie sklepów odszukujemy jaki nrK ma nasz sklep: katalogi → zarządzenie towarami → sklepy →
- Konto z konfiguracji: Narzędzia → konfiguruj → zamówienia → „
Konto bankowe”, „Konto bankowe1”
Zatem więc, jeśli ma się wpisywać automatem inne konto, to należy je ustawić jako:
- pierwsze "konto bankowe" w: narzędzia → konfiguruj → zamówienia → "
konto bankowe" (czyli: zamienić miejscami z "konto bankowe2"), albo - wpisać je (na centrali) w rekord kontrahenta sklepu.
Czy program skorzysta z danego źródła, można wybrać w konfiguracji faktur danego typu — opcja nr 111. Spacją tam zaznaczamy, albo odznaczamy dozwolone, albo nie, miejsca. Fabrycznie, dozwolone są wszystkie.
Zakup
Natomiast dla faktur zakupowych (FZ, ujemna korekta FV, dodatnia korekta FZ), automatycznie numer konta bankowego pobierany jest w kolejności:
- Konto bankowe w kontrahenta sprzedawcy fv od którego towar przyjmuje sklep: Katalogi → Kontrahenci → <
d> → „Konto bankowe” - Konto w głównym rekordzie kontrahenta sprzedawcy fv od którego towar przyjmuje sklep.
- Konta zobowiązań w rozrachunkach kontrahenta sprzedawcy fv od którego przyjmuje sklep: Katalogi → Rozrachunki → <
f2> → „Bank” → „C-rachunki bankowe odbiorcy” (do 4.2.22-W40: tylko konto główne).
Integralność
Konto jest wpisywane raz w nagłówek podczas realizacji faktury i pozostaje tam niezmienne, bez względu na ewentualne, późniejsze jego zmiany w konfiguracji programu, aż do momentu jego odręcznej zmiany przy modyfikacji nagłówka faktury.
Jeśli po wystawieniu zajedzie potrzeba ustawienia innego konta niż wybrane automatem, to można je zmienić przez modyfikację faktury (<F3>) i tam po zatwierdzeniu nagłówka, wybrać z menu: <F2> → edycja → „konto zapłaty” i tu pojawi się lista wszystkich, poprawnych kont w systemie, a wybraniu z niej, realizujemy fakturę (<f4>).
Na korektach ze zwrotem przelewem, kategoria szukania konta się odwraca, tj. jeśli sklep ma dokonać zwrotu przelewem , to szuka konta jak w fakturach zakupowych.