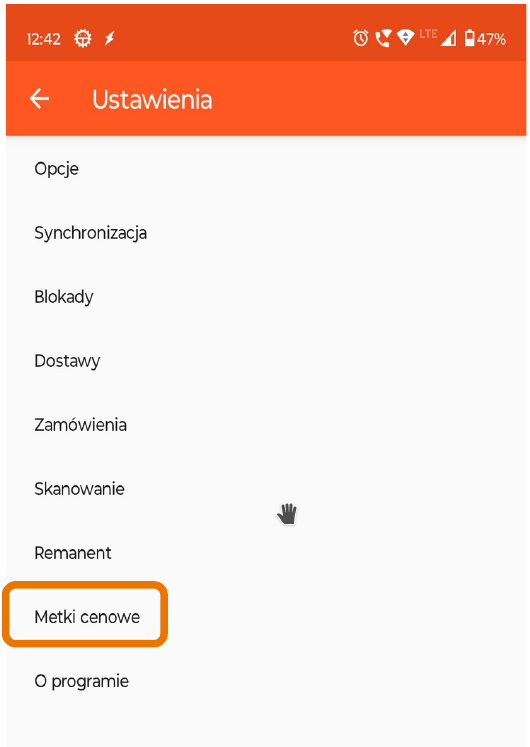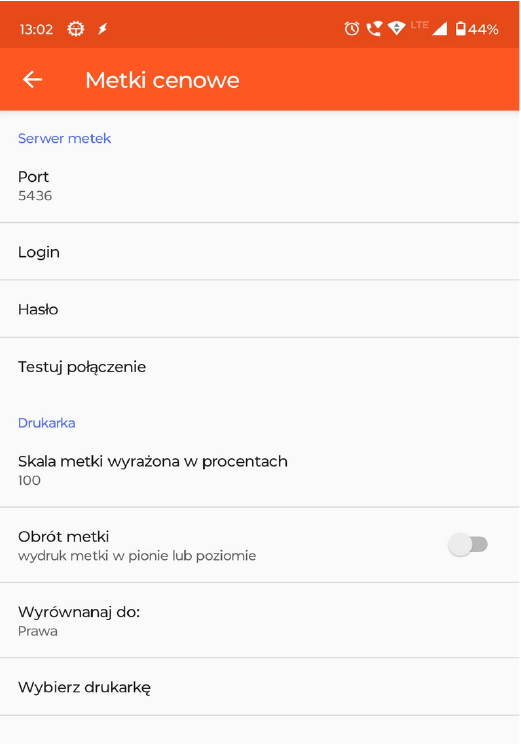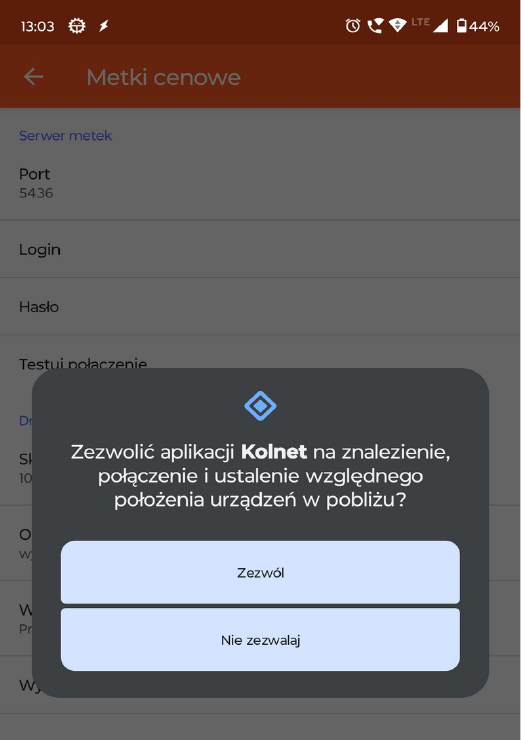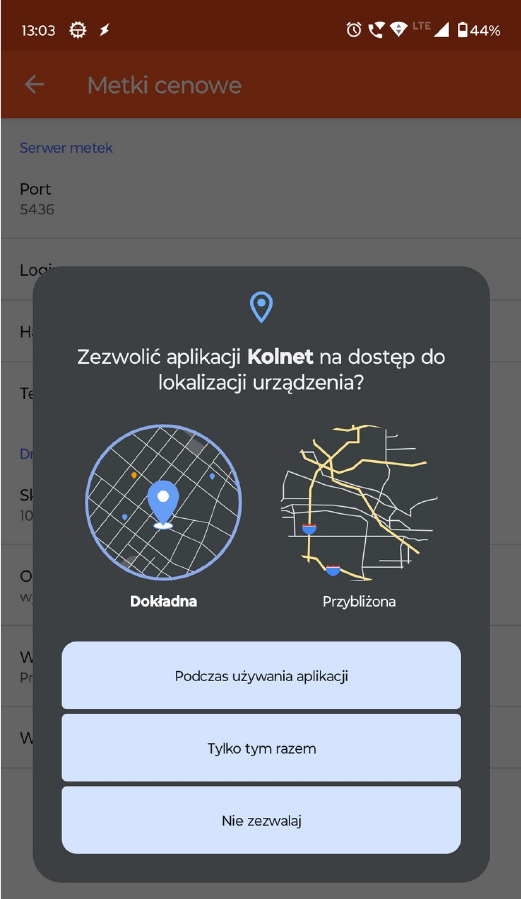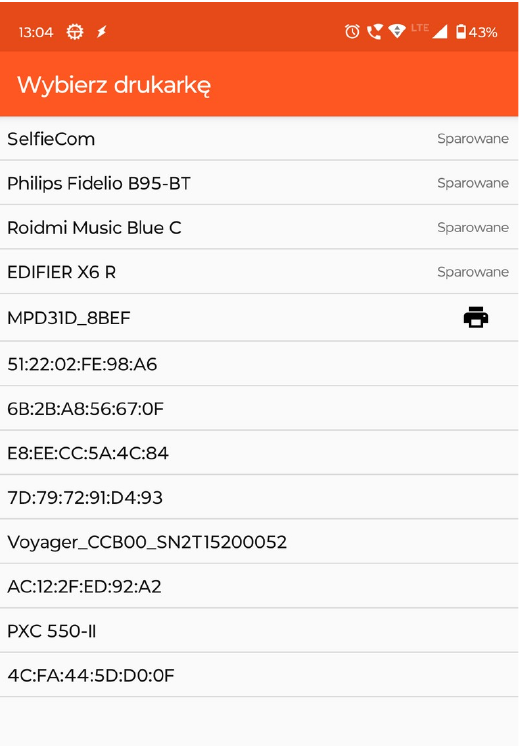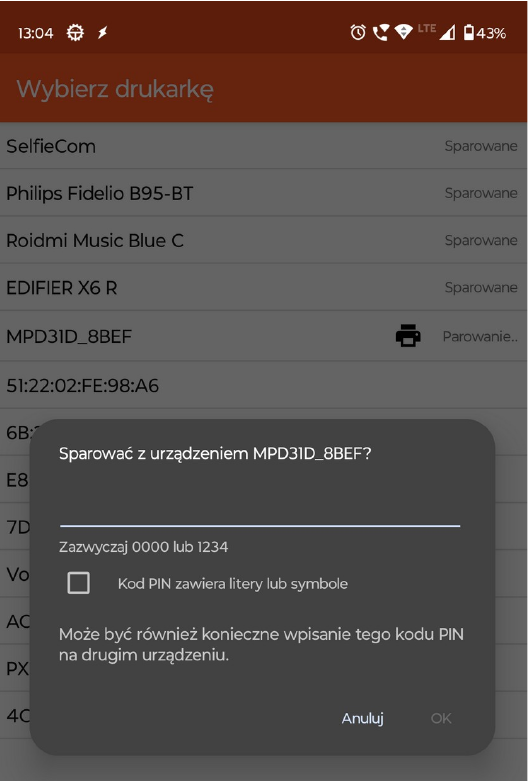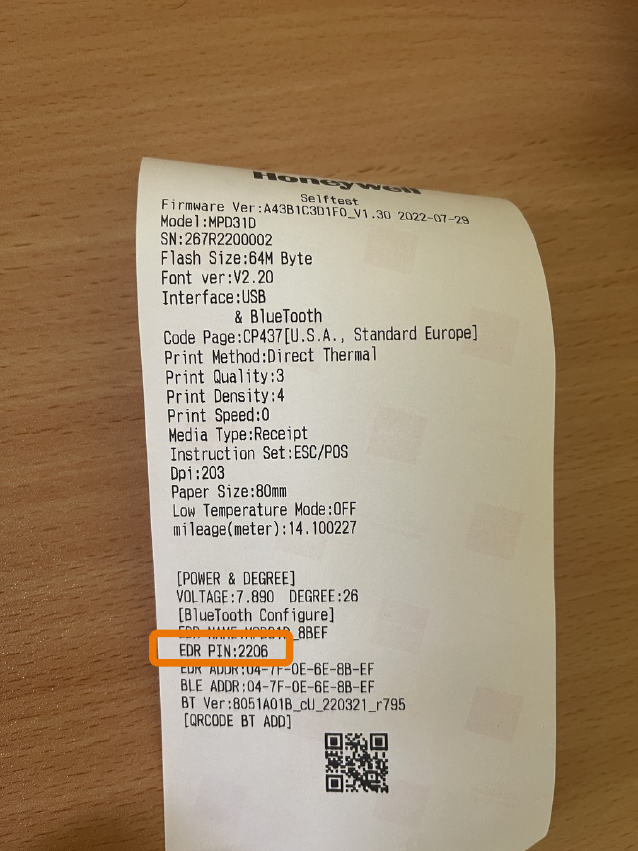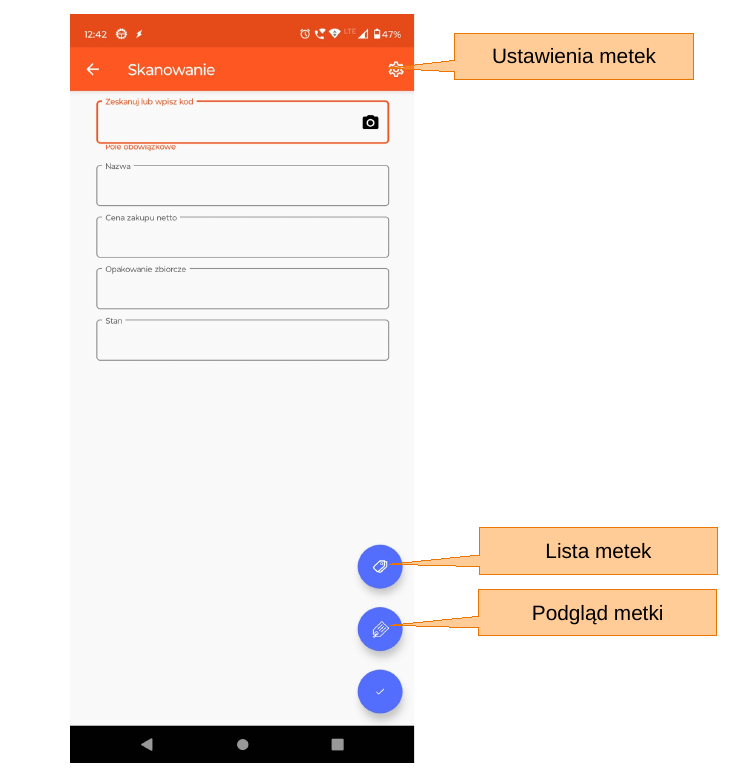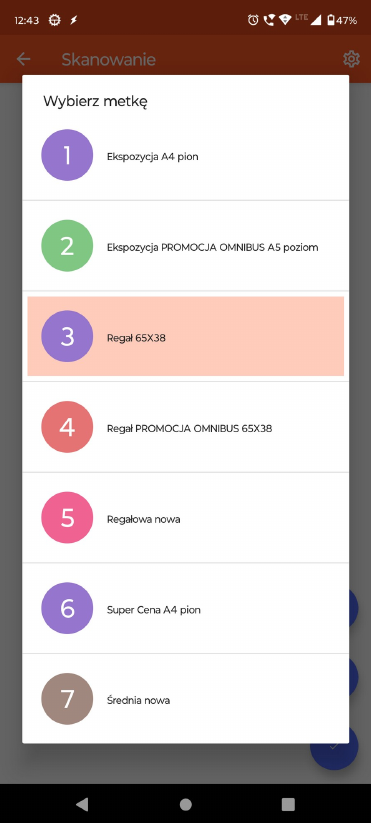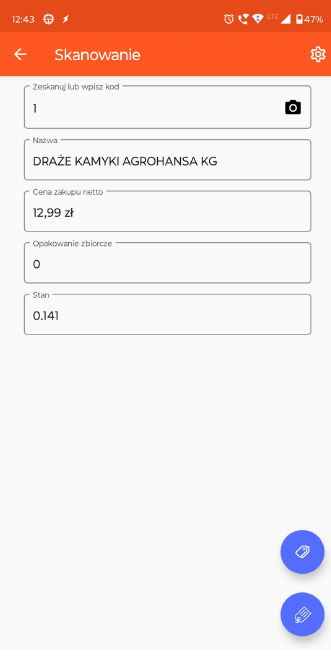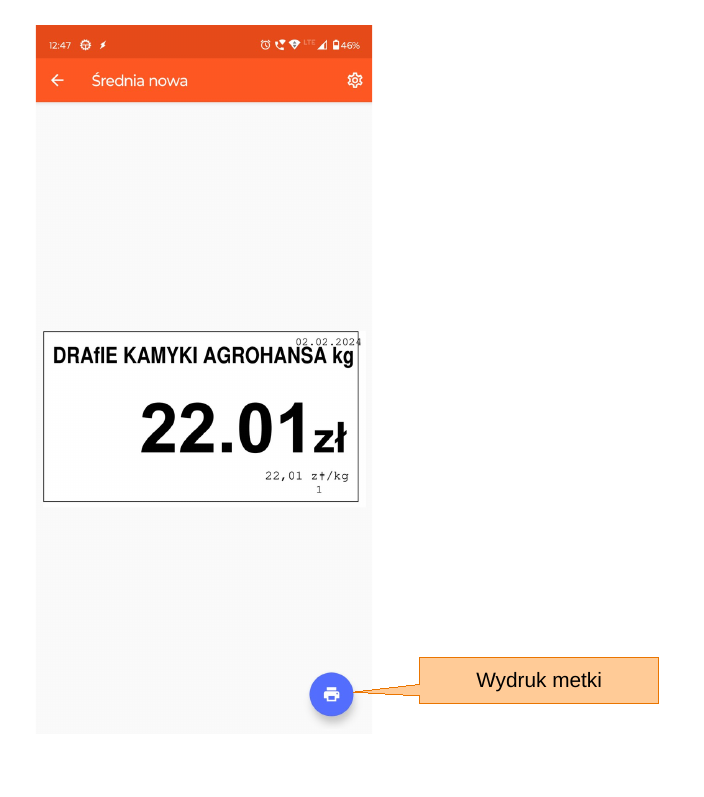Wydruk metek z drukarki mobilnej: Różnice pomiędzy wersjami
(xx) |
(xx) |
||
| Linia 1: | Linia 1: | ||
1. Konfigurację modułu znajdziemy w menu Ustawienia → metki cenowe: | 1. Konfigurację modułu znajdziemy w menu Ustawienia → metki cenowe: | ||
[[Plik:Zrzut1.png|mały|brak]]UWAGA! Do poprawnego działania wszystkich funkcjonalności niezbędne jest połączenie Wifi (połączenie HM → KolNet) oraz Bluetooth ( połączenie KolNet → drukarka). Drukarka musi obsługiwać protokół ESC/POS. | [[Plik:Zrzut1.png|mały|brak]] | ||
UWAGA! Do poprawnego działania wszystkich funkcjonalności niezbędne jest połączenie Wifi (połączenie HM → KolNet) oraz Bluetooth ( połączenie KolNet → drukarka). Drukarka musi obsługiwać protokół ESC/POS. | |||
Dostępne opcje konfiguracji: | Dostępne opcje konfiguracji: | ||
| Linia 25: | Linia 28: | ||
[[Plik:Zrzut3.png|brak|mały]] | [[Plik:Zrzut3.png|brak|mały]] | ||
[[Plik:Zrzut4.png|brak|mały]] | [[Plik:Zrzut4.png|brak|mały]] | ||
Widok listy dostępnych urządzeń: | |||
Widok listy dostępnych urządzeń: | Widok listy dostępnych urządzeń: | ||
[[Plik:Zrzut5.png|brak|mały]] | [[Plik:Zrzut5.png|brak|mały]] | ||
UWAGA! W przypadku drukarki Honeywell MPD31D na wydruku testowym podany jest kod pin, który należy wprowadzić na kolektorze w momencie parowania bluetooth. | |||
UWAGA! W przypadku drukarki Honeywell MPD31D na wydruku testowym podany jest kod pin, który należy wprowadzić na kolektorze w momencie parowania bluetooth. | UWAGA! W przypadku drukarki Honeywell MPD31D na wydruku testowym podany jest kod pin, który należy wprowadzić na kolektorze w momencie parowania bluetooth. | ||
[[Plik:Zrzut6.png|brak|mały]] | [[Plik:Zrzut6.png|brak|mały]] | ||
| Linia 45: | Linia 52: | ||
- lista metek - umożliwia wybór wzoru metki, która ma być użyta do wydruku, po naciśnięciu zostanie wyświetlona lista metek dostępnych do wydruku na kolektorze, jeżeli wybrana została już wcześniej jakaś metka, jest ona podświetlona na liście. | - lista metek - umożliwia wybór wzoru metki, która ma być użyta do wydruku, po naciśnięciu zostanie wyświetlona lista metek dostępnych do wydruku na kolektorze, jeżeli wybrana została już wcześniej jakaś metka, jest ona podświetlona na liście. | ||
[[Plik:Zrzut8.png|brak|mały|524x524px]] | [[Plik:Zrzut8.png|brak|mały|524x524px]] | ||
Lista metek: | Lista metek: | ||
[[Plik:Zrzut9.png|brak|mały|695x695px]] | [[Plik:Zrzut9.png|brak|mały|695x695px]] | ||
Widok wybranego towaru: | Widok wybranego towaru: | ||
[[Plik:Zrzut10.png|brak|mały|634x634px]] | [[Plik:Zrzut10.png|brak|mały|634x634px]] | ||
Podgląd metki: | Podgląd metki: | ||
[[Plik:Zrzut11.png|brak|mały|523x523px]] | [[Plik:Zrzut11.png|brak|mały|523x523px]] | ||
Przykłady wydrukowanych metek: | Przykłady wydrukowanych metek: | ||
[[Plik:Zrzut12.png|brak|mały|523x523px]] | [[Plik:Zrzut12.png|brak|mały|523x523px]] | ||
Wersja z 07:03, 4 lip 2024
1. Konfigurację modułu znajdziemy w menu Ustawienia → metki cenowe:
UWAGA! Do poprawnego działania wszystkich funkcjonalności niezbędne jest połączenie Wifi (połączenie HM → KolNet) oraz Bluetooth ( połączenie KolNet → drukarka). Drukarka musi obsługiwać protokół ESC/POS.
Dostępne opcje konfiguracji:
• Port – port na którym udostępniony jest serwis metek, domyślnie jest to 5436;
• Login – login użytkownika Hipermarket;
• Hasło – hasło użytkownika Hipermarket;
• Testuj połączenie – opcja pozwalająca sprawdzić poprawność połączenia z serwerem metek;
• Skala metki wyrażona w procentach – domyślnie 100% (metka drukuje się wówczas w jej rzeczywistym rozmiarze, można dostosować skalę metki i wydrukować ją powiększoną/pomniejszoną ustawiając odpowiednią wartość procentową);
• Obrót metki – opcja pozwalająca wydrukować metkę w pionie lub poziomie;
• Wyrównaj do: Prawa, Środek, Lewa – opcja pozwalająca dostosować wypoziomowanie metki na papierze. Jest ona użyteczna w przypadku różnych szerokości papieru oraz problemów z pozycją metki na wydruku;
- Wybierz drukarkę – opcja umożliwiająca znalezienie oraz sparowanie drukarki bluetooth z kolektorem i wybranie jej jako urządzenia, na którym będą drukować się metki. Należy znaleźć wybraną drukarkę na liście dostępnych urządzeń bluetooth. Przed tym konieczne jest zaakceptowanie wymaganych uprawnień, o które poprosi KolNet.
Widok listy dostępnych urządzeń:
Widok listy dostępnych urządzeń:
UWAGA! W przypadku drukarki Honeywell MPD31D na wydruku testowym podany jest kod pin, który należy wprowadzić na kolektorze w momencie parowania bluetooth.
UWAGA! W przypadku drukarki Honeywell MPD31D na wydruku testowym podany jest kod pin, który należy wprowadzić na kolektorze w momencie parowania bluetooth.
Nazwa urządzenia to: MPD31D_8BEF.
Wydruk metek:
Wydruk metek dostępny jest w module „Skanowanie”:
• w prawym górnym rogu ekranu na pasku nawigacji znajdziemy przycisk przenoszący bezpośrednio do ustawień metek;
• w prawym dolnym rogu ekranu znajdziemy dwa dodatkowe przyciski :
- lista metek - umożliwia wybór wzoru metki, która ma być użyta do wydruku, po naciśnięciu zostanie wyświetlona lista metek dostępnych do wydruku na kolektorze, jeżeli wybrana została już wcześniej jakaś metka, jest ona podświetlona na liście.
Lista metek:
Widok wybranego towaru:
Podgląd metki:
Przykłady wydrukowanych metek: