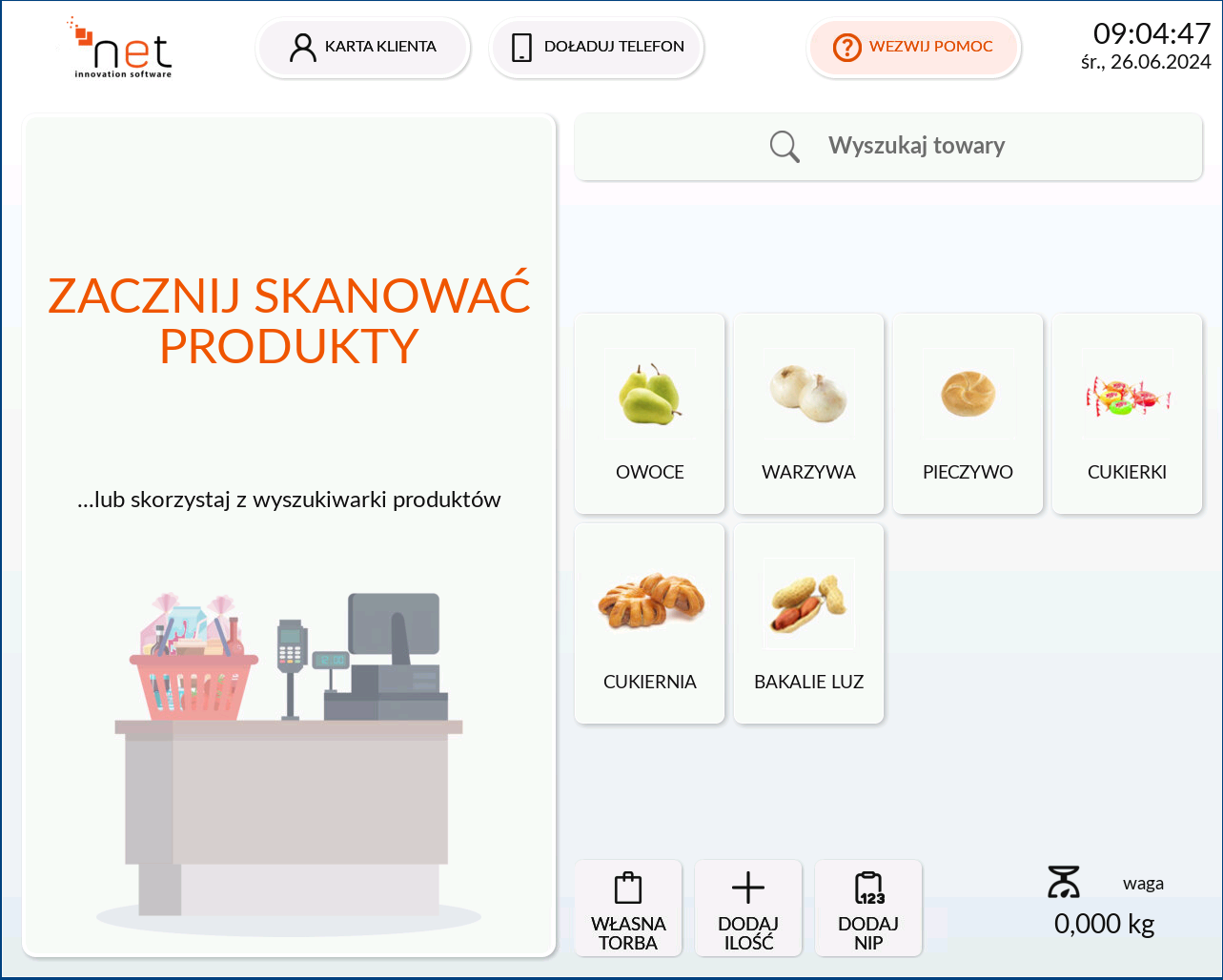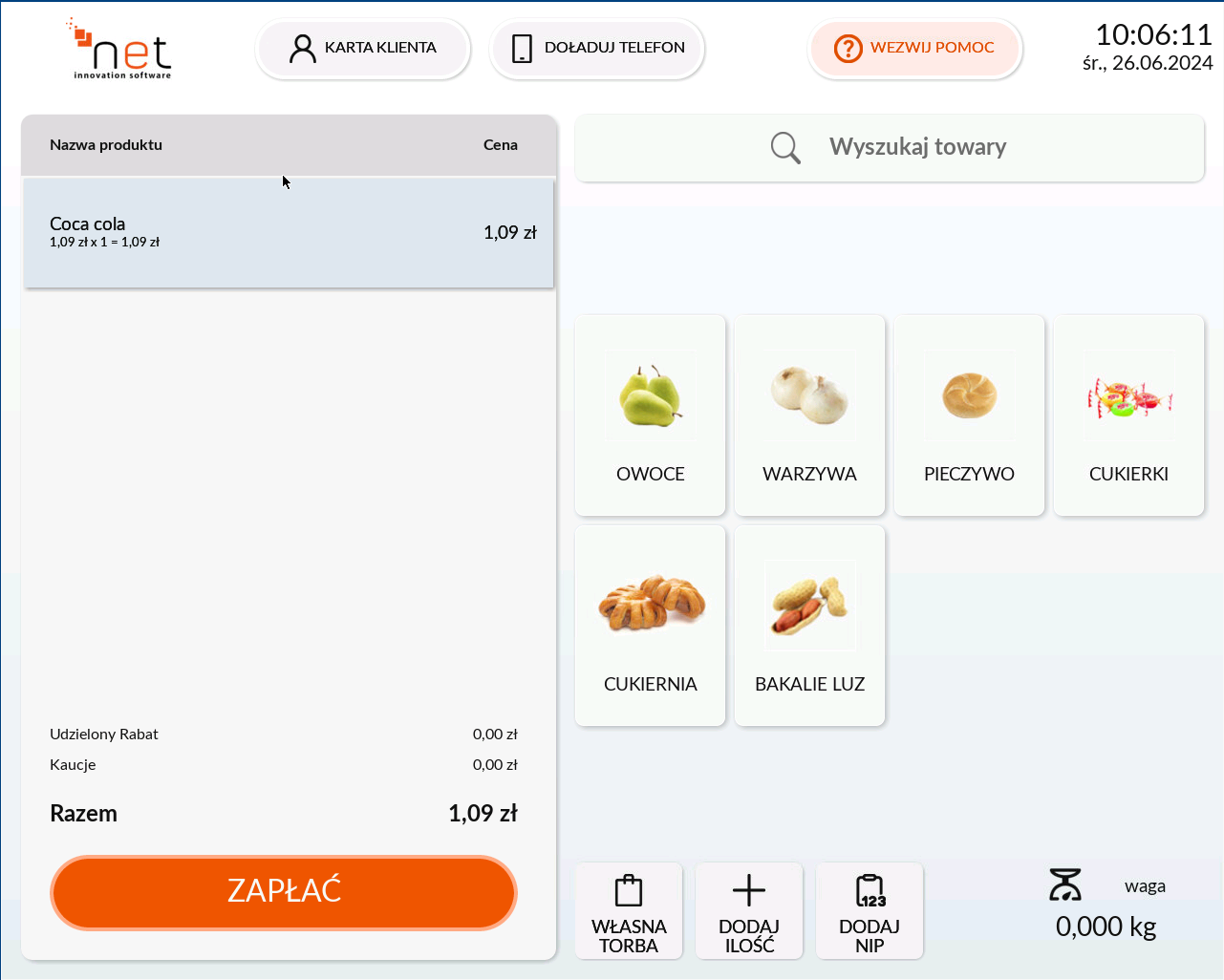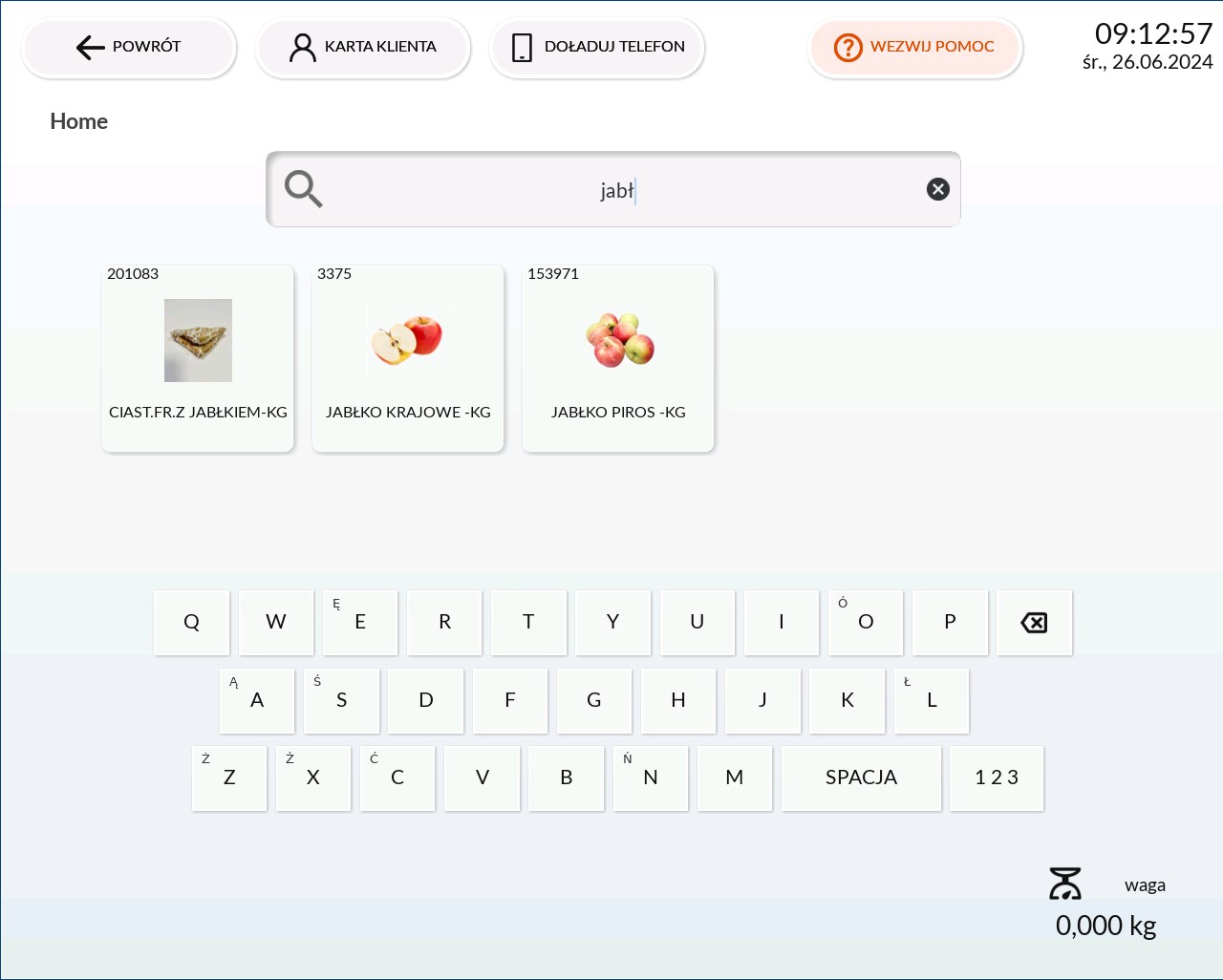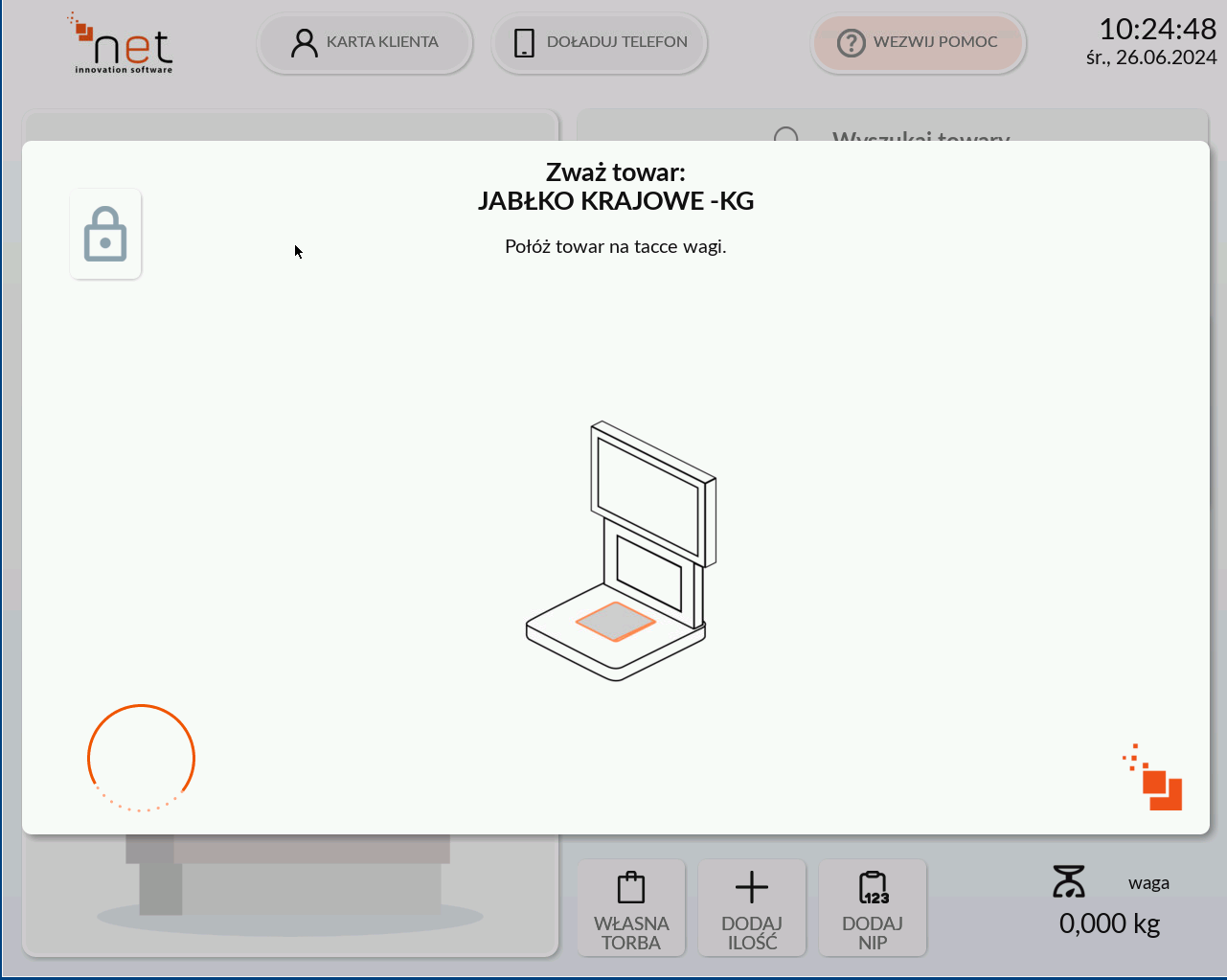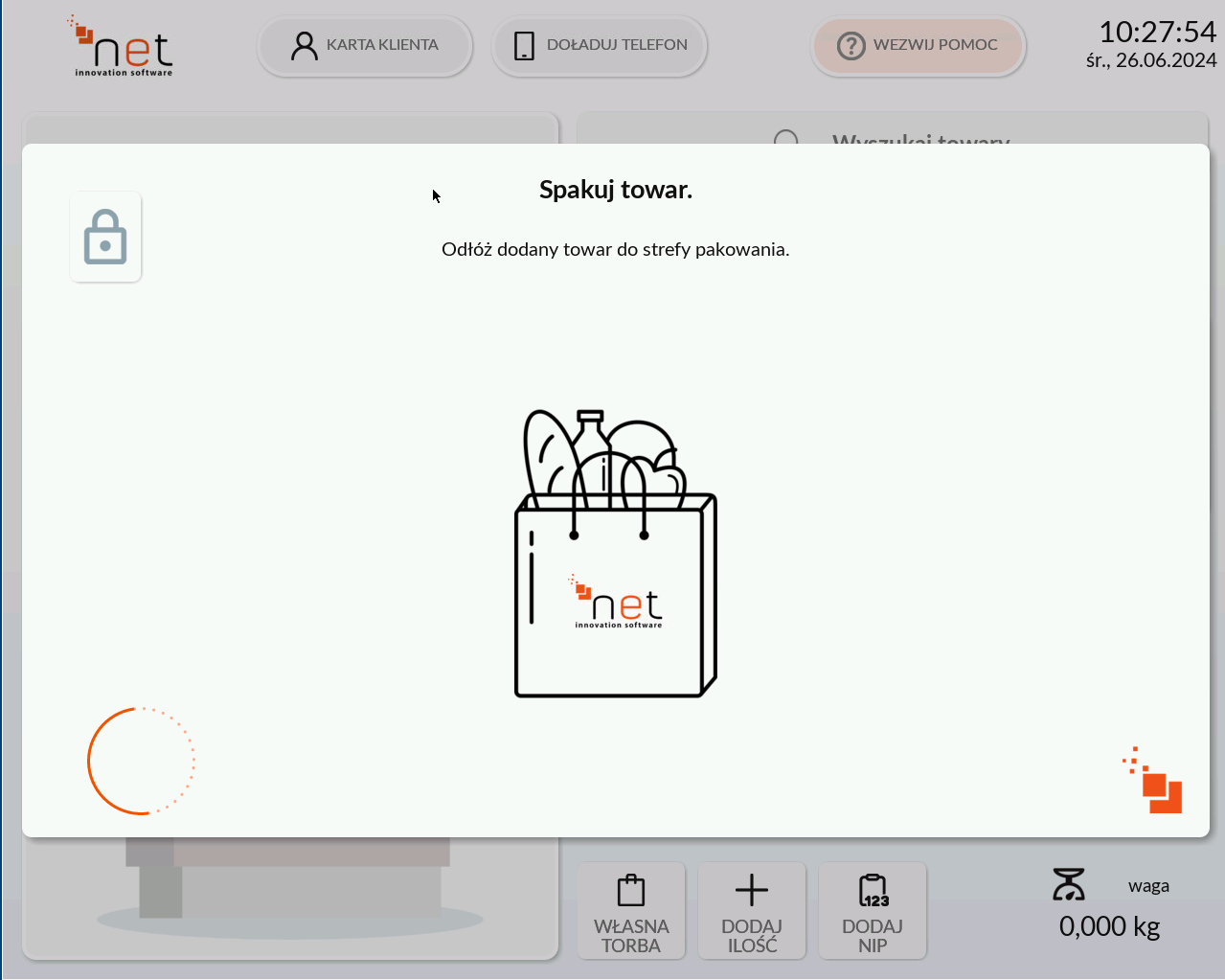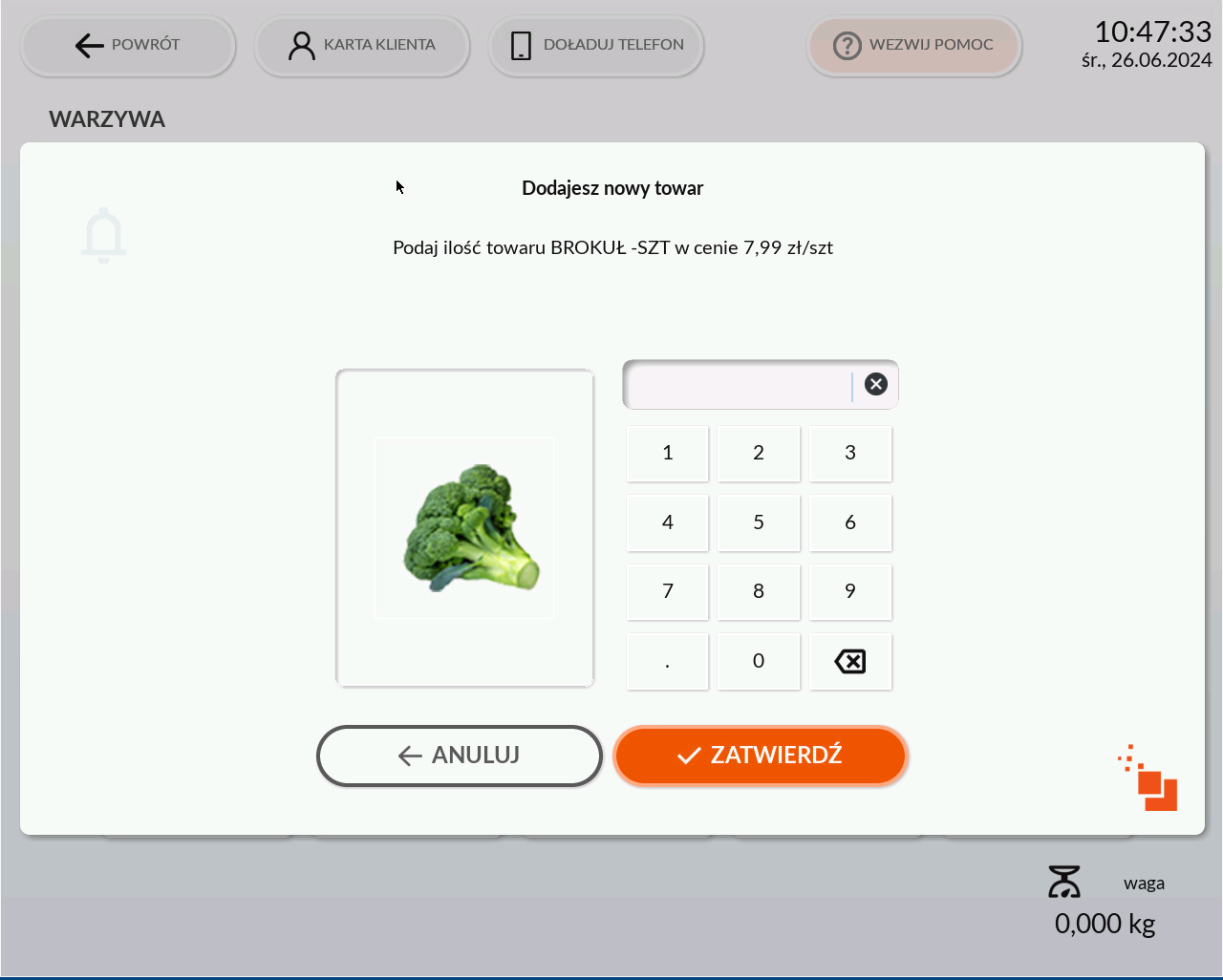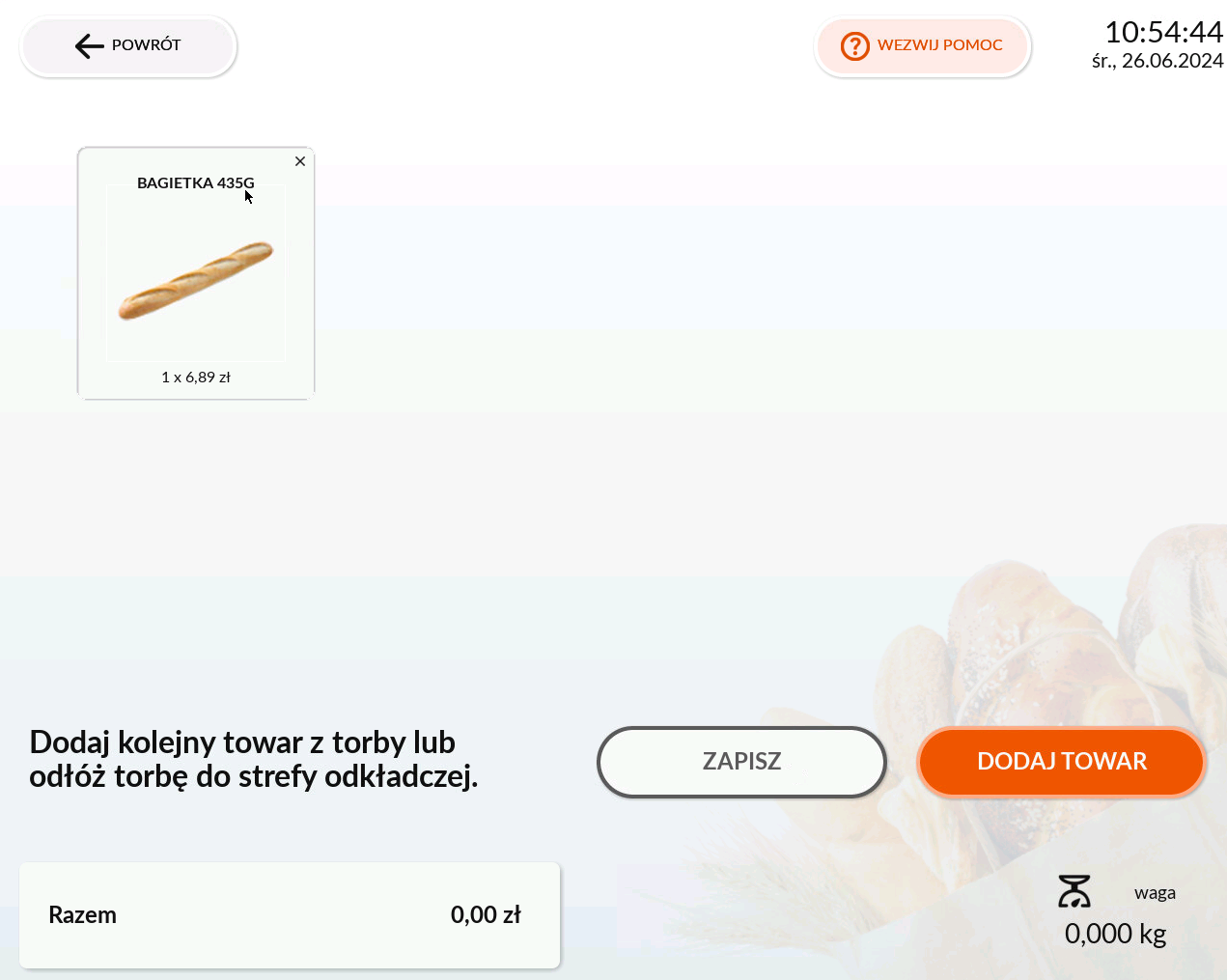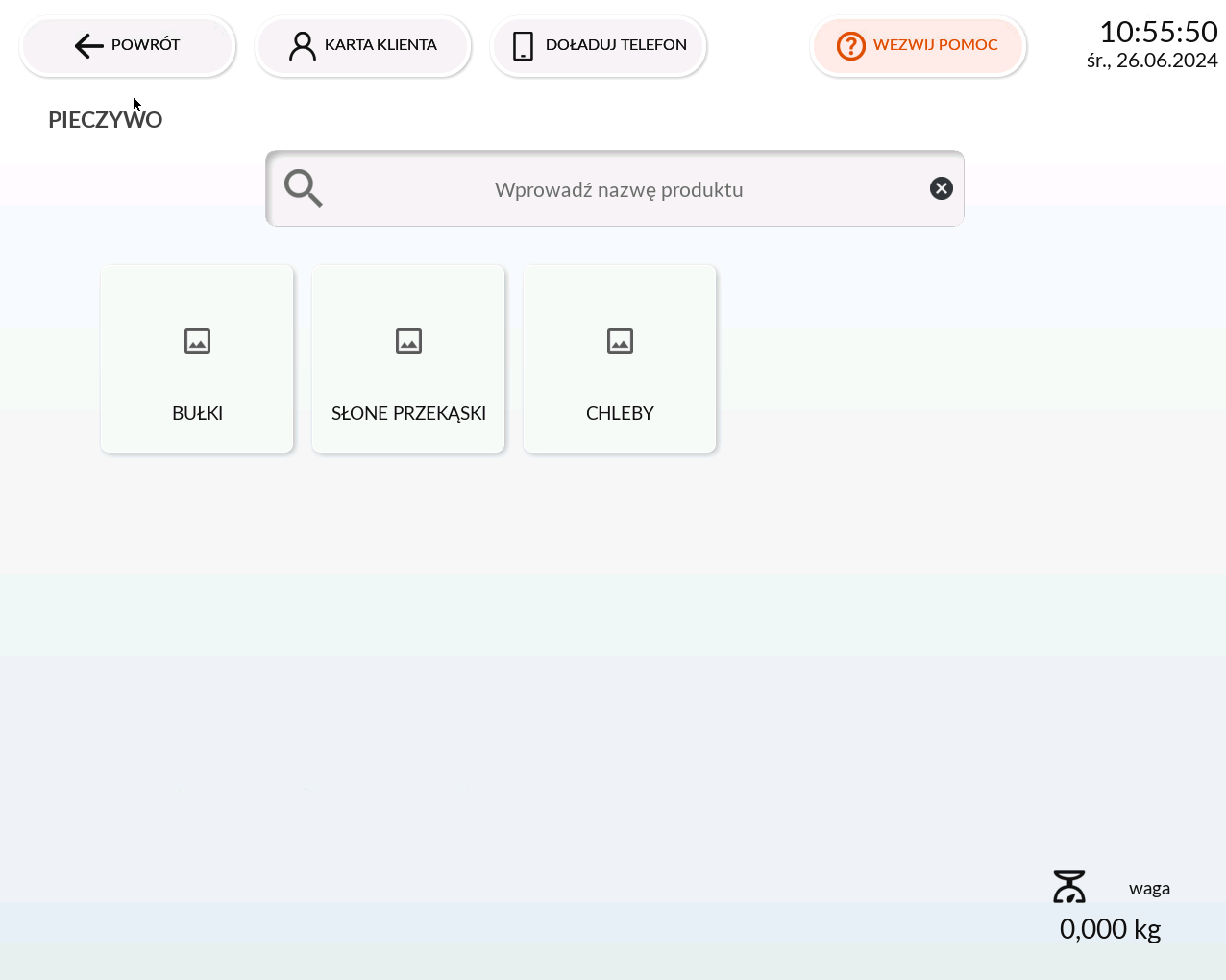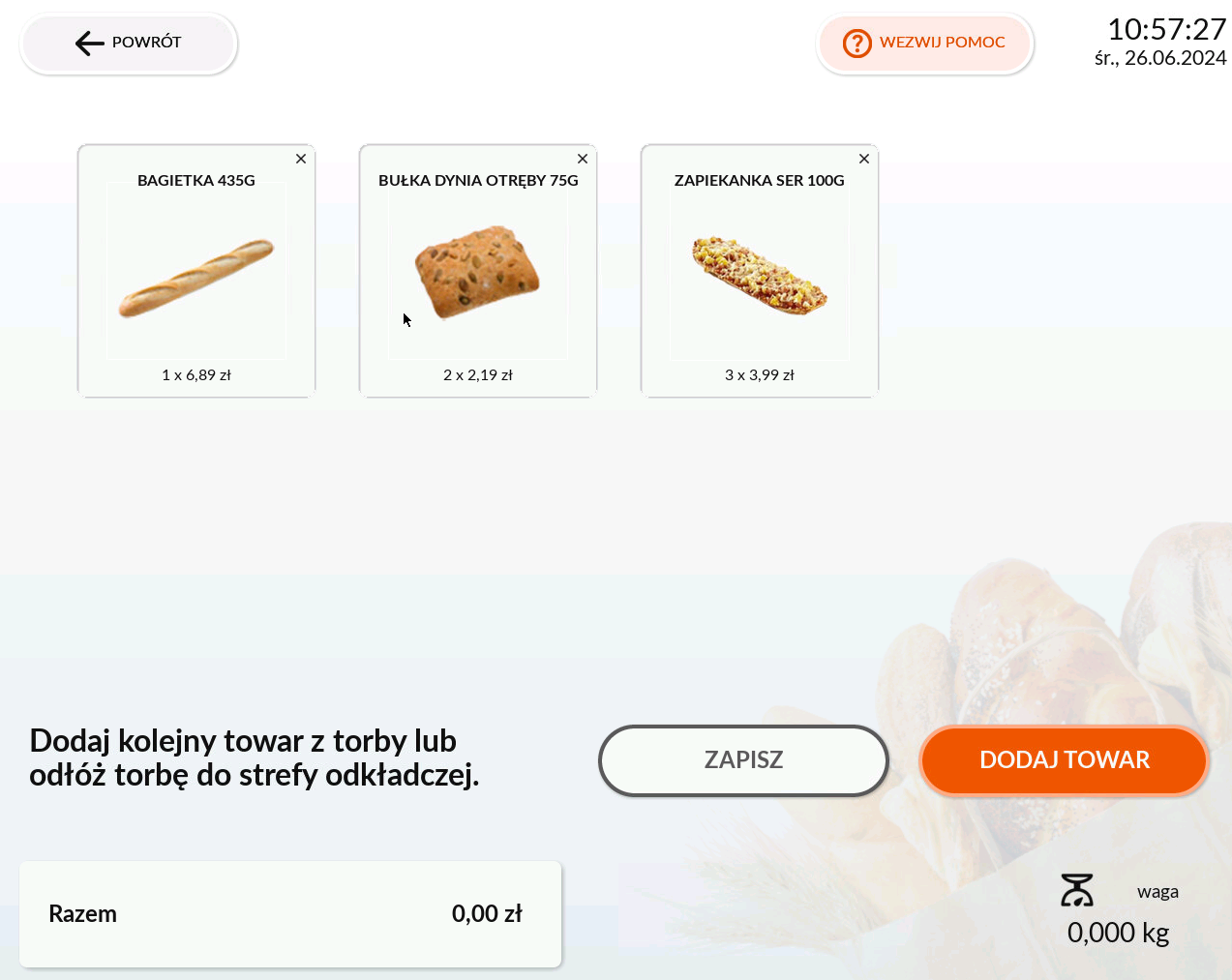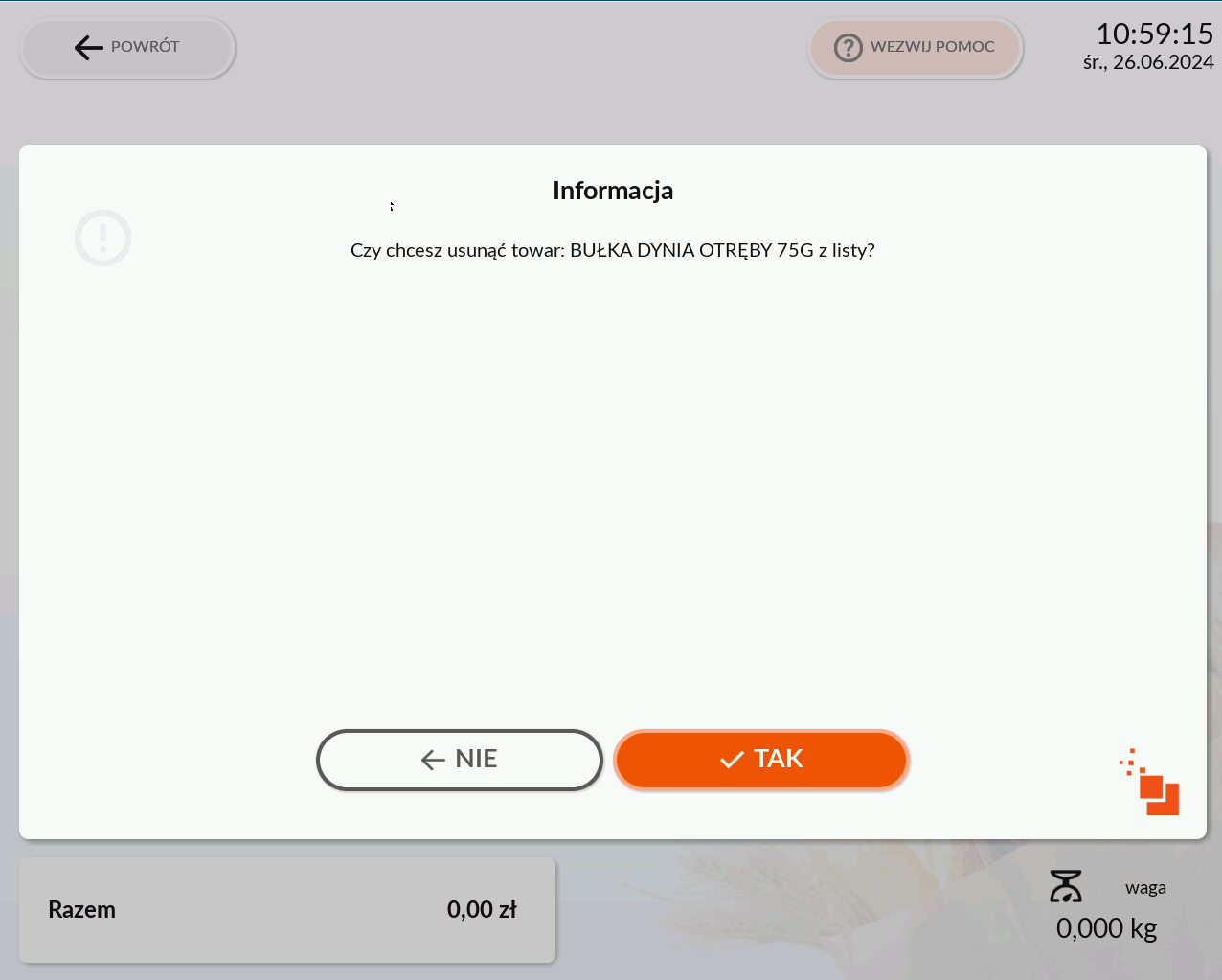Selfnet 2.0: Różnice pomiędzy wersjami
Nie podano opisu zmian |
Nie podano opisu zmian |
||
| Linia 28: | Linia 28: | ||
==== Sprzedaż pieczywa ==== | ==== Sprzedaż pieczywa ==== | ||
Sprzedaż towarów z kategorii "Pieczywo" jest nieco inna, od towarów z pozostałych kategorii. Tutaj Klient ma możliwość dodania na paragon więcej niż jednego towaru z tej kategorii, zanim zostanie uruchomiona waga. Docelowo sprawdzana jest waga wszystkich produktów łącznie. | |||
Po dodaniu pierwszego produktu z kategorii "Pieczywo" Klient ma możliwość dodania kolejnych indeksów za pomocą przycisku "DODAJ TOWAR": | |||
[[Plik:Self207.png|brak|mały|500x500px]] | |||
System wyświetli podkategorie z kategorii "Pieczywo", mamy również możliwość wyszukania towaru po nazwie: | |||
[[Plik:SELF208.png|brak|mały|500x500px]] | |||
System wyświetli listę wybranego przez nas pieczywa: | |||
[[Plik:Self209.png|brak|mały|500x500px]] | |||
Z tego poziomu Klient ma jeszcze możliwość usunięcia omyłkowo dodanych pozycji za pomocą przycisku "X" umieszczonego w prawym górnym rogu kafelka ze zdjęciem produktu: | |||
[[Plik:Self210.png|brak|mały|500x500px]] | |||
Wersja z 09:00, 26 cze 2024
Selfnet 2.0 to nowa wersja systemu do pracy na kasach samoobsługowych. Podstawowe różnice między nową wersją, a jej poprzedniczką to:
- nowy, intuicyjny layout,
- dodano możliwość centralnego uczenia się wag, z możliwością podglądu i edycji wagi poszczególnych towarów z poziomu systemu HiperCloud,
- możliwość odłożenia na wagę więcej niż jednego towaru z kategorii szybkiej sprzedaży pieczywo, przed ostateczną weryfikacją wagi;
- ulepszona waga kontrolna - w momencie gdy Klient np. odłoży coś za mocno, kasa już nie wymaga wezwania kasjera, waga kontrola samoczynnie się naprawi.
Sprzedaż na kasie
Rozpoczęcie paragonu
Aby rozpocząć paragon należy po prostu zeskanować kod kreskowy produktu bądź wyszukać towar ujęty w szybkiej sprzedaży. Jeśli Klient posiada własną torbę, należy wybrać opcję "Własna torba" (na dole ekranu) i odłożyć ją na wagę kasową. Zeskanowane towary pojawią się na liście towarów:
Szybka sprzedaż
Klient ma możliwość dodania na paragon towarów nie posiadających kodu kreskowego, czyli towarów znajdujących się w szybkiej sprzedaży. Należy mieć na uwadze, iż produkty objęte szybką sprzedażą są towarami, które sprzedawane są na sztuki bądź kilogramy. Aby dodać taki towar na paragon, należy wybrać konkretny towar z wyświetlanych kategorii bądź wyszukać towar po nazwie w polu "Wyszukaj towary". Po wpisaniu danej frazy, system wyszuka wszystkie towary w nazwie których ta fraza występuje:
Sprzedaż towarów ważonych
W przypadku, gdy dodawany na paragon towar sprzedawany jest na kilogramy, należy położyć go na tacce wagi:
Następnie system wyświetli komunikat, gdy Klient będzie mógł odłożyć towar do strefy pakowania:
Jeśli waga towaru jest poprawna, produkt zostanie dodany na listę towarów.
Sprzedaż towarów sztukowych
W przypadku, gdy towar jaki Klient chce zakupić sprzedawany jest na sztuki, system poprosi o podanie ilości sztuk:
Po podaniu ilości sztuk, należy odłożyć wskazany towar do strefy pakowania. Jeśli waga towaru zgadza się z założoną wstępnie wagą tego produktu, towar zostanie dodany do listy na paragonie.
Sprzedaż pieczywa
Sprzedaż towarów z kategorii "Pieczywo" jest nieco inna, od towarów z pozostałych kategorii. Tutaj Klient ma możliwość dodania na paragon więcej niż jednego towaru z tej kategorii, zanim zostanie uruchomiona waga. Docelowo sprawdzana jest waga wszystkich produktów łącznie.
Po dodaniu pierwszego produktu z kategorii "Pieczywo" Klient ma możliwość dodania kolejnych indeksów za pomocą przycisku "DODAJ TOWAR":
System wyświetli podkategorie z kategorii "Pieczywo", mamy również możliwość wyszukania towaru po nazwie:
System wyświetli listę wybranego przez nas pieczywa:
Z tego poziomu Klient ma jeszcze możliwość usunięcia omyłkowo dodanych pozycji za pomocą przycisku "X" umieszczonego w prawym górnym rogu kafelka ze zdjęciem produktu: