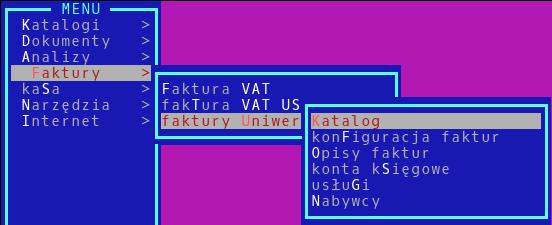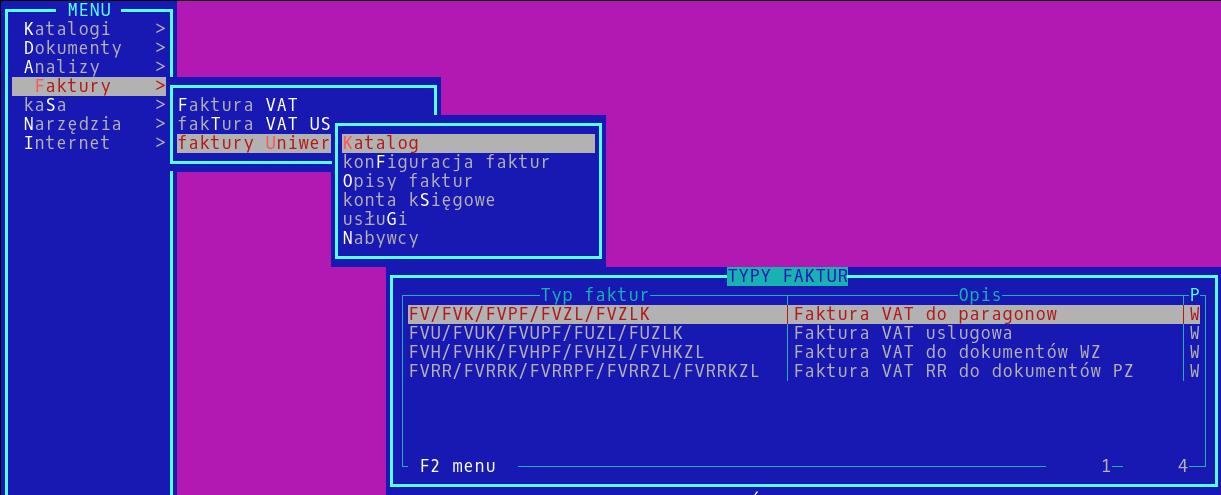Faktury: Różnice pomiędzy wersjami
Nie podano opisu zmian |
mNie podano opisu zmian |
||
| Linia 42: | Linia 42: | ||
* Pomarańczowy - Dokument skorygowany do zera | * Pomarańczowy - Dokument skorygowany do zera | ||
* Zielony - Faktura wystawiona na podstawie umowy | * Zielony - Faktura wystawiona na podstawie umowy | ||
* Niebieski - Faktura rozliczająca do transakcji wg proforma | * Niebieski - Faktura rozliczająca do transakcji wg proforma | ||
Standardowo powyższy opis jest dostępny w systemie po wybraniu klawisza F1 (pomoc). | |||
'''SCREEN Z OKNEM FAKTUR NF3 -> do zamazania dane''' | |||
Na górze okna system wyświetla nagłówek faktury, który zawiera podstawowe informacje o dokumencie. | |||
Opcje dostępne na liście faktur (dostępne również z poziomu F2 MENU - po wybraniu klawisza F2): | |||
S - Szukaj | |||
O - sOrtuj | |||
CTRL('O') lub TAB - szybka zmiana indeksu | |||
CTRL('S') - szybkie wyszukiwanie | |||
W - Wzorzec zaznaczenia | |||
I -Importuj id do zaznaczenia | |||
SPACJA - zaznacz/odznacz zaznaczone rekordy | |||
ENTER - wyświetl zaznaczone rekordy | |||
F1 pomoc | |||
F4 filtr | |||
F5 szukanie proste | |||
F6 export do pliku/drukarki | |||
F7 typ podsumowania kolumn | |||
F8 filtr widocznych kolumn | |||
F9 wydruk graficzny widocznych kolumn | |||
F10-Wyjście | |||
NF5 | |||
Wersja z 08:04, 23 maj 2018
System HiperMarket umożliwia kompleksowe zarządzanie fakturami usługowymi/uniwersalnymi. Moduł faktur dostępny jest z poziomu menu głównego programu: FAKTURY.
FAKTURY UNIWERSALNE
1. Katalog
Katalog faktur jest to moduł, gdzie możemy pracować z już istniejącymi fakturami oraz gdzie możemy tworzyć nowe faktury. Dostęp do niego mamy z poziomu menu głównego: FAKTURY -> FAKTURY UNIWERSALNE -> KATALOG. Po wybraniu tej opcji system wyświetli nam typy faktur - musimy wybrać typ faktury, który nas interesuje. Standardowo w HM wprowadzone są cztery podstawowe typy faktur:
- Faktura Vat do paragonu
- Faktura Vat Usługowa
- Faktura Vat do dokumentów PZ
- Faktura Vat do dokumentów WZ
Typy te są wbudowane automatycznie w moduł faktur. Użytkownik może je konfigurować, ale nie można ich usunąć. Dodatkowo możliwe jest wprowadzenie własnych typów faktur - jest to opisane w pkt..................dopisać!!!!!!!!!!!!
Faktura Vat do paragonu
Po wybraniu tej opcji system wyświetli nam wszystkie wystawione Faktury Vat do paragonu.
Opis poszczególnych pól w raporcie:
- SYM - Symbol typu faktur
- NR - Numer faktury
- K - Korekty do dokumentu: ' '=nie ma korekt; numer=liczba korekt;
- A - Analucja faktury: 'A'=TAK; ' '=NIE
- T - Typ faktury: 'n'=od netto, 'b'=od brutto, 'e' = WDT/EU, o='odwrotne obciążenie'
- DATA WYST - Symbol typu dokumentu
- oID - Identyfikator odbiorcy faktury (nabywcy/kontrahenta)
- SYMBOL KONTRAHENTA - Symbol kontrahenta
- PŁATNOŚĆ - Nazwa typu płatności
- BRUTTO - Wartość brutto
- VAT - Wartość VAT
- NETTO - Wartość netto
- WAL - Kod waluty faktury
- DATA PŁATN - Data zapłaty
- DATA SPRZ - Data sprzedaży
- NIP - NIP kontrahenta
- NAZWA KONTRAHENTA - Nazwa kontrahenta
- SYMBOL PŁATNIKA - Symbol płatnika
- WYSTAWIŁ/ZMIENIŁ - Nazwa użytkownika który ostatni edytował dokument
Dodatkowo do faktur na liście mogą być przypisane różne kolory. Opisy kolorów wierszy (aktywne w zależności od konfiguracji):
- Czerwony - Dokument anulowany
- Pomarańczowy - Dokument skorygowany do zera
- Zielony - Faktura wystawiona na podstawie umowy
- Niebieski - Faktura rozliczająca do transakcji wg proforma
Standardowo powyższy opis jest dostępny w systemie po wybraniu klawisza F1 (pomoc).
SCREEN Z OKNEM FAKTUR NF3 -> do zamazania dane
Na górze okna system wyświetla nagłówek faktury, który zawiera podstawowe informacje o dokumencie.
Opcje dostępne na liście faktur (dostępne również z poziomu F2 MENU - po wybraniu klawisza F2):
S - Szukaj
O - sOrtuj
CTRL('O') lub TAB - szybka zmiana indeksu
CTRL('S') - szybkie wyszukiwanie
W - Wzorzec zaznaczenia
I -Importuj id do zaznaczenia
SPACJA - zaznacz/odznacz zaznaczone rekordy
ENTER - wyświetl zaznaczone rekordy
F1 pomoc
F4 filtr
F5 szukanie proste
F6 export do pliku/drukarki
F7 typ podsumowania kolumn
F8 filtr widocznych kolumn
F9 wydruk graficzny widocznych kolumn
F10-Wyjście
NF5