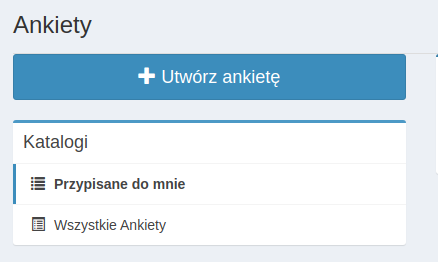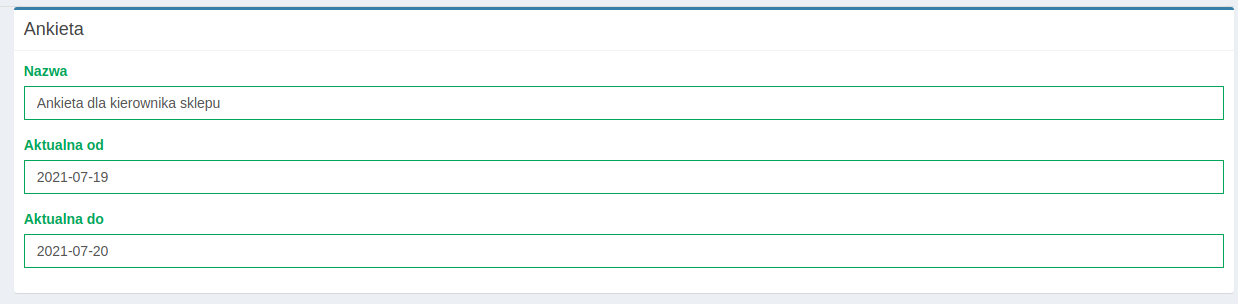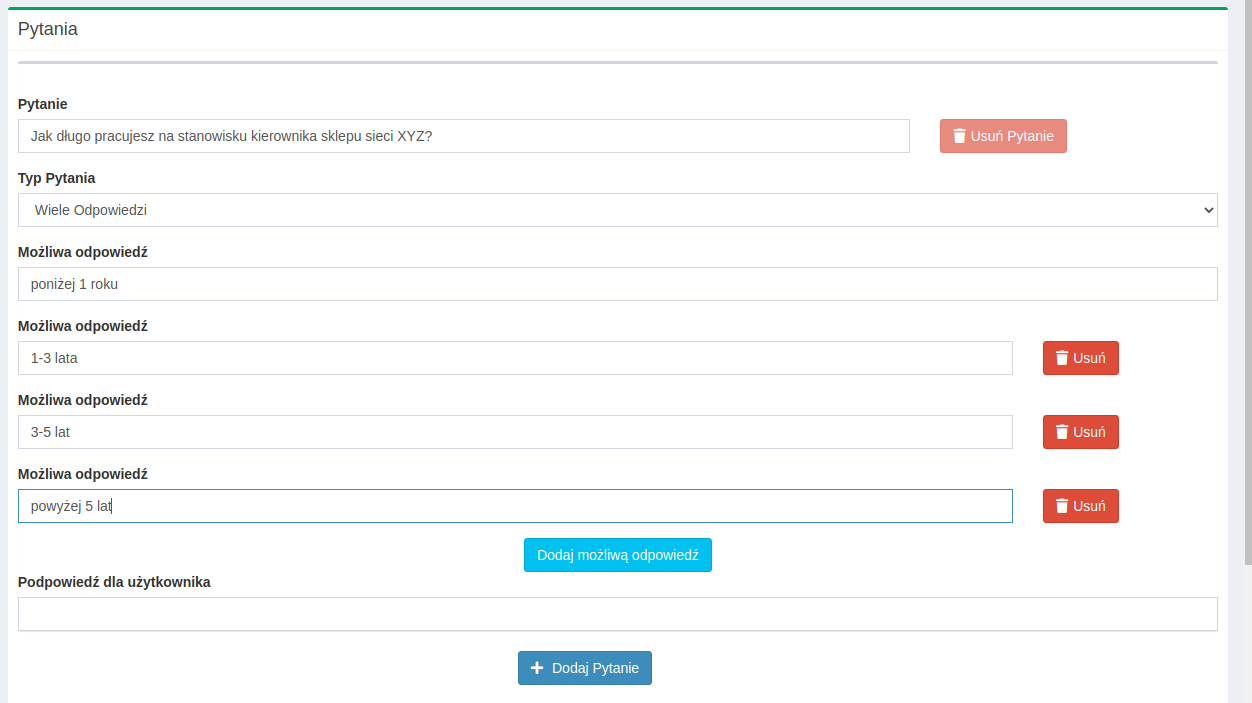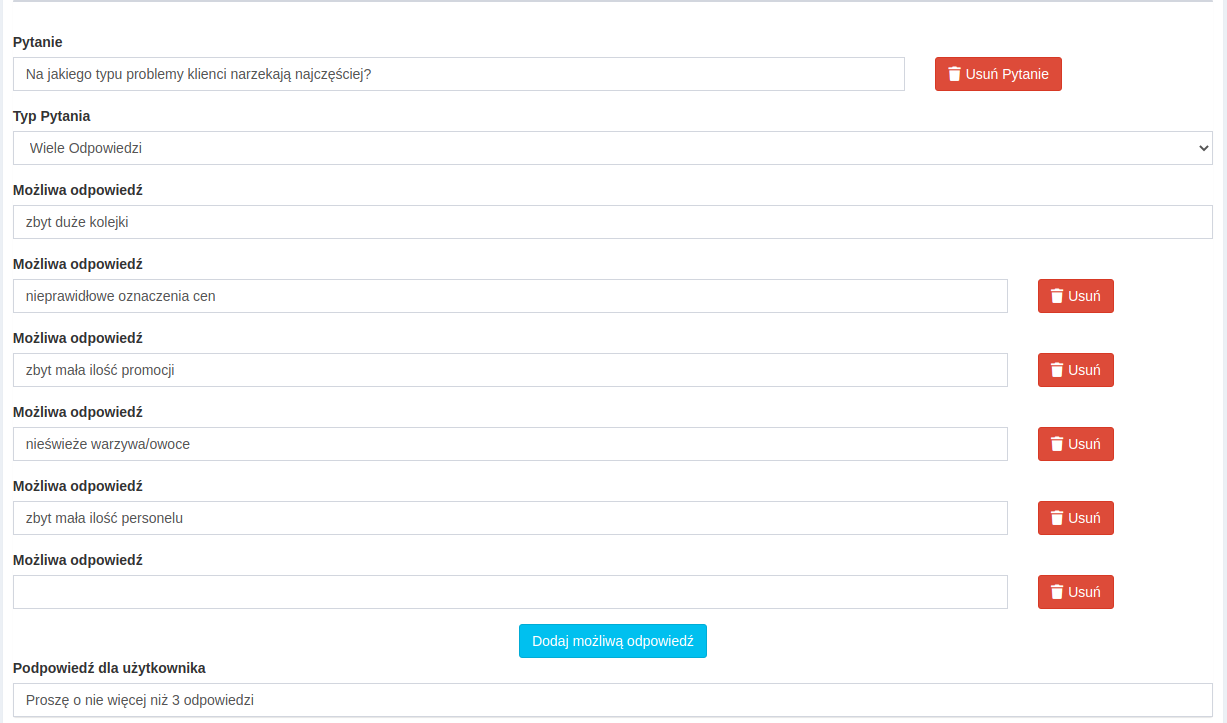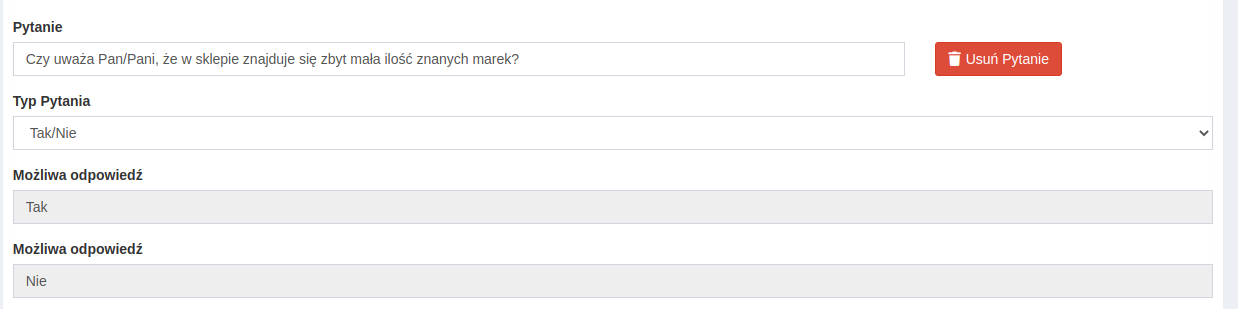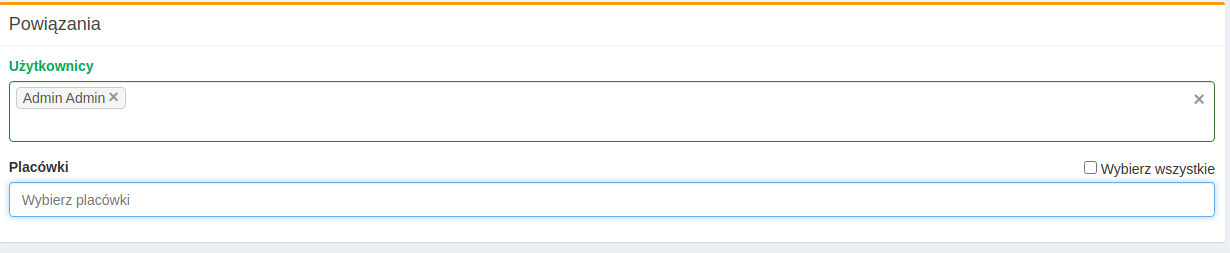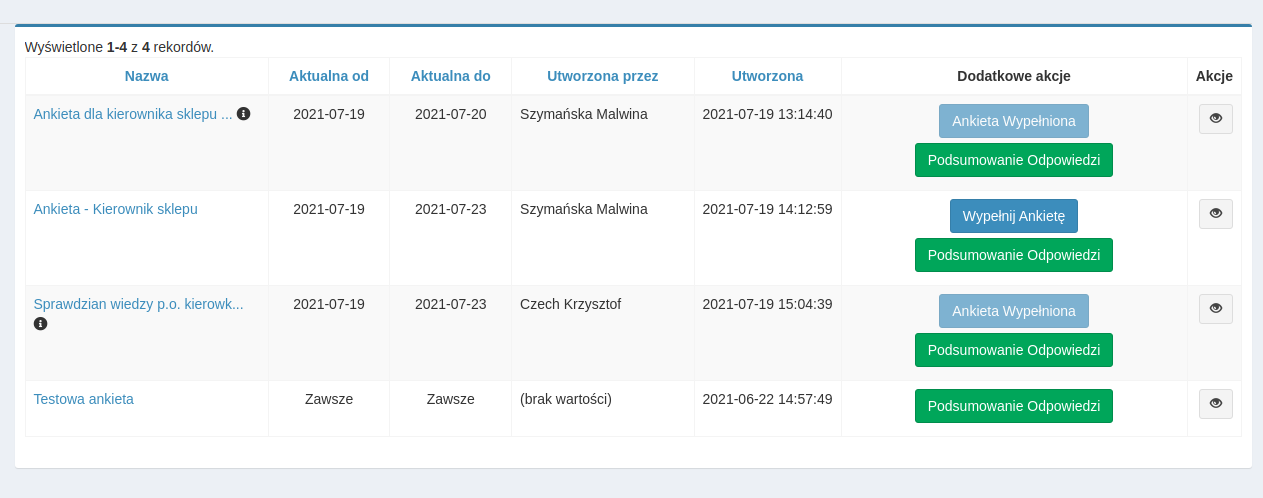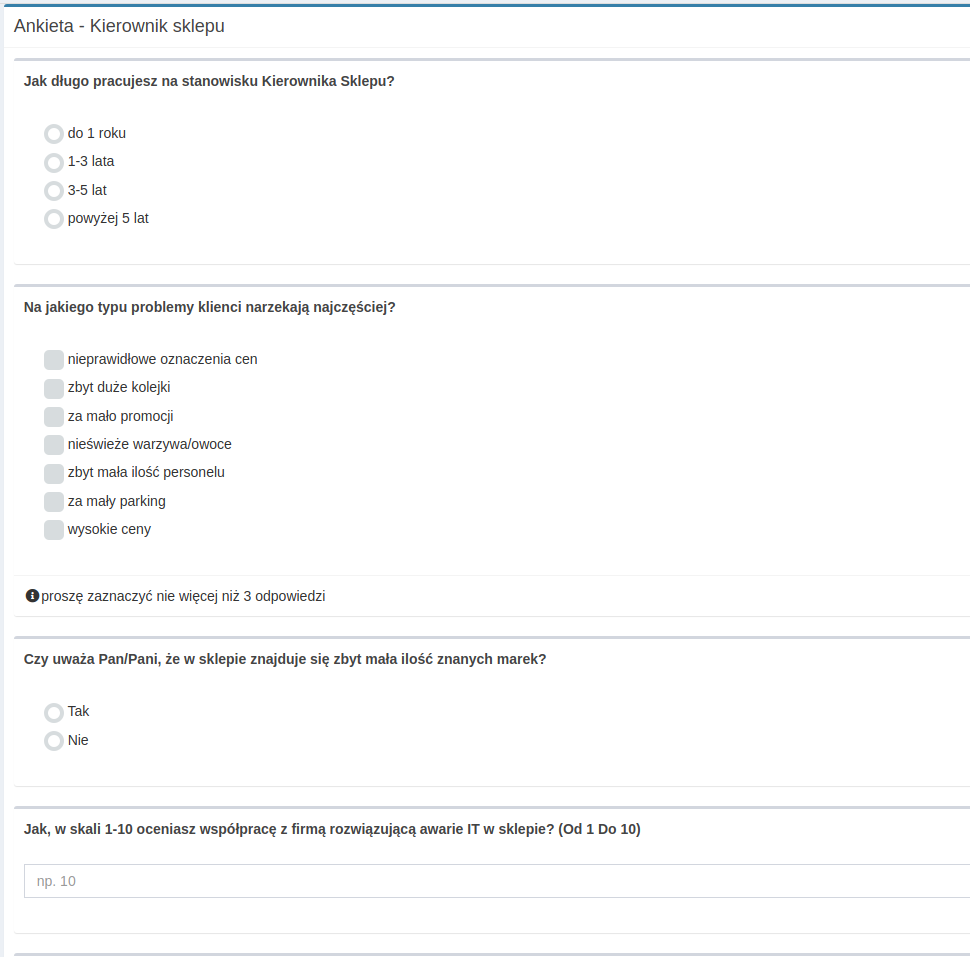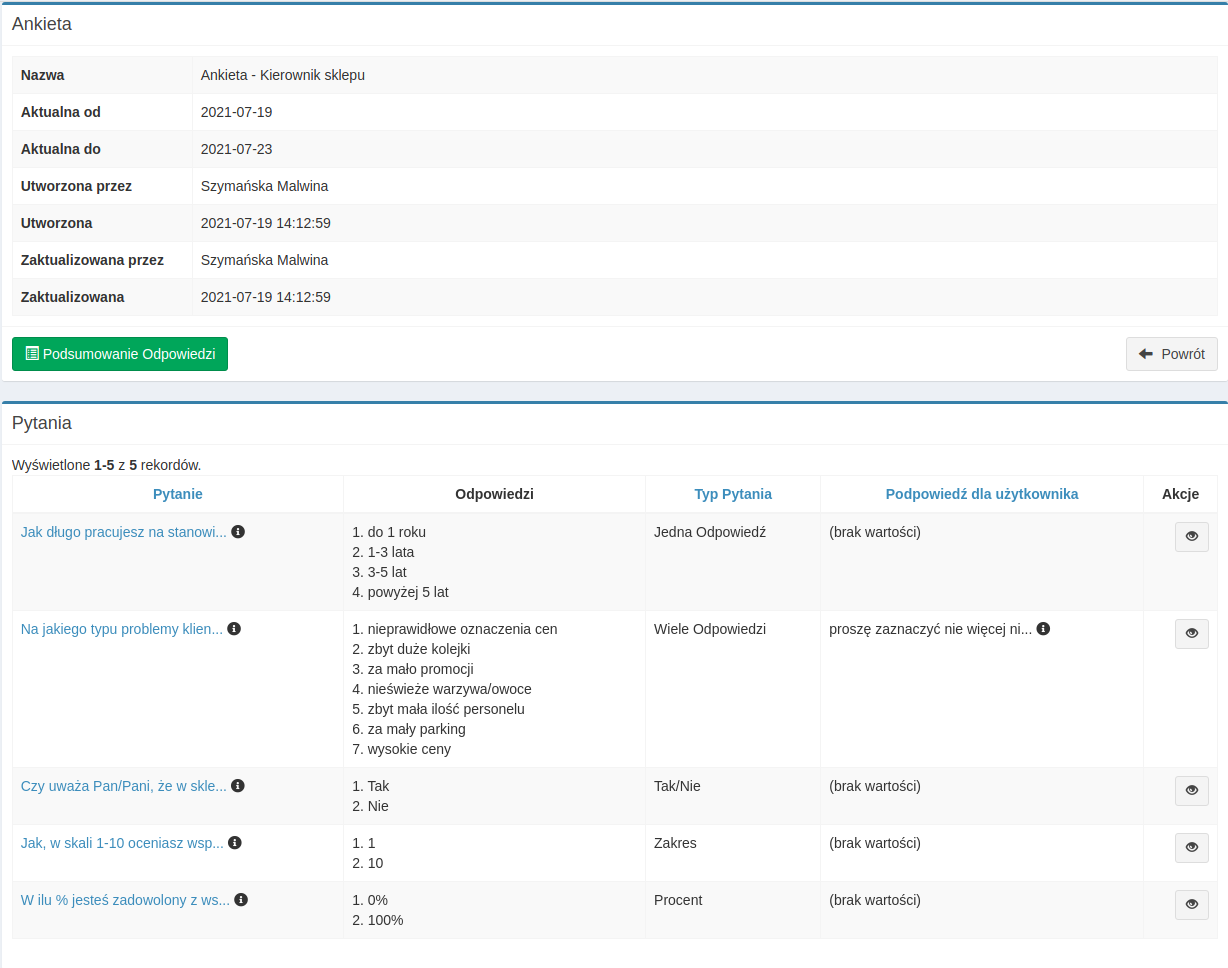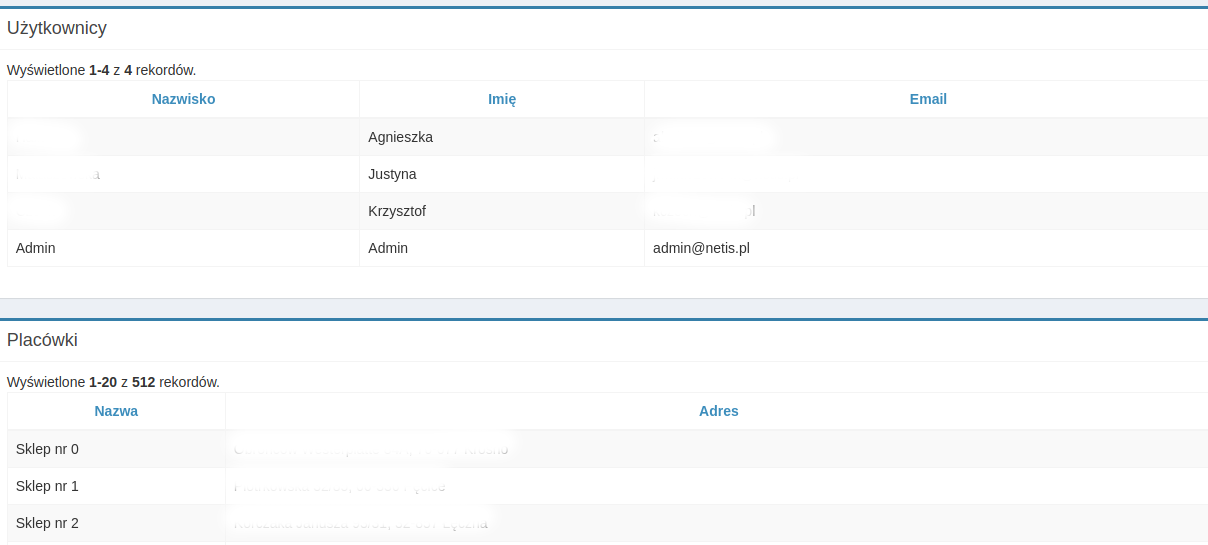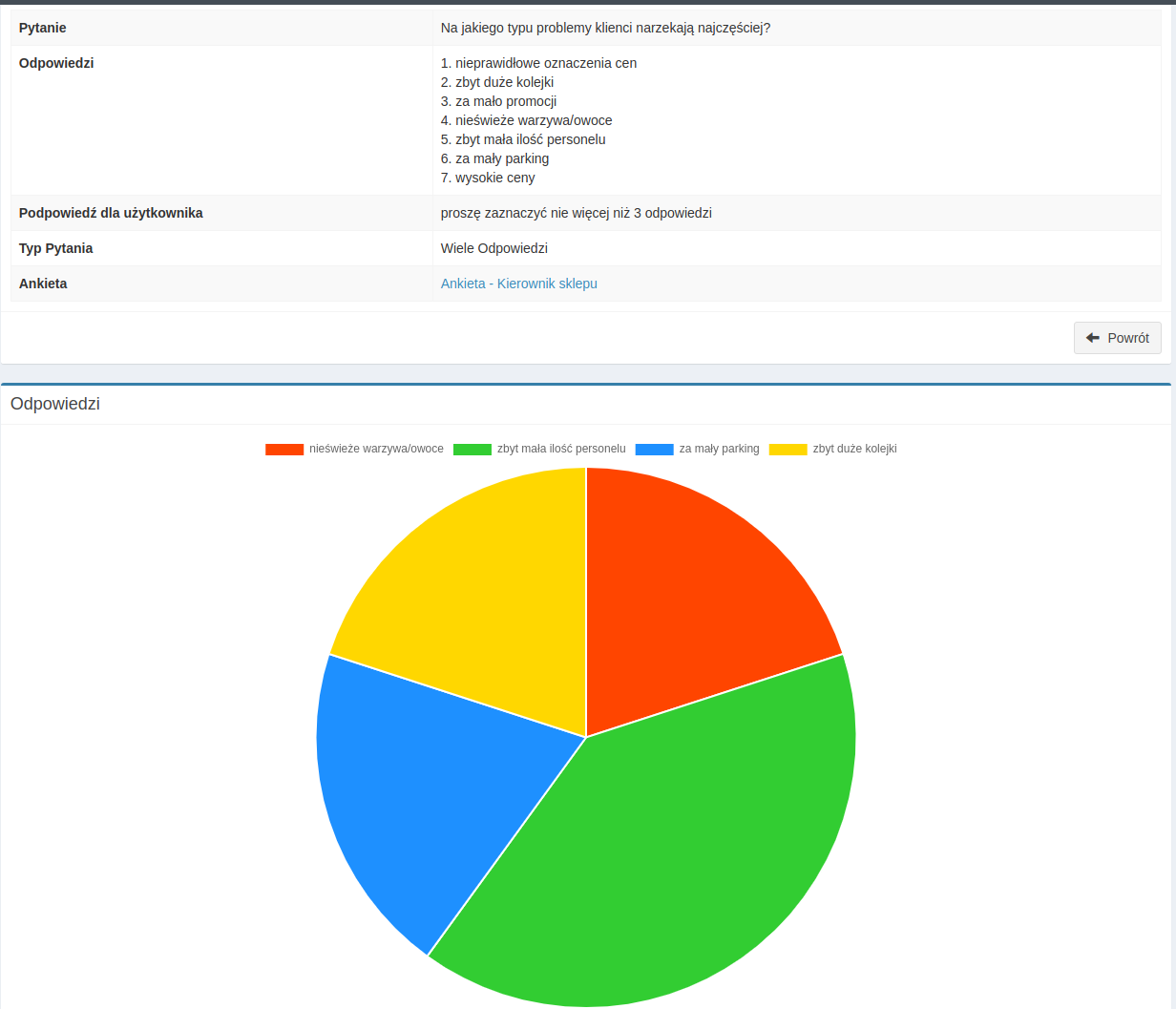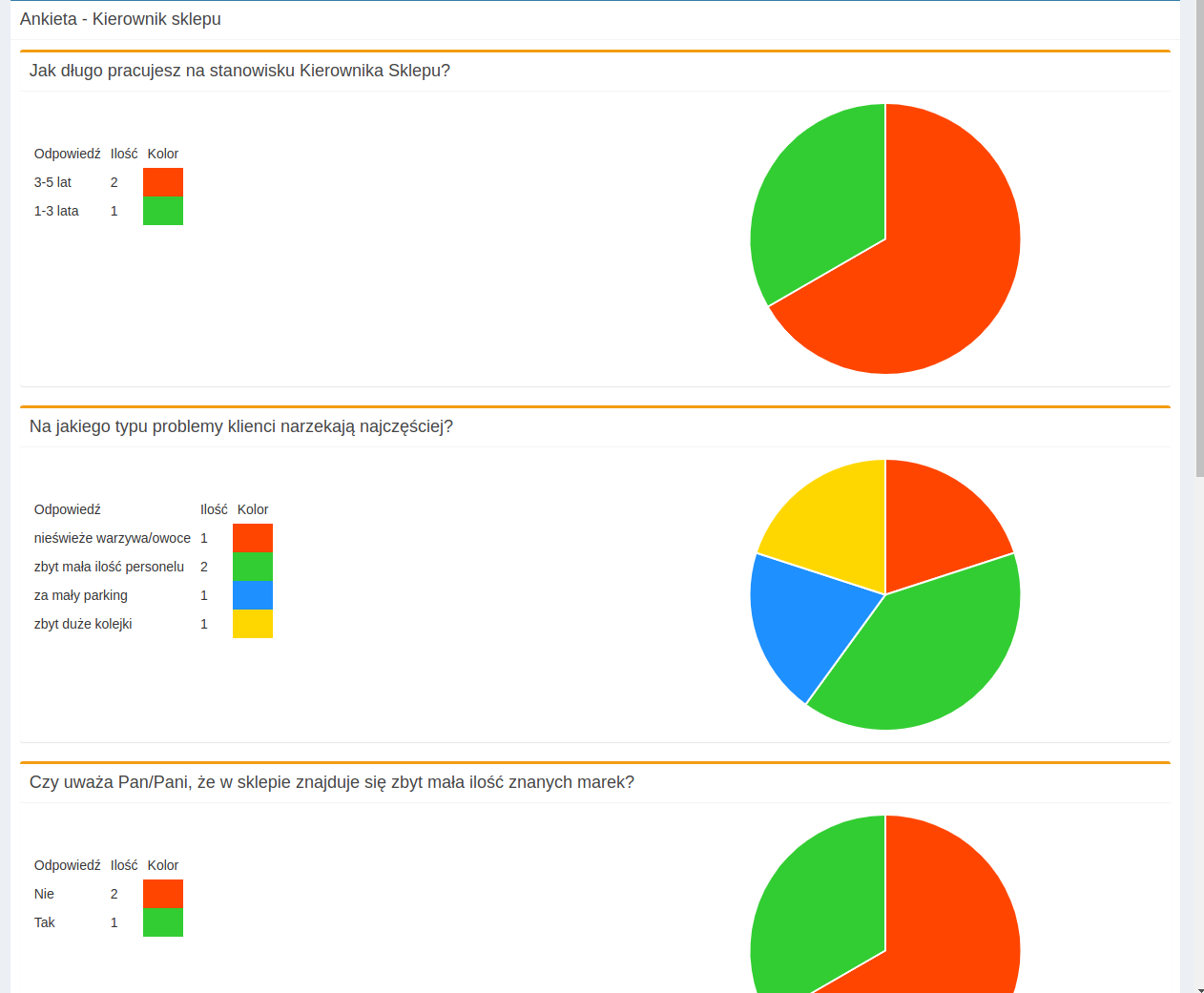NetOrganizer Ankiety: Różnice pomiędzy wersjami
Mszymanska (dyskusja | edycje) Nie podano opisu zmian |
Mszymanska (dyskusja | edycje) Nie podano opisu zmian |
||
| Linia 23: | Linia 23: | ||
Tworzenie nowej ankiety rozpoczynamy przyciskiem zlokalizowanym w górnym, lewym rogu ekranu – „Utwórz ankietę”. Pojawi się nam miejsce do stworzenia naszej ankiety. | Tworzenie nowej ankiety rozpoczynamy przyciskiem zlokalizowanym w górnym, lewym rogu ekranu – „Utwórz ankietę”. Pojawi się nam miejsce do stworzenia naszej ankiety. | ||
W pierwszej kolejności ustalamy nazwę oraz czas obowiązywania, datę od-do. | W pierwszej kolejności ustalamy nazwę oraz czas obowiązywania, datę od-do. Po upływie czasu obowiązywania nie będzie możliwe wypełnienie ankiety. Pojawi się status " Ankieta nieaktualna" | ||
[[Plik:Ankiety2.png|816x816px]] | [[Plik:Ankiety2.png|816x816px]] | ||
Wersja z 07:05, 21 lip 2021
Moduł Ankiety daje możliwość przeprowadzania różnego rodzaju badań dotyczących np. funkcjonowania placówek (m.in. wyglądu, rozmieszczenia towaru, ekspozycji, czystości, asortymentu) czy pracy poszczególnych osób np. kierowników sklepu. Odpowiednio przygotowana ankieta może również wspomóc naszą firmę w przeprowadzeniu zmian najbardziej jej potrzebnych.
Zastosowanie ankiet może być ograniczone tak naprawdę jedynie naszą pomysłowością.
System umożliwia stworzenie różnego rodzaju typów pytań:
- jednokrotnego/wielokrotnego wyboru;
- procentowe;
- z zamkniętymi pytaniami typu tak/nie;
- z jakimś zakresem odpowiedzi.
Zbudowanie różnorodnej ankiety finalnie da nam duże możliwości analityczne.
W ramach modułu, z poziomu jednego miejsca możemy dodawać nowe ankiety, możemy podejrzeć wszystkie ankiety (np. wszystkie, które stworzyliśmy) oraz ankiety przypisane do naszego użytkownika. Warunkiem muszą być odpowiednio skonfigurowane uprawnienia.
Nowa ankieta/konfiguracja
Tworzenie nowej ankiety rozpoczynamy przyciskiem zlokalizowanym w górnym, lewym rogu ekranu – „Utwórz ankietę”. Pojawi się nam miejsce do stworzenia naszej ankiety.
W pierwszej kolejności ustalamy nazwę oraz czas obowiązywania, datę od-do. Po upływie czasu obowiązywania nie będzie możliwe wypełnienie ankiety. Pojawi się status " Ankieta nieaktualna"
Następnie przechodzimy do dodawania pytań, ustalania ich typu oraz opcjonalnie dodawania podpowiedzi, wskazówek.
Po dodaniu wszystkich pytań musimy ankietę przypisać użytkownikom oraz/lub poszczególnym placówkom, ponieważ tylko wskazane osoby będą miały do niej dostęp i będą miały możliwość jej uzupełnienia.
Wybierając konkretną placówkę lub placówki ankieta pojawi się u wszystkich osób do niej przypisanych.
Po zapisaniu, ankieta pojawi się na liście ankiet. Pojawi się również każdemu, kto został uprawniony do jej wypełnienia.
Osoby uprawnione będą mogły ją wypełnić klikając „Wypełnij ankietę”. System pokaże również informację o pojawieniu się nowej ankiety, jeśli ankiet do uzupełnienia będzie więcej, liczba będzie odpowiadała ich ilości.
Ankietę uzupełnić można tylko raz. Po jej uzupełnieniu pojawi się wyszarzona informacja – „Ankieta wypełniona”. Przykładowa, gotowa do wypełnienia ankieta poniżej.
Edycja oraz opcja usunięcia przygotowanej ankiety jest możliwa jedynie do momentu, w którym pozostaje nieuzupełniona. Wystarczy, że jedna osoba ją wypełni i pozostaje jedynie podgląd.
Podgląd utworzonej ankiety
Aby wyświetlić podgląd utworzonej ankiety wystarczy w nią kliknąć lub kliknąć w „oczko” oznaczające podgląd.
Znajdziemy tutaj szczegóły dotyczące ankiety:
- nazwa,
- czas obowiązywania,
- informację, kto ją utworzył i kiedy,
- informację, kto ją zmodyfikował i kiedy,
- wyszczególnione kolejno pytania wraz z możliwymi odpowiedziami, typem pytania, treścią podpowiedzi. Klikając w „oczko” przy konkretnym pytaniu przejdziemy do szczegółów pytania i udzielonych na nie odpowiedzi. Najeżdżając myszką na jeden z kolorów pokaże nam się informacja, co on oznacza’
- listę użytkowników uprawnionych do rozwiązania/uzupełnienia ankiety,
- przypisane placówki.
Podsumowanie
Osoby posiadające odpowiednie uprawnienia, mogą sprawdzić podsumowanie wypełnionych ankiet. W panelu każde pytanie jest podsumowane ilościowo oraz graficznie.