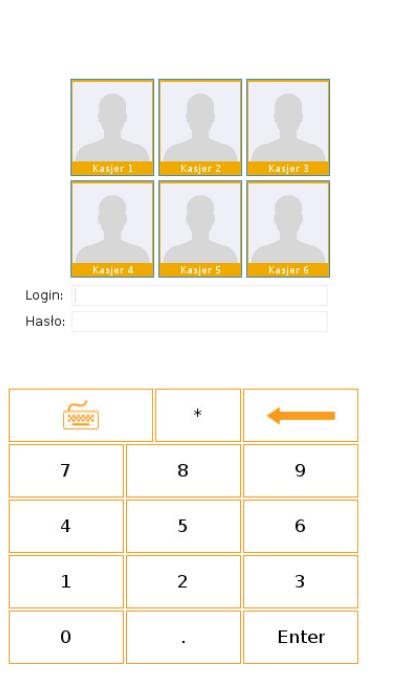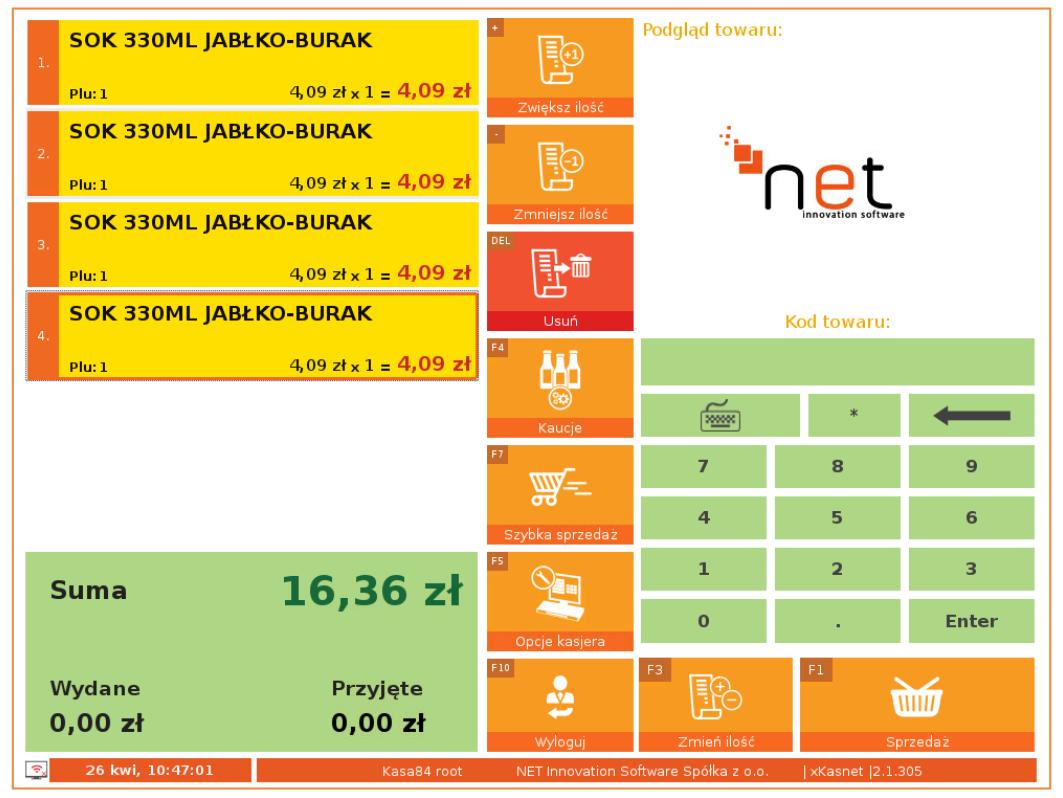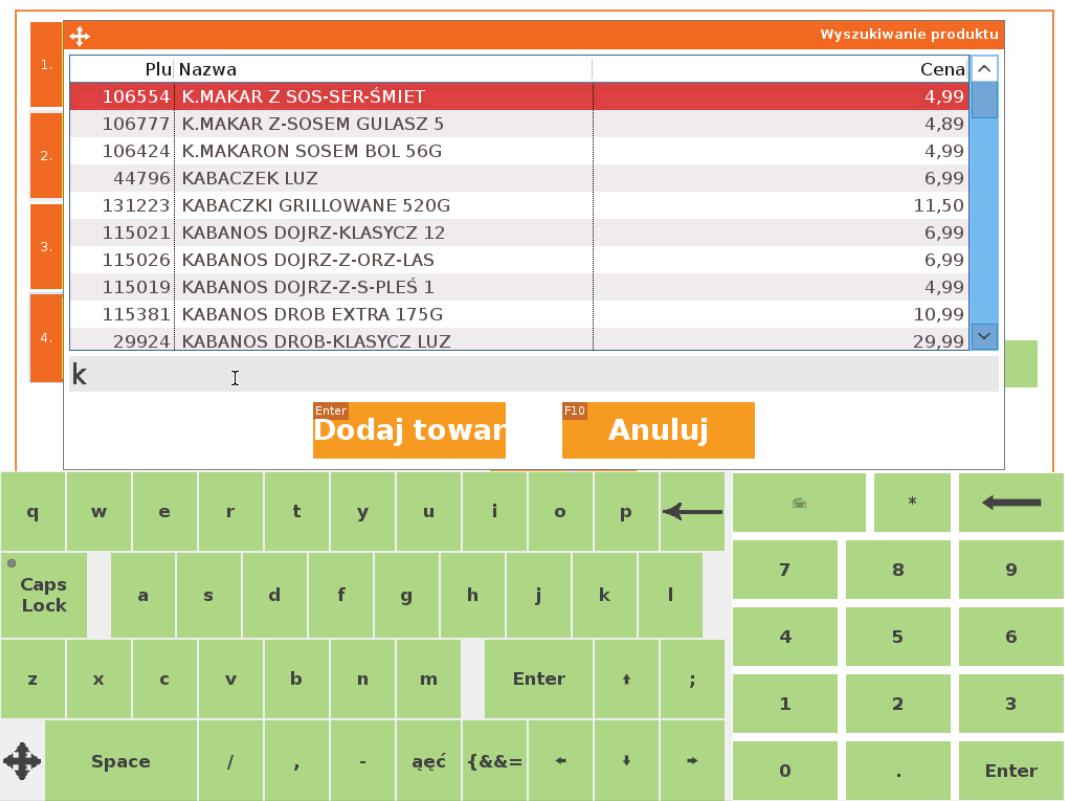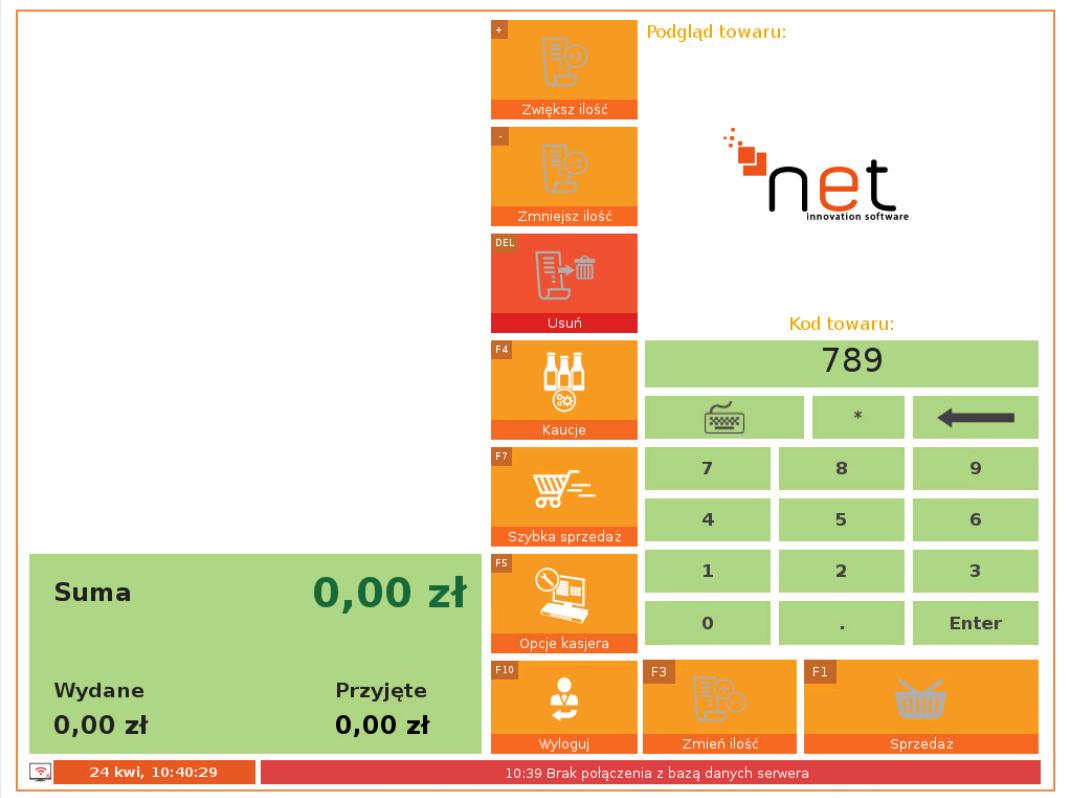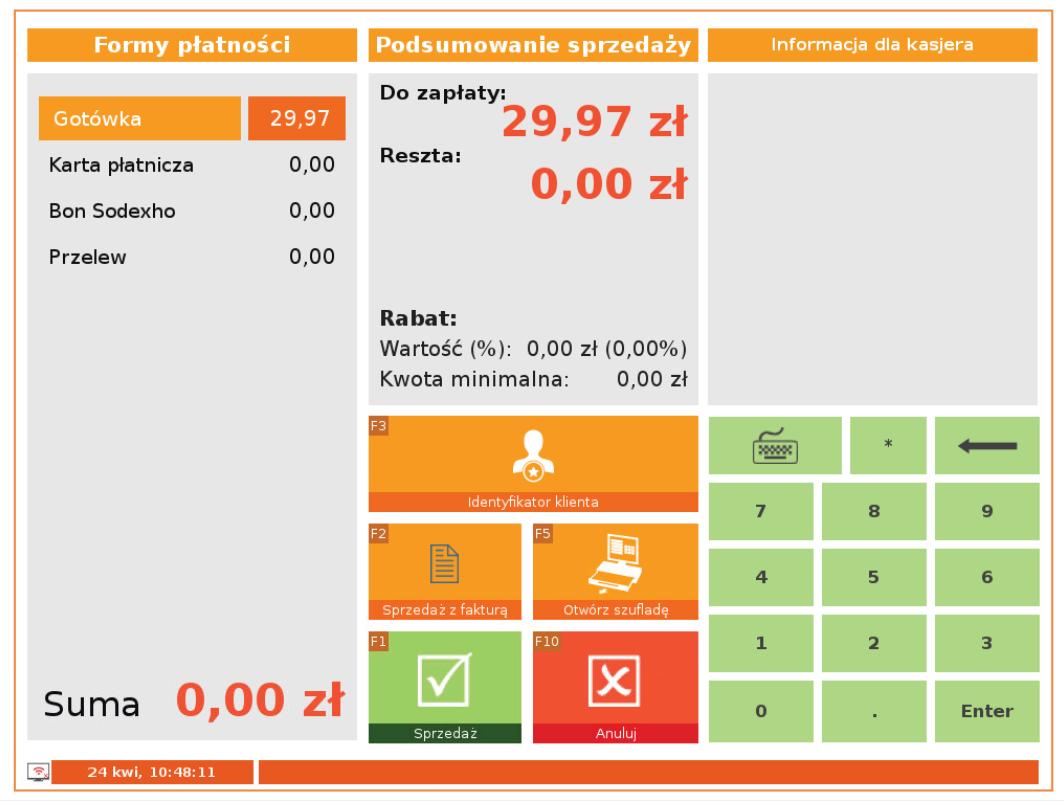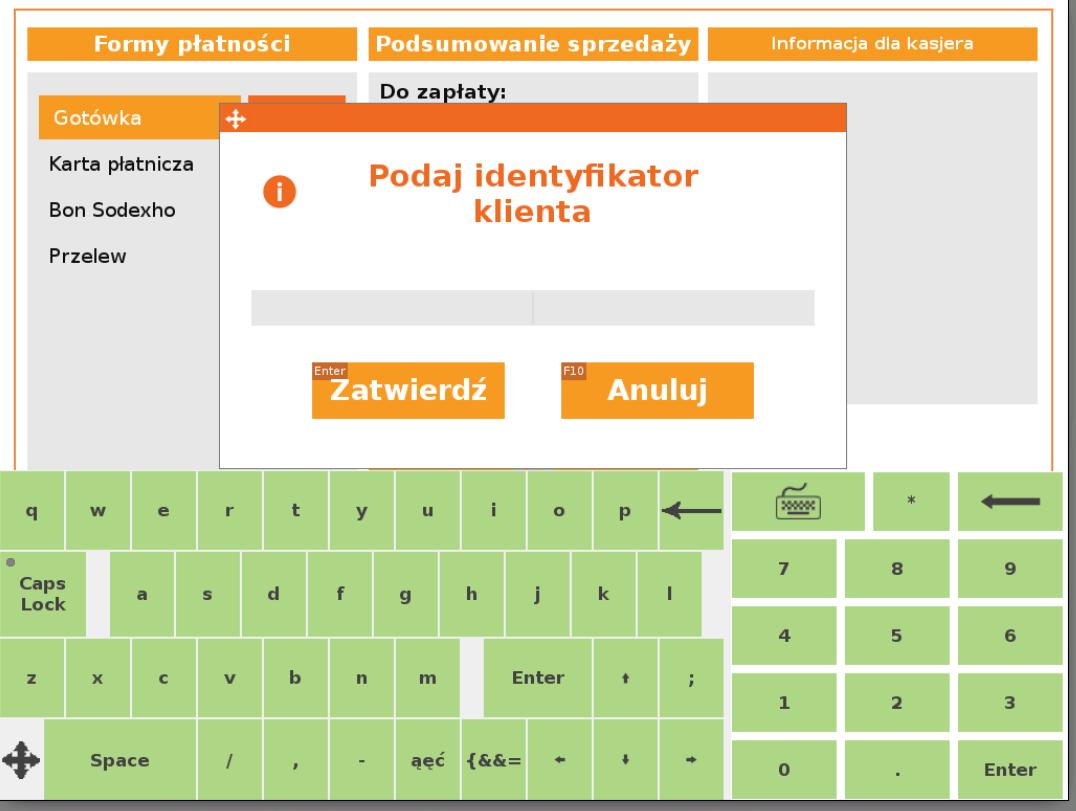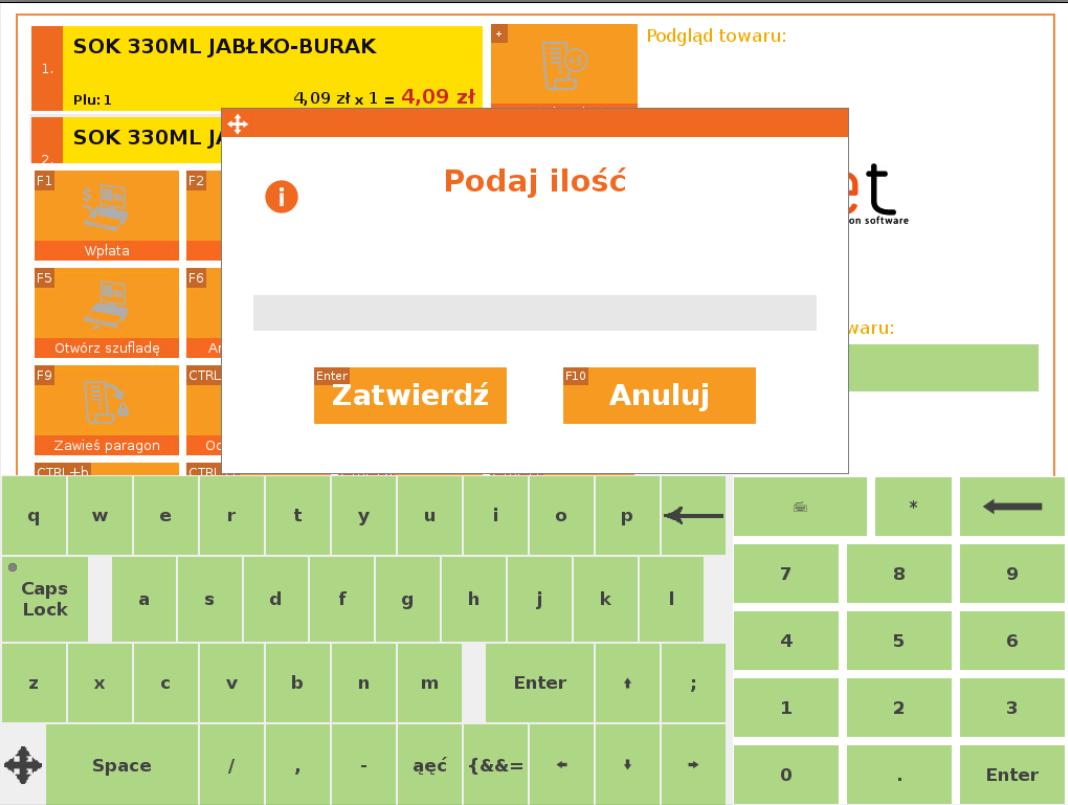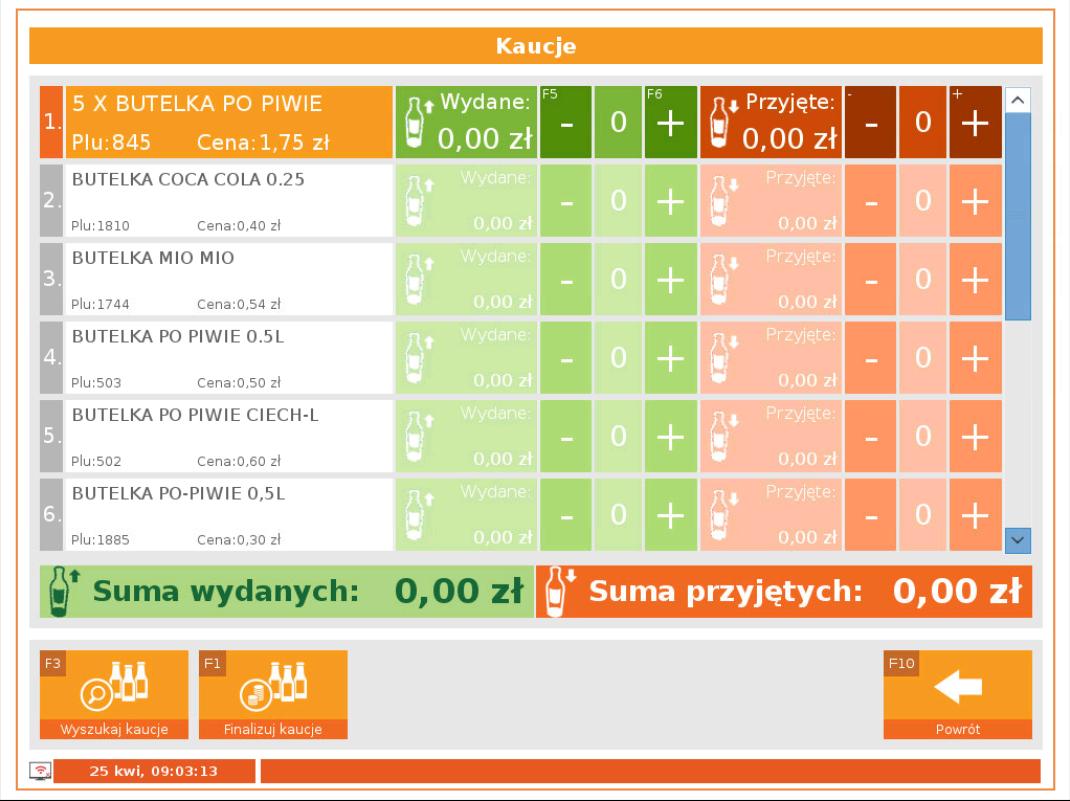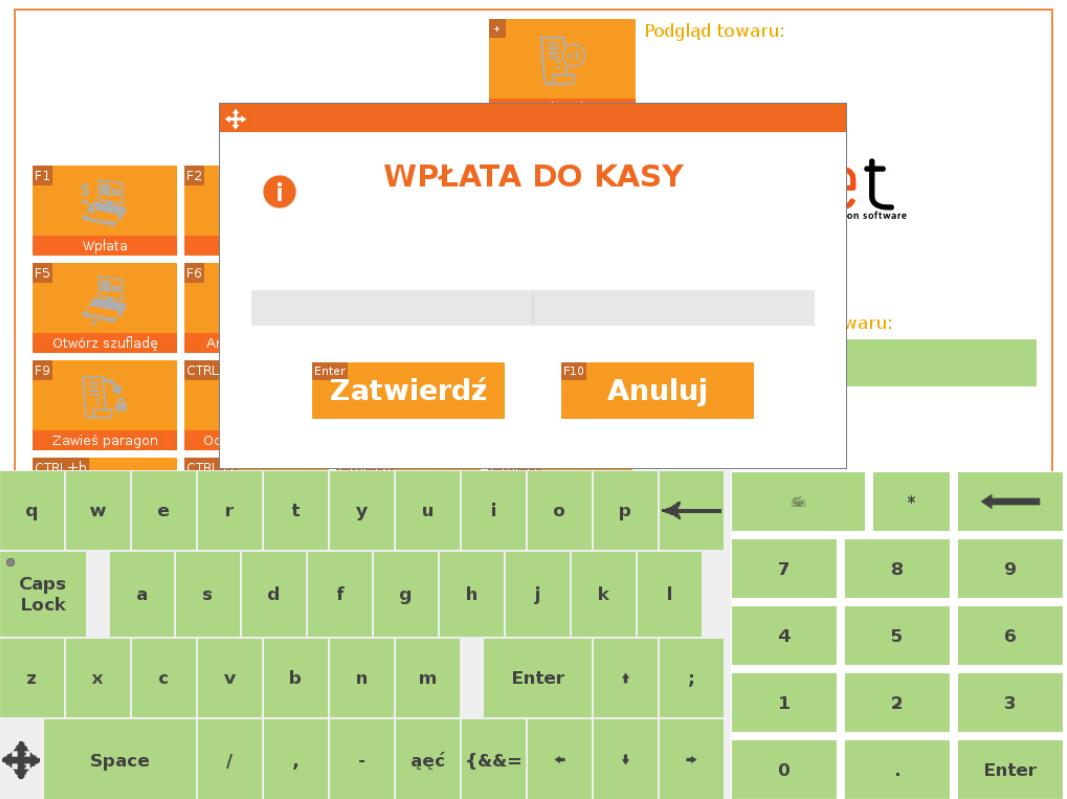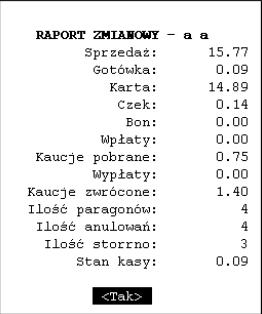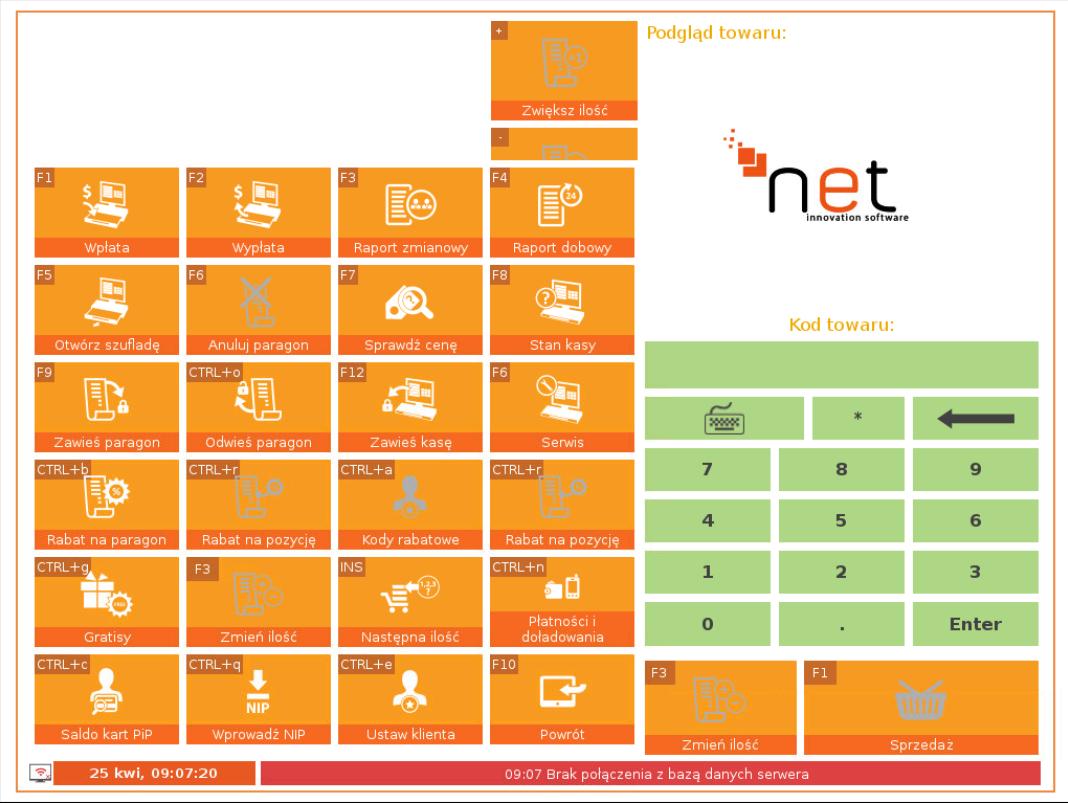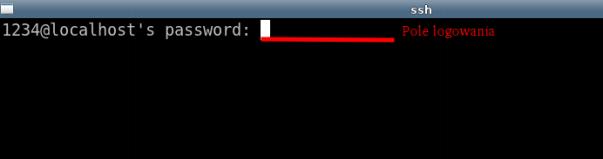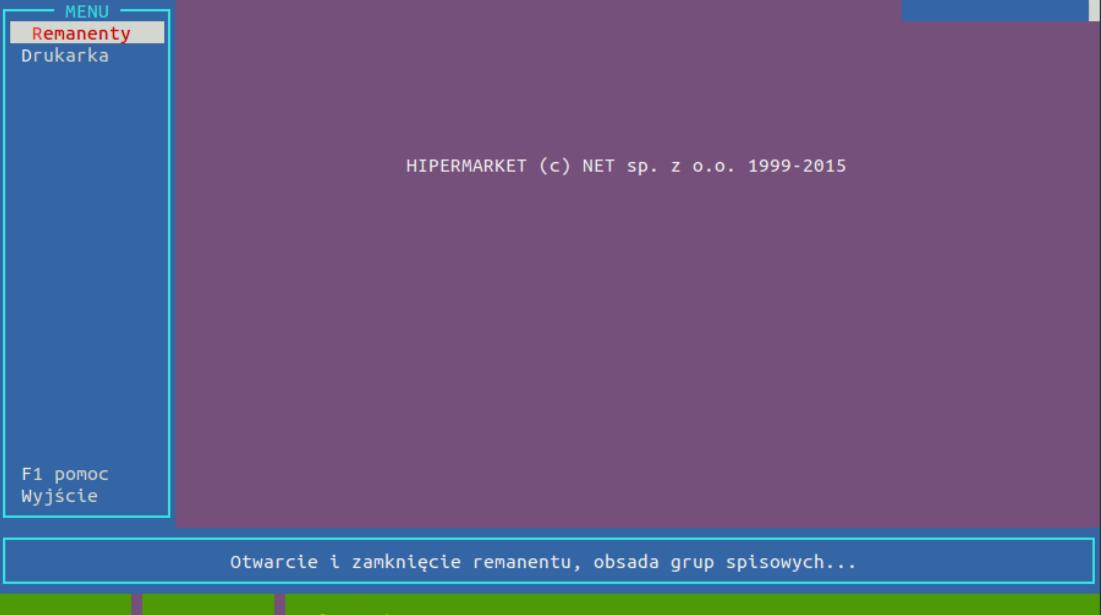Instrukcja xKasNet: Różnice pomiędzy wersjami
mNie podano opisu zmian |
Nie podano opisu zmian |
||
| (Nie pokazano 11 pośrednich wersji utworzonych przez tego samego użytkownika) | |||
| Linia 24: | Linia 24: | ||
* współpraca z wieloma rodzajami drukarek fiskalnych | * współpraca z wieloma rodzajami drukarek fiskalnych | ||
* praca w wersji jedno lub wielostanowiskowej | * praca w wersji jedno lub wielostanowiskowej | ||
'''UWAGA! PROGRAM XKASNET JEST W PEŁNI KONFIGUROWALNY I POZWALA DO DOSTOSOWANIE SZATY GRAFICZNEJ MENU DO DOWOLNYCH WYMAGAŃ. sCREENY UŻYTE W PONIŻSZEJ INSTRUKCJI SĄ TYLKO JEDNĄ Z WIELU MOŻLIWOŚCI KONFIGURACJI WYGLĄDY PROGRAMU.''' | |||
== Rozdział 1. Zalecenia eksploatacji systemu xKasNet == | == Rozdział 1. Zalecenia eksploatacji systemu xKasNet == | ||
| Linia 44: | Linia 45: | ||
'''Uwaga'''! '''Wszystkie operacje przeprowadza kasjer za wyjątkiem zaznaczonych przez kierownika.''' | '''Uwaga'''! '''Wszystkie operacje przeprowadza kasjer za wyjątkiem zaznaczonych przez kierownika.''' | ||
1. Rozpoczęcie zmiany | |||
* Wejście do programu - identyfikacja kasjera. | * Wejście do programu - identyfikacja kasjera. | ||
* Rozpoczęcie pracy | * Rozpoczęcie pracy | ||
| Linia 50: | Linia 51: | ||
* Wpłata do kasy | * Wpłata do kasy | ||
* Obsługa sprzedaży | * Obsługa sprzedaży | ||
2. Przerwa w pracy | |||
* Wyjście z programu | * Wyjście z programu | ||
* Ponowna identyfikacja kasjera | * Ponowna identyfikacja kasjera | ||
3. Zakończenie zmiany | |||
* Wypłata z kasy | * Wypłata z kasy | ||
* Raport zmianowy (kierownik) | * Raport zmianowy (kierownik) | ||
| Linia 59: | Linia 60: | ||
* Wyjście z programu | * Wyjście z programu | ||
* Kolejne zmiany wykonują takie same czynności jak opisane wyżej. | * Kolejne zmiany wykonują takie same czynności jak opisane wyżej. | ||
4. Koniec dnia | |||
* Raport dobowy | * Raport dobowy | ||
| Linia 68: | Linia 69: | ||
Rysunek 3.1. Okno logowania programu xKasNet | Rysunek 3.1. Okno logowania programu xKasNet | ||
[[Plik:LOGOWANIE.jpeg]] | |||
Logowanie polega na podaniu identyfikatora kasjera oraz hasła, oba należy potwierdzić przyciskiem ''ENTER'' . Jeśli weryfikacja identyfikatora i hasła się powiedzie możemy rozpocząć właściwą pracę z programem, w przeciwnym wypadku zostanie wyświetlona informacja o błędnie podanych danych i program ponownie znajdzie się w trybie logowania. | Logowanie polega na podaniu identyfikatora kasjera oraz hasła, oba należy potwierdzić przyciskiem ''ENTER'' . Jeśli weryfikacja identyfikatora i hasła się powiedzie możemy rozpocząć właściwą pracę z programem, w przeciwnym wypadku zostanie wyświetlona informacja o błędnie podanych danych i program ponownie znajdzie się w trybie logowania. | ||
| Linia 89: | Linia 92: | ||
Rysunek 3.2. Ekran programu podczas obsługi sprzedaży - wystawiania paragonu | Rysunek 3.2. Ekran programu podczas obsługi sprzedaży - wystawiania paragonu | ||
[[Plik: | [[Plik:paragon.jpeg|800x800px]] | ||
3.1. Wprowadzenie towaru poprzez skaner | |||
W tym przypadku należy przesunąć kod paskowy znajdujący się na opakowaniu nad skanerem. Towar zostanie automatycznie dodany po zbadaniu czy figuruje w katalogu towarowym. | W tym przypadku należy przesunąć kod paskowy znajdujący się na opakowaniu nad skanerem. Towar zostanie automatycznie dodany po zbadaniu czy figuruje w katalogu towarowym. | ||
3.2. Podanie nazwy towaru | |||
Jeżeli konfiguracja na to pozwala, możemy wpisać nazwę szukanego towaru. Aby to zrobić klikamy w przycisk klawiatury (przycisk pod polem kodu towaru), spowoduje to wyświetlenie na ekranie wirtualnej klawiatury. Dotknięcie litery spowoduje wyświetlenie okna z podpowiedzią. W oknie będą umieszczone nazwa i cena wszystkich towarów, których nazwa rozpoczyna się od wpisanej litery. Jeśli litery są pokazywane w okienku, natomiast nie jest wyświetlana lista towarów, to oznacza to, że istnieje zbyt duża liczba towarów rozpoczynających się od podanego ciągu. Jeżeli dotknięcie litery nie spowoduje pokazania litery w okienku to znaczy, że nie ma towaru o tak zaczynającej się nazwie. W zależności od konfiguracji sprzedaż z nazwy można zablokować. | Jeżeli konfiguracja na to pozwala, możemy wpisać nazwę szukanego towaru. Aby to zrobić klikamy w przycisk klawiatury (przycisk pod polem kodu towaru), spowoduje to wyświetlenie na ekranie wirtualnej klawiatury. Dotknięcie litery spowoduje wyświetlenie okna z podpowiedzią. W oknie będą umieszczone nazwa i cena wszystkich towarów, których nazwa rozpoczyna się od wpisanej litery. Jeśli litery są pokazywane w okienku, natomiast nie jest wyświetlana lista towarów, to oznacza to, że istnieje zbyt duża liczba towarów rozpoczynających się od podanego ciągu. Jeżeli dotknięcie litery nie spowoduje pokazania litery w okienku to znaczy, że nie ma towaru o tak zaczynającej się nazwie. W zależności od konfiguracji sprzedaż z nazwy można zablokować. | ||
| Linia 101: | Linia 104: | ||
=== Rysunek 3.3. Szukanie po nazwie === | === Rysunek 3.3. Szukanie po nazwie === | ||
[[Plik: | [[Plik:nazwa.jpeg|800x800px]] | ||
3.3. Podanie kodu towaru (PLU) | |||
Dotknięcie cyfry spowoduje, że program automatycznie pokaże okienko do wprowadzenia kodu towaru. Po wpisaniu interesującego nas numeru PLU dotykamy przycisk '''ENTER'''. Jeśli towar istnieje to zostanie dodany do okna wyświetlającego aktualny paragon, w przeciwnym przypadku zostanie wypisany komunikat o nie znalezieniu towaru. Jeśli jest to towar ważony wyświetli się okienko do wprowadzenia wagi towaru. | Dotknięcie cyfry spowoduje, że program automatycznie pokaże okienko do wprowadzenia kodu towaru. Po wpisaniu interesującego nas numeru PLU dotykamy przycisk '''ENTER'''. Jeśli towar istnieje to zostanie dodany do okna wyświetlającego aktualny paragon, w przeciwnym przypadku zostanie wypisany komunikat o nie znalezieniu towaru. Jeśli jest to towar ważony wyświetli się okienko do wprowadzenia wagi towaru. | ||
Rysunek 3.4 Wpisywanie plu towaru | |||
[[Plik:Xkasnet3.jpeg|800x800px]] | [[Plik:Xkasnet3.jpeg|800x800px]] | ||
| Linia 143: | Linia 148: | ||
Standardowo do wyboru mamy gotówkę, kartę płatniczą, bon oraz przelew. Jeśli drukarka fiskalna obsługuje inne formy płatności można je zdefiniować. W oknie wyświetlana jest łączna wartość widocznych w oknie wartości (''RAZEM''), wartość do zapłaty (''DO ZAPŁATY'') oraz ewentualna reszta (''RESZTA''). | Standardowo do wyboru mamy gotówkę, kartę płatniczą, bon oraz przelew. Jeśli drukarka fiskalna obsługuje inne formy płatności można je zdefiniować. W oknie wyświetlana jest łączna wartość widocznych w oknie wartości (''RAZEM''), wartość do zapłaty (''DO ZAPŁATY'') oraz ewentualna reszta (''RESZTA''). | ||
Program pozwala łączyć formy płatności tzn. część może zostać zapłacona kartą lub bonem, a część gotówką. Ponadto program podpowiada maksymalna wartość jaką możemy wpisać przy płatności innej niż gotówka, tak by ich suma nie przekroczyła wartości do zapłaty, oraz sumę do zwrotu dla klienta (RESZTA). Dokonanie sprzedaży odbywa się po dotknięciu przycisku | Program pozwala łączyć formy płatności tzn. część może zostać zapłacona kartą lub bonem, a część gotówką. Ponadto program podpowiada maksymalna wartość jaką możemy wpisać przy płatności innej niż gotówka, tak by ich suma nie przekroczyła wartości do zapłaty, oraz sumę do zwrotu dla klienta (RESZTA). Dokonanie sprzedaży odbywa się po dotknięciu przycisku SPRZEDAŻ | ||
1.2. Sprzedaż z wypłatą (cashback) | 1.2. Sprzedaż z wypłatą (cashback) | ||
| Linia 159: | Linia 164: | ||
Rysunek 4.2. Karta stałego klienta | Rysunek 4.2. Karta stałego klienta | ||
[[Plik:Xkasnet5.jpeg]] | [[Plik:Xkasnet5.jpeg|800x800px]] | ||
=== 2. Zmiana ilości towaru === | === 2. Zmiana ilości towaru === | ||
Modyfikacja ilości lub wagi wprowadzonego towaru. | Modyfikacja ilości lub wagi wprowadzonego towaru. | ||
Regulację ilości pojedynczego towaru możemy dokonać czterema przyciskami (''"ZMIEŃ ILOŚĆ", "ZWIĘKSZ ILOŚĆ", "ZMNIEJSZ ILOŚĆ", "NASTĘPNA ILOŚĆ"''). W celu zmniejszenia ilości/wagi o jeden należy ustawić się na interesującej nas pozycji i kliknąć przycisk "''ZMNIEJSZ ILOŚĆ''". Jeśli aktualna waga towaru jest mniejsza lub równa 1 to kliknięcie przycisku "''ZMNIEJSZ ILOŚĆ''" nie spowoduje żadnych zmian oraz zostanie wydany ostrzegawczy sygnał dźwiękowy. Zwiększenie ilości/wagi towaru o jeden odbywa się analogicznie do zmniejszania, z tym że zamiast kliknięcia "''ZMNIEJSZ ILOŚĆ''" należy kliknąć "''ZWIĘKSZ ILOŚĆ''". Po kliknięciu ilość/waga towaru powinna zwiększyć się o jeden. Użycie opcji "ZMIEŃ ILOŚĆ" spowoduje wyświetlenie okna, w którym należy wpisać wymaganą ilość/wagę towaru. Jeśli wpiszemy 0 lub nie wpiszemy nic to po dotknięciu przycisku ''ENTER'' zostanie przywrócona poprzednia wartość. Możliwa jest taka konfiguracja programu tak, aby najpierw wpisywać ilość a potem wprowadzać towar. Jeśli konfiguracja na to pozwala możemy skorzystać z przycisku "''NASTĘPNA ILOŚĆ''". Po kliknięciu w przycisk pojawi nam się okno, w którym wprowadzamy ilość/wagę towaru, który zostanie zeskanowany lub wprowadzony ręcznie jako następny | Regulację ilości pojedynczego towaru możemy dokonać czterema przyciskami (''"ZMIEŃ ILOŚĆ", "ZWIĘKSZ ILOŚĆ", "ZMNIEJSZ ILOŚĆ", "NASTĘPNA ILOŚĆ"''). W celu zmniejszenia ilości/wagi o jeden należy ustawić się na interesującej nas pozycji i kliknąć przycisk "''ZMNIEJSZ ILOŚĆ''". Jeśli aktualna waga towaru jest mniejsza lub równa 1 to kliknięcie przycisku "''ZMNIEJSZ ILOŚĆ''" nie spowoduje żadnych zmian oraz zostanie wydany ostrzegawczy sygnał dźwiękowy. Zwiększenie ilości/wagi towaru o jeden odbywa się analogicznie do zmniejszania, z tym że zamiast kliknięcia "''ZMNIEJSZ ILOŚĆ''" należy kliknąć "''ZWIĘKSZ ILOŚĆ''". Po kliknięciu ilość/waga towaru powinna zwiększyć się o jeden. Użycie opcji "ZMIEŃ ILOŚĆ" (funkcja dostępna z poziomu menu "OPERACJE KASJERA") spowoduje wyświetlenie okna, w którym należy wpisać wymaganą ilość/wagę towaru. Jeśli wpiszemy 0 lub nie wpiszemy nic to po dotknięciu przycisku ''ENTER'' zostanie przywrócona poprzednia wartość. Możliwa jest taka konfiguracja programu tak, aby najpierw wpisywać ilość a potem wprowadzać towar. Jeśli konfiguracja na to pozwala możemy skorzystać z przycisku "''NASTĘPNA ILOŚĆ''" (funkcja dostępna z poziomu menu "OPERACJE KASJERA") . Po kliknięciu w przycisk pojawi nam się okno, w którym wprowadzamy ilość/wagę towaru, który zostanie zeskanowany lub wprowadzony ręcznie jako następny | ||
[[Plik:Xkasnet6.jpeg]] | Rysunek 4.3 Zmiana ilości towaru | ||
[[Plik:Xkasnet6.jpeg|800x800px]] | |||
=== 3. Kaucje === | === 3. Kaucje === | ||
Po dotknięciu przycisku ''"KAUCJE''" zostanie wyświetlone okno z dostępnymi kaucjami: | Po dotknięciu przycisku ''"KAUCJE''" zostanie wyświetlone okno z dostępnymi kaucjami: | ||
Rysunek 4. | Rysunek 4.4. Okno z dostępnymi kaucjami | ||
[[Plik:Xkasnet8.jpeg|800x800px]] | |||
Jeśli towar dodany do paragonu posiada kaucję to automatycznie zostanie zwiększona ilość kaucji wydanych razem z tym towarem. Jeśli towar-kaucja nie zostanie odnaleziona to wyświetlony będzie komunikat o nie odnalezieniu kaucji. Wszelkie operacje na towarze, z którym jest skojarzona kaucja oddziaływają też na kaucję (operacja zmiany ilości, usuwanie towaru z paragonu, zmiana ilości towaru). Zamknięcie okna z kaucjami polega na dotknięciu przycisku "''POWRÓT''". UWAGA: Użycie klawisza "'' | Jeśli towar dodany do paragonu posiada kaucję to automatycznie zostanie zwiększona ilość kaucji wydanych razem z tym towarem. Jeśli towar-kaucja nie zostanie odnaleziona to wyświetlony będzie komunikat o nie odnalezieniu kaucji. Wszelkie operacje na towarze, z którym jest skojarzona kaucja oddziaływają też na kaucję (operacja zmiany ilości, usuwanie towaru z paragonu, zmiana ilości towaru). Zamknięcie okna z kaucjami polega na dotknięciu przycisku "''POWRÓT''". UWAGA: Użycie klawisza "FINALIZUJ KAUCJĘ''"'' spowoduje wyczyszczenie wprowadzonych kaucji i powrót do listy zeskanowanych towarów. W oknie kaucji ilość kaucji przyjętych zwiększamy przyciskiem "+", a zmniejszamy przyciskiem "-" w kolumnie "PRZYJĘTE". Ilość kaucji wydanych zwiększamy przyciskiem "''+''" a zmniejszamy przyciskiem "''-"'' w kolumnie "WYDANE". W zależności od konfiguracji można umożliwić skup kaucji bez paragonu. | ||
=== 4. Funkcje kasjera === | === 4. Funkcje kasjera === | ||
* Wpłata | |||
Uaktywnienie opcji spowoduje wyświetlenie okna pobierającego kwotę wpłaty do kasy. | Uaktywnienie opcji spowoduje wyświetlenie okna pobierającego kwotę wpłaty do kasy. | ||
Rysunek 4. | Rysunek 4.5. Wpłata do kasy. | ||
[[Plik:Xkasnet13.jpeg|800x800px]] | |||
* Wypłata | |||
Wypłata z Kasy. Analogicznie do wpłaty tutaj podajemy wartość jaką chcemy wypłacić z kasy. Jeśli kwota do wypłaty jest większa od aktualnego stanu w kasie to wypłata nie zostanie wykonana oraz pojawi się odpowiedni komunikat. | Wypłata z Kasy. Analogicznie do wpłaty tutaj podajemy wartość jaką chcemy wypłacić z kasy. Jeśli kwota do wypłaty jest większa od aktualnego stanu w kasie to wypłata nie zostanie wykonana oraz pojawi się odpowiedni komunikat. | ||
* Raport zmianowy | |||
Jest to raport niefiskalny, drukowany na drukarce fiskalnej lub drukarce sieciowej. Wykonanie takiego raportu jest wymagane przed przystąpieniem kasjera do pracy. Jeśli po wydrukowaniu raportu stan kasy będzie inny niż zero to należy wykonać wypłatę na kwotę znajdującą się w kasie, a następnie ponownie wykonać raport zmianowy. | Jest to raport niefiskalny, drukowany na drukarce fiskalnej lub drukarce sieciowej. Wykonanie takiego raportu jest wymagane przed przystąpieniem kasjera do pracy. Jeśli po wydrukowaniu raportu stan kasy będzie inny niż zero to należy wykonać wypłatę na kwotę znajdującą się w kasie, a następnie ponownie wykonać raport zmianowy. | ||
Możliwa jest konfiguracja aby po raporcie drukowała się automatycznie wpłata z kasy. Poniższy rysunek przedstawia informacje ujęte w tym raporcie. | Możliwa jest konfiguracja aby po raporcie drukowała się automatycznie wpłata z kasy. Poniższy rysunek przedstawia informacje ujęte w tym raporcie. | ||
Rysunek 4. | Rysunek 4.6. Raport zmianowy. | ||
[[Plik:Xkasnet9.jpeg]] | |||
* Raport dobowy | |||
Wybranie tej opcji powoduje wykonanie raportu fiskalnego. Wykonanie takiego raportu jest wymagane na koniec dnia. | Wybranie tej opcji powoduje wykonanie raportu fiskalnego. Wykonanie takiego raportu jest wymagane na koniec dnia. | ||
Ostrzeżenie | Ostrzeżenie: | ||
Raport dobowy z poziomu programu kasowego może być wykonany tylko jeden raz dziennie, po zakończeniu sprzedaży! W przypadkach awaryjnych raport dobowy można wykonać z drukarki fiskalnej. | Raport dobowy z poziomu programu kasowego może być wykonany tylko jeden raz dziennie, po zakończeniu sprzedaży! W przypadkach awaryjnych raport dobowy można wykonać z drukarki fiskalnej. | ||
Po zrobieniu raportu sprawdzana jest integralność bazy towarowej z bazą na serwerze i może to trwać do kilkunastu minut - w zależności od szybkości komputera. Po sprawdzeniu integralności, jeśli wyświetli się komunikat o błędzie, można prowadzić sprzedaż w dniu następnym, lecz należy zawiadomić serwis. | Po zrobieniu raportu sprawdzana jest integralność bazy towarowej z bazą na serwerze i może to trwać do kilkunastu minut - w zależności od szybkości komputera. Po sprawdzeniu integralności, jeśli wyświetli się komunikat o błędzie, można prowadzić sprzedaż w dniu następnym, lecz należy zawiadomić serwis. | ||
* Otwarcie szuflady | |||
Opcja ta powoduje otwarcie szuflady podłączonej do drukarki fiskalnej | Opcja ta powoduje otwarcie szuflady podłączonej do drukarki fiskalnej | ||
* Anulowanie paragonu | |||
Wybranie tej pozycji anuluje paragon. Operacja może wymagać podania hasła uprawniającego do przeprowadzenia tej operacji. Podanie błędnego hasło spowoduje rezygnację z anulowania paragonu. | Wybranie tej pozycji anuluje paragon. Operacja może wymagać podania hasła uprawniającego do przeprowadzenia tej operacji. Podanie błędnego hasło spowoduje rezygnację z anulowania paragonu. | ||
* Zmiana ceny | |||
Na kasie istnieje możliwość zmiany ceny towaru. Zmiana ceny jest zabezpieczona hasłem, a wszystkie zmiany są zapisywane w bazie. | Na kasie istnieje możliwość zmiany ceny towaru. Zmiana ceny jest zabezpieczona hasłem, a wszystkie zmiany są zapisywane w bazie. | ||
* Sprawdzanie cen | |||
Sprawdzanie cen według kodów paskowych Aby sprawdzić cenę należy wybrać tę opcję z menu, a następnie zeskanować kod paskowy z opakowania towaru. Wyświetlone zostaną informacje na temat towaru czyli: PLU, nazwa, cena, ilość oraz wartość. Aby kontynuować dalej pracę należy dotknąć dowolny przycisk, który spowoduje zniknięcie wyświetlonego wcześniej okna. | Sprawdzanie cen według kodów paskowych Aby sprawdzić cenę należy wybrać tę opcję z menu, a następnie zeskanować kod paskowy z opakowania towaru. Wyświetlone zostaną informacje na temat towaru czyli: PLU, nazwa, cena, ilość oraz wartość. Aby kontynuować dalej pracę należy dotknąć dowolny przycisk, który spowoduje zniknięcie wyświetlonego wcześniej okna. | ||
* Stan kasy | |||
Ta pozycja w menu umożliwia wyświetlenie aktualnego stanu kasy oraz poszczególnych form płatności. W zależności od konfiguracji opcja ta wymaga podania hasła. Rezygnacja z tej operacji polega na dotknięciu przycisku "ANULUJ". | Ta pozycja w menu umożliwia wyświetlenie aktualnego stanu kasy oraz poszczególnych form płatności. W zależności od konfiguracji opcja ta wymaga podania hasła. Rezygnacja z tej operacji polega na dotknięciu przycisku "ANULUJ". | ||
* Zawieś paragon/Odwieś paragon | |||
Zawieszenie paragonu polega na zapisaniu zawartości paragonu na dysku pod podaną nazwą, anulowania już wydrukowanych pozycji z tego paragonu i przejściu do dalszej sprzedaży. Jest to pomocna funkcja w przypadku gdy klient z "dużym koszykiem" zapomni pieniędzy. W dowolnym momencie możemy odwiesić paragon. Po wybraniu tej opcji pojawi się lista zawieszonych paragonów. Po wybraniu właściwego paragonu przyciskiem ''ENTER'', jego zawartość pojawi się na ekranie. Podczas robienia raportu zmianowego program sprawdza zawieszone paragony i jeśli takie znajdzie informuje o tym kasjera. Można je wtedy odwiesić lub usunąć. | Zawieszenie paragonu polega na zapisaniu zawartości paragonu na dysku pod podaną nazwą, anulowania już wydrukowanych pozycji z tego paragonu i przejściu do dalszej sprzedaży. Jest to pomocna funkcja w przypadku gdy klient z "dużym koszykiem" zapomni pieniędzy. W dowolnym momencie możemy odwiesić paragon. Po wybraniu tej opcji pojawi się lista zawieszonych paragonów. Po wybraniu właściwego paragonu przyciskiem ''ENTER'', jego zawartość pojawi się na ekranie. Podczas robienia raportu zmianowego program sprawdza zawieszone paragony i jeśli takie znajdzie informuje o tym kasjera. Można je wtedy odwiesić lub usunąć. | ||
* Zawieś kasę | |||
Funkcja pozwala zawiesić kasę czyli po prostu zablokować. W momencie gdy potrzebujemy odejść od kasy, nie musimy się wylogowywać. Wystarczy zawiesić kasę, a po powrocie wpisać swoje hasło. Kasy nie możemy zawiesić gdy jesteśmy w trakcie realizacji paragonu. | Funkcja pozwala zawiesić kasę czyli po prostu zablokować. W momencie gdy potrzebujemy odejść od kasy, nie musimy się wylogowywać. Wystarczy zawiesić kasę, a po powrocie wpisać swoje hasło. Kasy nie możemy zawiesić gdy jesteśmy w trakcie realizacji paragonu. | ||
* Ustaw klienta | |||
Klient posiadający kartę rabatową może nam ją okazać przed skanowaniem towarów. Wtedy możemy właśnie użyć tej opcji, a cały paragon zostanie automatycznie objęty rabatem z karty. Oczywiście pod koniec transakcji możemy wpisać inny numer karty z innym rabatem. W takim przypadku paragon zostanie objęty rabatem z drugiej karty. | Klient posiadający kartę rabatową może nam ją okazać przed skanowaniem towarów. Wtedy możemy właśnie użyć tej opcji, a cały paragon zostanie automatycznie objęty rabatem z karty. Oczywiście pod koniec transakcji możemy wpisać inny numer karty z innym rabatem. W takim przypadku paragon zostanie objęty rabatem z drugiej karty. | ||
* Rabat na pozycję/paragon | |||
Funkcja pozwala na udzielenie klientowi rabatu na konkretną pozycję lub na cały paragon. | Funkcja pozwala na udzielenie klientowi rabatu na konkretną pozycję lub na cały paragon. | ||
* Płatności i doładowania | |||
Obsługa płatności rachunków, doładowań telefonu oraz doładowań energetycznych (doładowanie licznika energii elektrycznej). Formą płatności za te usługi powinna być gotówka ze względu na prowizję pobieraną przez banki przy płatności kartą. | |||
* Gratisy | |||
Funkcja umożliwiająca wydawanie gratisów. | |||
* Kody rabatowe | |||
Funkcja pozwalająca na wpisanie wcześniej zdefiniowanego kodu rabatowego. | |||
* Wprowadź nip | |||
Daje możliwość wpisania nipu klienta. | |||
* Saldo kart | |||
Umożliwia sprawdzenie stanu rożnego rodzaju kart. Mogą to być np karty podarunkowe. | |||
* Opcje kart płatniczych | |||
Z menu "Opcje kasjera" możemy wywołać kilka operacji związanych z kartami płatniczymi. | Z menu "Opcje kasjera" możemy wywołać kilka operacji związanych z kartami płatniczymi. | ||
Zwrot na kartę - opcja umożliwia zwrot pieniędzy na kartę płatniczą | Zwrot na kartę - opcja umożliwia zwrot pieniędzy na kartę płatniczą | ||
| Linia 257: | Linia 247: | ||
Karta anulowanie - opcja spowoduje anulowanie ostatniej transakcji wraz ze zwrotem pieniędzy na kartę płatniczą | Karta anulowanie - opcja spowoduje anulowanie ostatniej transakcji wraz ze zwrotem pieniędzy na kartę płatniczą | ||
Rysunek 4.7. Przykładowa konfiguracja menu OPERACJE KASJERA. | |||
[[Plik:xkasnet10.jpeg|800x800px]] | |||
=== 5. Serwis === | === 5. Serwis === | ||
| Linia 283: | Linia 277: | ||
Rysunek 5.1. Położenie przycisku remanentu na ekranie logowanie. | Rysunek 5.1. Położenie przycisku remanentu na ekranie logowanie. | ||
[[Plik:menulog.jpeg]] | |||
Na powyższym rysunku przedstawiono położenie przycisku uruchamiającego remanent. Po jego wciśnięciu na całym ekranie pojawi się okno terminala z zapytaniem o hasło dostępowe do programu remanentowego dla użytkownika. W poniższym przypadku komputer prosi o podanie hasła użytkownika '1234', Nazwa użytkownika zależy od wcześniejszej konfiguracji. | Na powyższym rysunku przedstawiono położenie przycisku uruchamiającego remanent. Po jego wciśnięciu na całym ekranie pojawi się okno terminala z zapytaniem o hasło dostępowe do programu remanentowego dla użytkownika. W poniższym przypadku komputer prosi o podanie hasła użytkownika '1234', Nazwa użytkownika zależy od wcześniejszej konfiguracji. | ||
Rysunek 5.2. Wpisanie poprawnego hasła dla loginu podanego w zapytaniu. | Rysunek 5.2. Wpisanie poprawnego hasła dla loginu podanego w zapytaniu. | ||
[[Plik:Xkasnet11.jpeg]] | |||
Po wpisaniu poprawnego hasła uruchomi się program remanentowy. | Po wpisaniu poprawnego hasła uruchomi się program remanentowy. | ||
| Linia 293: | Linia 291: | ||
Rysunek 5.3. Program remanentowy. | Rysunek 5.3. Program remanentowy. | ||
[[Plik:xkasnet12.jpeg|800x800px]] | |||
Aktualna wersja na dzień 05:08, 27 kwi 2018
Program xKasNet pozwala prowadzić sprzedaż na stanowiskach kasowych z użyciem drukarek fiskalnych. Program jest przystosowany do pracy z klawiaturami programowalnymi oraz ekranami dotykowymi.
Wstęp
Podstawowe możliwości programu:
- praca w trybie ONLINE lub OFFLINE (druk paragonu w trakcie nabijania towarów lub wydruk paragonu po nabiciu wszystkich towarów)
- możliwość dowolnej konfiguracji kodów kreskowych (wagowych, ilościowych, cenowych) wykorzystywanych do pracy ze skanerem
- możliwość ustawienia hasła na operacje
- anulowanie paragonu
- usuwanie pojedynczej pozycji z paragonu
- tworzenie raportów,
- zawieszenie i odwieszenie paragonu
- sprawdzenie stanu kasy
- usuwanie ostatniej pozycji z paragonu
- usuwanie pozycji paragonu powyżej określonej wartości lub ilości
- rejestrowanie operacji anulowania paragonu i kasowania pozycji z paragonu
- udzielanie rabatów procentowych od łącznej wartości paragonu
- wsparcie obsługi stałych klientów
- obsługa opcji Cashback
- obsługa kaucji
- obsługa tandemów
- konfiguracja form płatności
- obsługa terminali i pinpadów
- uwierzytelnianie i autoryzacja użytkowników
- współpraca z wieloma rodzajami drukarek fiskalnych
- praca w wersji jedno lub wielostanowiskowej
UWAGA! PROGRAM XKASNET JEST W PEŁNI KONFIGUROWALNY I POZWALA DO DOSTOSOWANIE SZATY GRAFICZNEJ MENU DO DOWOLNYCH WYMAGAŃ. sCREENY UŻYTE W PONIŻSZEJ INSTRUKCJI SĄ TYLKO JEDNĄ Z WIELU MOŻLIWOŚCI KONFIGURACJI WYGLĄDY PROGRAMU.
Rozdział 1. Zalecenia eksploatacji systemu xKasNet
Nieprawidłowe użytkowanie systemu xKasNet, a także nieprawidłowe eksploatowanie sprzętu tj. serwera sklepowego, na którym jest zainstalowany system xKasNet, może grozić uszkodzeniem, a także w ekstremalnych przypadkach całkowitą utratą danych.
Wszelkie działania niezgodne z poniższymi przykładami, mogą skutkować płatną usługą serwisową. Użytkownik systemu powinien stosować się do poniższych zaleceń:
- należy zapobiegać przed niewłaściwym sposobem wyłączania oraz restartowania komputerów, w szczególności nie należy wyłączać komputerów poprzez wyciągnięcie kabla zasilającego, wyłącznikiem w obudowie komputera, restartować przyciskiem w komputerze
- należy zostawiać stanowiska POS zawsze włączone, również w nocy
- komputery (serwer sklepowy, POS) powinny być podłączone do sprawnych podtrzymywaczy napięcia UPS
- należy okresowo kontrolować sprawność działania UPS
- nie należy pod żadnym pozorem aktualizować systemu operacyjnego Linux do nowszych wersji
- należy kontrolować aktualizację systemów Windows na stacjach roboczych, w szczególności należy sprawdzić czy po aktualizacji dotychczasowe ustawienia nie zostały nadpisane
- w razie wystąpienia niepożądanego działania sprzętu dodatkowego (drukarki fiskalne, skanery kodów, skanerowagi, wagi etykietujące, urządzenia sieciowe, itp.) wymagany jest natychmiastowy kontakt z lokalnym serwisem sprzętowym
- należy weryfikować wartości dokumentów przyjęć z dokumentem źródłowym przed ich realizacją
- okresowo należy monitorować kondycję nośników danych (dyski HDD, SSD, itp.), na których jest zainstalowany system xKasNet
- należy zapewnić odpowiednią ilość wolnego miejsca na dyskach twardych zainstalowanych na kasach w sklepach w celu wykonywania kopii bezpieczeństwa
- w przypadku serwerów centralnych należy udostępnić dodatkowy nośnik danych w celu wykonywania kopii bezpieczeństwa
Rozdział 2. Zalecany schemat organizacji pracy na stanowisku kasowym
Uwaga! Wszystkie operacje przeprowadza kasjer za wyjątkiem zaznaczonych przez kierownika.
1. Rozpoczęcie zmiany
- Wejście do programu - identyfikacja kasjera.
- Rozpoczęcie pracy
- Raport zmianowy
- Wpłata do kasy
- Obsługa sprzedaży
2. Przerwa w pracy
- Wyjście z programu
- Ponowna identyfikacja kasjera
3. Zakończenie zmiany
- Wypłata z kasy
- Raport zmianowy (kierownik)
- Wypłata z kasy na kwotę z raportu zmianowego (kierownik)
- Wyjście z programu
- Kolejne zmiany wykonują takie same czynności jak opisane wyżej.
4. Koniec dnia
- Raport dobowy
Rozdział 3. Obsługa stanowiska kasjerskiego
1. Wejście do programu - identyfikacja kasjera
W celu rozpoczęcia pracy z programem należy uruchomić komputer. Na ekranie komputera pojawi się okno logowania do programu xKasNet przedstawione poniżej:
Rysunek 3.1. Okno logowania programu xKasNet
Logowanie polega na podaniu identyfikatora kasjera oraz hasła, oba należy potwierdzić przyciskiem ENTER . Jeśli weryfikacja identyfikatora i hasła się powiedzie możemy rozpocząć właściwą pracę z programem, w przeciwnym wypadku zostanie wyświetlona informacja o błędnie podanych danych i program ponownie znajdzie się w trybie logowania.
Przy pierwszym logowaniu w danym dniu, program sprawdza integralność bazy towarowej z bazą na serwerze i może to trwać do kilkunastu minut - w zależności od szybkości komputera. Po sprawdzeniu integralności, jeśli wyświetli się komunikat o błędzie (na kasie nie będą zaktualizowane ceny i nazwy towarów), można prowadzić sprzedaż, lecz należy zawiadomić serwis. W zależności od konfiguracji przy pierwszym logowaniu program sprawdza stan totalizerów i jeśli są niezerowe informuje o tym odpowiednim komunikatem.
Podczas logowania sprawdzany jest również czas systemowy z czasem w drukarce. Jeśli różnica czasu jest zbyt duża wyświetlany jest odpowiedni komunikat i blokowana jest możliwość sprzedaży. Jeśli pokazany w oknie dialogowym czas z komputera jest poprawny ,wystarczy wejść w opcje serwisowe i wysłać czas do drukarki. W przeciwnym przypadku należy przestawić zegar w BIOS komputera i jeśli jeszcze jest taka potrzeba, wysłać czas do drukarki fiskalnej. W obu przypadkach należy powiadomić serwis.
Sprawdzane są również stawki VAT w programie i w drukarce. W przypadku różnych stawek VAT wyświetlany jest odpowiedni komunikat i blokowana jest możliwość sprzedaży. Należy wtedy poinformować serwis.
Po poprawnym zalogowaniu do programu drukowany jest niefiskalny dokument rozpoczęcie pracy kasjera.
Ostrzeżenie!!! Zarówno system operacyjny LINUX jak i program xKasNet - rozróżnia podczas logowania duże i małe litery!
2. Rozpoczęcie pracy
Przed przystąpieniem do sprzedaży, należy upewnić się, że jest zerowy stan kasy. W zależności od konfiguracji, po zalogowaniu się kasjera, program sprawdza stan kasy i jeśli jest niezerowa informuje o tym.
Jeśli opcja sprawdzania nie jest włączona należy wydrukować raport zmianowy (FUNKCJE KASJERA → RAPORT ZMIANOWY). Jeżeli na raporcie, stan kasy jest większy od zera, należy zrobić wypłatę z kasy (FUNKCJE KASJERA → WYPŁATA) na tą wartość. Następnie należy zrobić wpłatę do kasy (FUNKCJE KASJERA → WPŁATA) czyli drobnych pieniędzy do wydawania klientom. Teraz można przystąpić do sprzedaży.
3. Praca z towarami
Rysunek 3.2. Ekran programu podczas obsługi sprzedaży - wystawiania paragonu
3.1. Wprowadzenie towaru poprzez skaner
W tym przypadku należy przesunąć kod paskowy znajdujący się na opakowaniu nad skanerem. Towar zostanie automatycznie dodany po zbadaniu czy figuruje w katalogu towarowym.
3.2. Podanie nazwy towaru
Jeżeli konfiguracja na to pozwala, możemy wpisać nazwę szukanego towaru. Aby to zrobić klikamy w przycisk klawiatury (przycisk pod polem kodu towaru), spowoduje to wyświetlenie na ekranie wirtualnej klawiatury. Dotknięcie litery spowoduje wyświetlenie okna z podpowiedzią. W oknie będą umieszczone nazwa i cena wszystkich towarów, których nazwa rozpoczyna się od wpisanej litery. Jeśli litery są pokazywane w okienku, natomiast nie jest wyświetlana lista towarów, to oznacza to, że istnieje zbyt duża liczba towarów rozpoczynających się od podanego ciągu. Jeżeli dotknięcie litery nie spowoduje pokazania litery w okienku to znaczy, że nie ma towaru o tak zaczynającej się nazwie. W zależności od konfiguracji sprzedaż z nazwy można zablokować.
Rysunek 3.3. Szukanie po nazwie
3.3. Podanie kodu towaru (PLU)
Dotknięcie cyfry spowoduje, że program automatycznie pokaże okienko do wprowadzenia kodu towaru. Po wpisaniu interesującego nas numeru PLU dotykamy przycisk ENTER. Jeśli towar istnieje to zostanie dodany do okna wyświetlającego aktualny paragon, w przeciwnym przypadku zostanie wypisany komunikat o nie znalezieniu towaru. Jeśli jest to towar ważony wyświetli się okienko do wprowadzenia wagi towaru.
Rysunek 3.4 Wpisywanie plu towaru
4. Praca z kaucjami
Kaucja - jest to towar dołączony do innego towaru na zasadzie tandemu np. butelka jest tandemem dla piwa. Kaucja jest sprzedawana poza modułem fiskalnym i jest na paragonie wyszczególniona oddzielnie pod koniec wydruku. Obsługa kaucji jest analogiczna do sytuacji z towarami.
Operacje na towarze, do którego jest dołączona kaucja oddziałują także na :
- zmniejszanie lub zwiększanie ilości
- zmiana ilości poprzez przycisk Zwiększ ilość
- dodawanie lub usuwanie
5. Praca ze skanerem
Program umożliwia wprowadzanie towarów poprzez zeskanowanie kodu paskowego z opakowania. Aby możliwa była praca ze skanerem konieczna jest odpowiednia konfiguracja tzn. wskazanie kodu oznaczającego początek danych oraz kodu oznaczającego koniec danych czytanych ze skanera.
6. Zakończenie zmiany
Kończąc zmianę kasjerka robi wypłatę z kasy (FUNKCJE KASJERA → WYPŁATA) i zabiera kasetkę z pieniędzmi.
Następnie kierownik zmiany robi raport zmianowy (FUNKCJE KASJERA → RAPORT ZMIANOWY), wypłatę stanu kasy.
Po zakończeniu sprzedaży w danym dniu kierownik zmiany robi raport dobowy i wychodzi z programu dotykając przycisk WYLOGUJ. W oknie głównym logowania do programu xKasNet znajduje się przycisk WYŁĄCZ który wyłącza bezpiecznie komputer.
Kasy nie wyłączamy chyba że zachodzi konieczność wymiany podzespołów lub inna awaryjna sytuacja.
Część opcji menu jest widocznych na ekranie głównym programu xKasNet, a część jest widoczna dopiero po naciśnięciu kolejnego przycisku np FUNKCJE KASJERA. Wybrane opcje zatwierdzamy przyciskiem ENTER.
1. Sprzedaż
1.1. Płatność
Po wybraniu opcji SPRZEDAŻ pojawi się okienko, w którym możemy wybrać formę zapłaty przez klienta. Po dotknięciu pola przy interesującej nas formie płatności możemy zmienić jego wartość.
Rysunek 4.1. Wybór form płatności i sprzedaż
Standardowo do wyboru mamy gotówkę, kartę płatniczą, bon oraz przelew. Jeśli drukarka fiskalna obsługuje inne formy płatności można je zdefiniować. W oknie wyświetlana jest łączna wartość widocznych w oknie wartości (RAZEM), wartość do zapłaty (DO ZAPŁATY) oraz ewentualna reszta (RESZTA).
Program pozwala łączyć formy płatności tzn. część może zostać zapłacona kartą lub bonem, a część gotówką. Ponadto program podpowiada maksymalna wartość jaką możemy wpisać przy płatności innej niż gotówka, tak by ich suma nie przekroczyła wartości do zapłaty, oraz sumę do zwrotu dla klienta (RESZTA). Dokonanie sprzedaży odbywa się po dotknięciu przycisku SPRZEDAŻ
1.2. Sprzedaż z wypłatą (cashback)
W zależności od wymagań klienta możliwe są dwie konfiguracje (sprzedaż z wypłatą występuje tylko przy sprzedaży za pomocą karty):
Transakcja jako "sprzedaż z wypłatą"; po użyciu karty płatniczej lub kredytowej przez klienta sprawdzane są warunki przeprowadzenia takiej transakcji, klient jest pytany czy chce wypłacić pieniądze. Jeżeli klient wybierze "Nie" na terminalu/pinpadzie, transakcja jest realizowana jak zwykła płatność. Jeżeli klient wybierze „Tak” wówczas zostanie zapytany o kwotę wypłaty.
Transakcje inicjowane są przez kasjera od razu z kwotą wypłaty. Aby wykonać sprzedaż z wypłatą kasjer wpisuje w pole "Karta" wartość zakupów wraz z kwotą wypłaty (np. zakupy 99,50 zł oraz wypłata 100 zł więc kasjer wpisuje 199,50 zł). System pyta czy klient chce wypłacić daną kwotę i inicjuje na urządzeniu (terminalu/pinpadzie) transakcję.
1.3. Stały klient - sprzedaż dla stałego klienta
Po wyborze opcji KARTA KLIENTA wpisujemy kod przyporządkowany klientowi, po czym zatwierdzamy poprzez dotknięcie przycisku ENTER lub skanujemy kod klienta z karty. Brak klienta jest sygnalizowany stosownym komunikatem. W następnej kolejności zostanie wyświetlone okno z wyborem form płatności, a w prawej dolnej części ekranu pojawi się liczba określająca procent udzielonego rabatu.
Rysunek 4.2. Karta stałego klienta
2. Zmiana ilości towaru
Modyfikacja ilości lub wagi wprowadzonego towaru.
Regulację ilości pojedynczego towaru możemy dokonać czterema przyciskami ("ZMIEŃ ILOŚĆ", "ZWIĘKSZ ILOŚĆ", "ZMNIEJSZ ILOŚĆ", "NASTĘPNA ILOŚĆ"). W celu zmniejszenia ilości/wagi o jeden należy ustawić się na interesującej nas pozycji i kliknąć przycisk "ZMNIEJSZ ILOŚĆ". Jeśli aktualna waga towaru jest mniejsza lub równa 1 to kliknięcie przycisku "ZMNIEJSZ ILOŚĆ" nie spowoduje żadnych zmian oraz zostanie wydany ostrzegawczy sygnał dźwiękowy. Zwiększenie ilości/wagi towaru o jeden odbywa się analogicznie do zmniejszania, z tym że zamiast kliknięcia "ZMNIEJSZ ILOŚĆ" należy kliknąć "ZWIĘKSZ ILOŚĆ". Po kliknięciu ilość/waga towaru powinna zwiększyć się o jeden. Użycie opcji "ZMIEŃ ILOŚĆ" (funkcja dostępna z poziomu menu "OPERACJE KASJERA") spowoduje wyświetlenie okna, w którym należy wpisać wymaganą ilość/wagę towaru. Jeśli wpiszemy 0 lub nie wpiszemy nic to po dotknięciu przycisku ENTER zostanie przywrócona poprzednia wartość. Możliwa jest taka konfiguracja programu tak, aby najpierw wpisywać ilość a potem wprowadzać towar. Jeśli konfiguracja na to pozwala możemy skorzystać z przycisku "NASTĘPNA ILOŚĆ" (funkcja dostępna z poziomu menu "OPERACJE KASJERA") . Po kliknięciu w przycisk pojawi nam się okno, w którym wprowadzamy ilość/wagę towaru, który zostanie zeskanowany lub wprowadzony ręcznie jako następny
Rysunek 4.3 Zmiana ilości towaru
3. Kaucje
Po dotknięciu przycisku "KAUCJE" zostanie wyświetlone okno z dostępnymi kaucjami:
Rysunek 4.4. Okno z dostępnymi kaucjami
Jeśli towar dodany do paragonu posiada kaucję to automatycznie zostanie zwiększona ilość kaucji wydanych razem z tym towarem. Jeśli towar-kaucja nie zostanie odnaleziona to wyświetlony będzie komunikat o nie odnalezieniu kaucji. Wszelkie operacje na towarze, z którym jest skojarzona kaucja oddziaływają też na kaucję (operacja zmiany ilości, usuwanie towaru z paragonu, zmiana ilości towaru). Zamknięcie okna z kaucjami polega na dotknięciu przycisku "POWRÓT". UWAGA: Użycie klawisza "FINALIZUJ KAUCJĘ" spowoduje wyczyszczenie wprowadzonych kaucji i powrót do listy zeskanowanych towarów. W oknie kaucji ilość kaucji przyjętych zwiększamy przyciskiem "+", a zmniejszamy przyciskiem "-" w kolumnie "PRZYJĘTE". Ilość kaucji wydanych zwiększamy przyciskiem "+" a zmniejszamy przyciskiem "-" w kolumnie "WYDANE". W zależności od konfiguracji można umożliwić skup kaucji bez paragonu.
4. Funkcje kasjera
- Wpłata
Uaktywnienie opcji spowoduje wyświetlenie okna pobierającego kwotę wpłaty do kasy.
Rysunek 4.5. Wpłata do kasy.
- Wypłata
Wypłata z Kasy. Analogicznie do wpłaty tutaj podajemy wartość jaką chcemy wypłacić z kasy. Jeśli kwota do wypłaty jest większa od aktualnego stanu w kasie to wypłata nie zostanie wykonana oraz pojawi się odpowiedni komunikat.
- Raport zmianowy
Jest to raport niefiskalny, drukowany na drukarce fiskalnej lub drukarce sieciowej. Wykonanie takiego raportu jest wymagane przed przystąpieniem kasjera do pracy. Jeśli po wydrukowaniu raportu stan kasy będzie inny niż zero to należy wykonać wypłatę na kwotę znajdującą się w kasie, a następnie ponownie wykonać raport zmianowy.
Możliwa jest konfiguracja aby po raporcie drukowała się automatycznie wpłata z kasy. Poniższy rysunek przedstawia informacje ujęte w tym raporcie.
Rysunek 4.6. Raport zmianowy.
- Raport dobowy
Wybranie tej opcji powoduje wykonanie raportu fiskalnego. Wykonanie takiego raportu jest wymagane na koniec dnia.
Ostrzeżenie:
Raport dobowy z poziomu programu kasowego może być wykonany tylko jeden raz dziennie, po zakończeniu sprzedaży! W przypadkach awaryjnych raport dobowy można wykonać z drukarki fiskalnej.
Po zrobieniu raportu sprawdzana jest integralność bazy towarowej z bazą na serwerze i może to trwać do kilkunastu minut - w zależności od szybkości komputera. Po sprawdzeniu integralności, jeśli wyświetli się komunikat o błędzie, można prowadzić sprzedaż w dniu następnym, lecz należy zawiadomić serwis.
- Otwarcie szuflady
Opcja ta powoduje otwarcie szuflady podłączonej do drukarki fiskalnej
- Anulowanie paragonu
Wybranie tej pozycji anuluje paragon. Operacja może wymagać podania hasła uprawniającego do przeprowadzenia tej operacji. Podanie błędnego hasło spowoduje rezygnację z anulowania paragonu.
- Zmiana ceny
Na kasie istnieje możliwość zmiany ceny towaru. Zmiana ceny jest zabezpieczona hasłem, a wszystkie zmiany są zapisywane w bazie.
- Sprawdzanie cen
Sprawdzanie cen według kodów paskowych Aby sprawdzić cenę należy wybrać tę opcję z menu, a następnie zeskanować kod paskowy z opakowania towaru. Wyświetlone zostaną informacje na temat towaru czyli: PLU, nazwa, cena, ilość oraz wartość. Aby kontynuować dalej pracę należy dotknąć dowolny przycisk, który spowoduje zniknięcie wyświetlonego wcześniej okna.
- Stan kasy
Ta pozycja w menu umożliwia wyświetlenie aktualnego stanu kasy oraz poszczególnych form płatności. W zależności od konfiguracji opcja ta wymaga podania hasła. Rezygnacja z tej operacji polega na dotknięciu przycisku "ANULUJ".
- Zawieś paragon/Odwieś paragon
Zawieszenie paragonu polega na zapisaniu zawartości paragonu na dysku pod podaną nazwą, anulowania już wydrukowanych pozycji z tego paragonu i przejściu do dalszej sprzedaży. Jest to pomocna funkcja w przypadku gdy klient z "dużym koszykiem" zapomni pieniędzy. W dowolnym momencie możemy odwiesić paragon. Po wybraniu tej opcji pojawi się lista zawieszonych paragonów. Po wybraniu właściwego paragonu przyciskiem ENTER, jego zawartość pojawi się na ekranie. Podczas robienia raportu zmianowego program sprawdza zawieszone paragony i jeśli takie znajdzie informuje o tym kasjera. Można je wtedy odwiesić lub usunąć.
- Zawieś kasę
Funkcja pozwala zawiesić kasę czyli po prostu zablokować. W momencie gdy potrzebujemy odejść od kasy, nie musimy się wylogowywać. Wystarczy zawiesić kasę, a po powrocie wpisać swoje hasło. Kasy nie możemy zawiesić gdy jesteśmy w trakcie realizacji paragonu.
- Ustaw klienta
Klient posiadający kartę rabatową może nam ją okazać przed skanowaniem towarów. Wtedy możemy właśnie użyć tej opcji, a cały paragon zostanie automatycznie objęty rabatem z karty. Oczywiście pod koniec transakcji możemy wpisać inny numer karty z innym rabatem. W takim przypadku paragon zostanie objęty rabatem z drugiej karty.
- Rabat na pozycję/paragon
Funkcja pozwala na udzielenie klientowi rabatu na konkretną pozycję lub na cały paragon.
- Płatności i doładowania
Obsługa płatności rachunków, doładowań telefonu oraz doładowań energetycznych (doładowanie licznika energii elektrycznej). Formą płatności za te usługi powinna być gotówka ze względu na prowizję pobieraną przez banki przy płatności kartą.
- Gratisy
Funkcja umożliwiająca wydawanie gratisów.
- Kody rabatowe
Funkcja pozwalająca na wpisanie wcześniej zdefiniowanego kodu rabatowego.
- Wprowadź nip
Daje możliwość wpisania nipu klienta.
- Saldo kart
Umożliwia sprawdzenie stanu rożnego rodzaju kart. Mogą to być np karty podarunkowe.
- Opcje kart płatniczych
Z menu "Opcje kasjera" możemy wywołać kilka operacji związanych z kartami płatniczymi.
Zwrot na kartę - opcja umożliwia zwrot pieniędzy na kartę płatniczą
Karta zamknięcie dnia - opcja wywołuje raport zamknięcia dnia z terminala/pinpada
Karta wydruk ostatniej transakcji - opcja pozwala na wydruk kopii potwierdzenia płatności kartą
Karta anulowanie - opcja spowoduje anulowanie ostatniej transakcji wraz ze zwrotem pieniędzy na kartę płatniczą
Rysunek 4.7. Przykładowa konfiguracja menu OPERACJE KASJERA.
5. Serwis
Ostrzeżenie!!! Wejście w funkcje serwisowe wymaga podania hasła administratora.
5.1. Raport okresowy suma
Raport okresowy podsumowujący. Wybranie opcji spowoduje wydrukowanie na drukarce raportu, będącego podsumowaniem sprzedaży.
5.2. Raport okresowy pełny
Raport okresowy szczegółowy. Jest to raport fiskalny, na wydruku będziemy mogli znaleźć informacje takie jak: ilość paragonów, ilość pozycji, ilość oraz kwota anulowanych paragonów, wartość sprzedaży pogrupowana w stawkach VAT.
5.3. Ustaw czas
Możliwość ustawienia czasu na kasie.
5.4. Aktualizacja
W zależności od konfiguracji robiona jest pełna synchronizacja baz lub tylko zmienione towary.
Rozdział 5. Remanent
1. Pierwsze uruchomienie
Przed pierwszym uruchomienień programu remanentowego należy się uprawnić, że komputera kasowego jest podłączona klawiatura sprzętowa oraz na stanowisku kasowym nie ma zalogowanego kasjera.
Rysunek 5.1. Położenie przycisku remanentu na ekranie logowanie.
Na powyższym rysunku przedstawiono położenie przycisku uruchamiającego remanent. Po jego wciśnięciu na całym ekranie pojawi się okno terminala z zapytaniem o hasło dostępowe do programu remanentowego dla użytkownika. W poniższym przypadku komputer prosi o podanie hasła użytkownika '1234', Nazwa użytkownika zależy od wcześniejszej konfiguracji.
Rysunek 5.2. Wpisanie poprawnego hasła dla loginu podanego w zapytaniu.
Po wpisaniu poprawnego hasła uruchomi się program remanentowy.
Remanent
Rysunek 5.3. Program remanentowy.