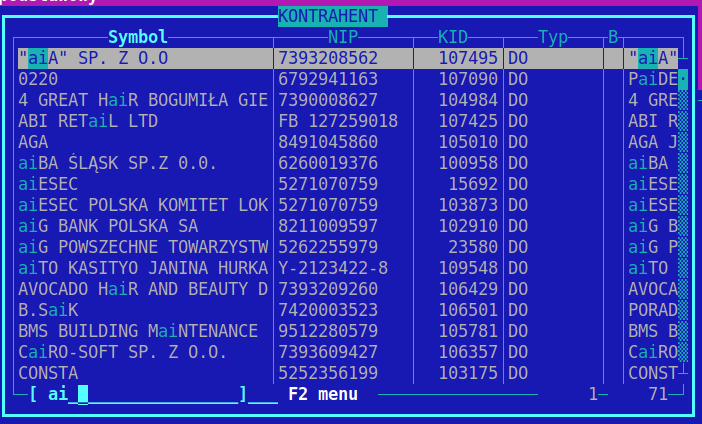14. Przyjęcie Towaru: Różnice pomiędzy wersjami
Utworzono nową stronę "Ręcznie: * Wchodzimy w: Dokumenty → '''PZ''' → Przyjęcie dostawy → wyświetla się lista wszystkich dokumentów '''PZ.''' * Wybieramy '''INSERT''' aby dodać n..." |
Nie podano opisu zmian |
||
| (Nie pokazano 2 pośrednich wersji utworzonych przez tego samego użytkownika) | |||
| Linia 1: | Linia 1: | ||
== Ręczne przyjęcie dostawy == | |||
* Wchodzimy w: Dokumenty → '''PZ''' → Przyjęcie dostawy → wyświetla się lista wszystkich dokumentów '''PZ.''' | *Wchodzimy w: Dokumenty → '''PZ''' → Przyjęcie dostawy → wyświetla się lista wszystkich dokumentów '''PZ.''' | ||
* Wybieramy '''INSERT''' aby dodać nową dostawę | *Wybieramy '''INSERT''' aby dodać nową dostawę | ||
* Pojawi się okno z wyborem kontrahenta – aby szybciej odszukać kontrahenta możemy zacząć wpisywać część jego nazwy – system wyfiltruje nam bazę kontrahentów pod kątem tego co wpisaliśmy | *Pojawi się okno z wyborem kontrahenta – aby szybciej odszukać kontrahenta możemy zacząć wpisywać część jego nazwy – system wyfiltruje nam bazę kontrahentów pod kątem tego co wpisaliśmy | ||
[[Plik:Screenshot_20190321_105027.png]] | |||
*wpisujemy Opis (np. nr faktury) a dalej już skanujemy towar. Jeżeli znamy kod krótki to możemy wpisać kod lub nazwę (najlepiej jednak skanować). | |||
*wpisujemy ilość przyjmowanego towaru, cenę i sprawdzamy czy naliczana marża jest poprawna, dalej '''ENTEREM''' przechodzimy przez następne pola aż towar wskoczy na dokument. | |||
*Jeśli przy dodawaniu na dolnej formatce jakieś pole podświetla się na czerwono to znaczy, że jesteśmy w edycji towaru. | |||
[[Plik:Screenshot 20190321 123535.png|centruj|mały|896x896px]] | |||
Po wpisaniu ostatniej pozycji wybieramy: | |||
*'''F4''' Realizuj - jeżeli chcemy zakończyć dokument | |||
*'''F10''' - jeżeli chcemy wyjść i zakończyć dokument później | |||
*Jeśli chcemy sprawdzić wartość dokumentu PZ z fakturą w wersji papierowej po wejściu w dokument wybieramy '''CTRL+D'''. | |||
*'''WAŻNE:''' Po kliknięciu '''F4''' będzie już można zrobić tylko korektę do tego dokumentu! Anulować można tylko niezrealizowane dokumenty (anulacja dokumentu: '''CTRL +L'''). | |||
== Dokumenty elektroniczne == | |||
W takiej sytuacji należy sprawdzić, co jest przyczyną błędnego importu – w tym celu na błędnej pozycji wybieramy '''ENTER''' → '''Czy chcesz przetworzyć bieżący rekord? → TAK → ENTER → ENTER.''' Pojawi się okno z informacją o błędzie (np. które pozycje zostały odrzucone – należy to odnotować), wybierając '''F10''' wychodzimy z komunikatu | |||
W przypadku, gdy któregoś towaru nie ma w systemie wyskoczy komunikat: '''„Nierozpoznane towary” - Czy przyjąć bez tych towarów?''' → Wybieramy '''TAK''' – oznacza to, że dokument zostanie przyjęty bez tych towarów, ale cały czas jest otwarty. Wtedy przyjmujemy towary na stan według poniższej listy lub na inne kody, na które sklep zwykle przyjmuje dany towar. | |||
Pozycje, których nie ma w bazie towarowej przyjmujemy według standardów sieci: | |||
* towary nielistowane 5% | |||
* towary nielistowane 8% | |||
* towary nielistowane 23% | |||
Przyjęcie dostawy z poprawnie pobranymi dokumentami: | |||
* Wchodzimy w '''Dokumenty → PZ → Przyjęcie dostawy''' → Wyświetla się lista wszystkich dokumentów PZ. Na zielono podświetlone są dokumenty, które nie zostały jeszcze wprowadzone. | |||
* Odnajdujemy dokument, który chcemy wprowadzić → wchodzimy w niego klawiszem '''ENTER''' | |||
* Sprawdzamy, czy dokument zgadza się z fakturą, którą mamy fizycznie na sklepie. | |||
* Gdy wszystko się zgadza realizujemy, dokument klawiszem '''F4.''' | |||
Aktualna wersja na dzień 09:34, 27 mar 2019
Ręczne przyjęcie dostawy
- Wchodzimy w: Dokumenty → PZ → Przyjęcie dostawy → wyświetla się lista wszystkich dokumentów PZ.
- Wybieramy INSERT aby dodać nową dostawę
- Pojawi się okno z wyborem kontrahenta – aby szybciej odszukać kontrahenta możemy zacząć wpisywać część jego nazwy – system wyfiltruje nam bazę kontrahentów pod kątem tego co wpisaliśmy
- wpisujemy Opis (np. nr faktury) a dalej już skanujemy towar. Jeżeli znamy kod krótki to możemy wpisać kod lub nazwę (najlepiej jednak skanować).
- wpisujemy ilość przyjmowanego towaru, cenę i sprawdzamy czy naliczana marża jest poprawna, dalej ENTEREM przechodzimy przez następne pola aż towar wskoczy na dokument.
- Jeśli przy dodawaniu na dolnej formatce jakieś pole podświetla się na czerwono to znaczy, że jesteśmy w edycji towaru.
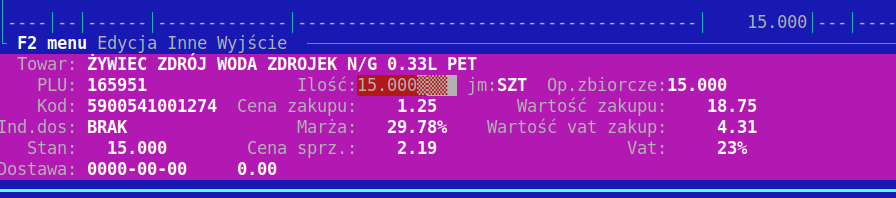
Po wpisaniu ostatniej pozycji wybieramy:
- F4 Realizuj - jeżeli chcemy zakończyć dokument
- F10 - jeżeli chcemy wyjść i zakończyć dokument później
- Jeśli chcemy sprawdzić wartość dokumentu PZ z fakturą w wersji papierowej po wejściu w dokument wybieramy CTRL+D.
- WAŻNE: Po kliknięciu F4 będzie już można zrobić tylko korektę do tego dokumentu! Anulować można tylko niezrealizowane dokumenty (anulacja dokumentu: CTRL +L).
Dokumenty elektroniczne
W takiej sytuacji należy sprawdzić, co jest przyczyną błędnego importu – w tym celu na błędnej pozycji wybieramy ENTER → Czy chcesz przetworzyć bieżący rekord? → TAK → ENTER → ENTER. Pojawi się okno z informacją o błędzie (np. które pozycje zostały odrzucone – należy to odnotować), wybierając F10 wychodzimy z komunikatu
W przypadku, gdy któregoś towaru nie ma w systemie wyskoczy komunikat: „Nierozpoznane towary” - Czy przyjąć bez tych towarów? → Wybieramy TAK – oznacza to, że dokument zostanie przyjęty bez tych towarów, ale cały czas jest otwarty. Wtedy przyjmujemy towary na stan według poniższej listy lub na inne kody, na które sklep zwykle przyjmuje dany towar.
Pozycje, których nie ma w bazie towarowej przyjmujemy według standardów sieci:
- towary nielistowane 5%
- towary nielistowane 8%
- towary nielistowane 23%
Przyjęcie dostawy z poprawnie pobranymi dokumentami:
- Wchodzimy w Dokumenty → PZ → Przyjęcie dostawy → Wyświetla się lista wszystkich dokumentów PZ. Na zielono podświetlone są dokumenty, które nie zostały jeszcze wprowadzone.
- Odnajdujemy dokument, który chcemy wprowadzić → wchodzimy w niego klawiszem ENTER
- Sprawdzamy, czy dokument zgadza się z fakturą, którą mamy fizycznie na sklepie.
- Gdy wszystko się zgadza realizujemy, dokument klawiszem F4.