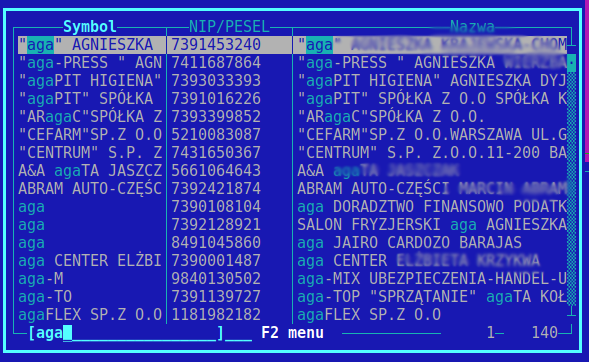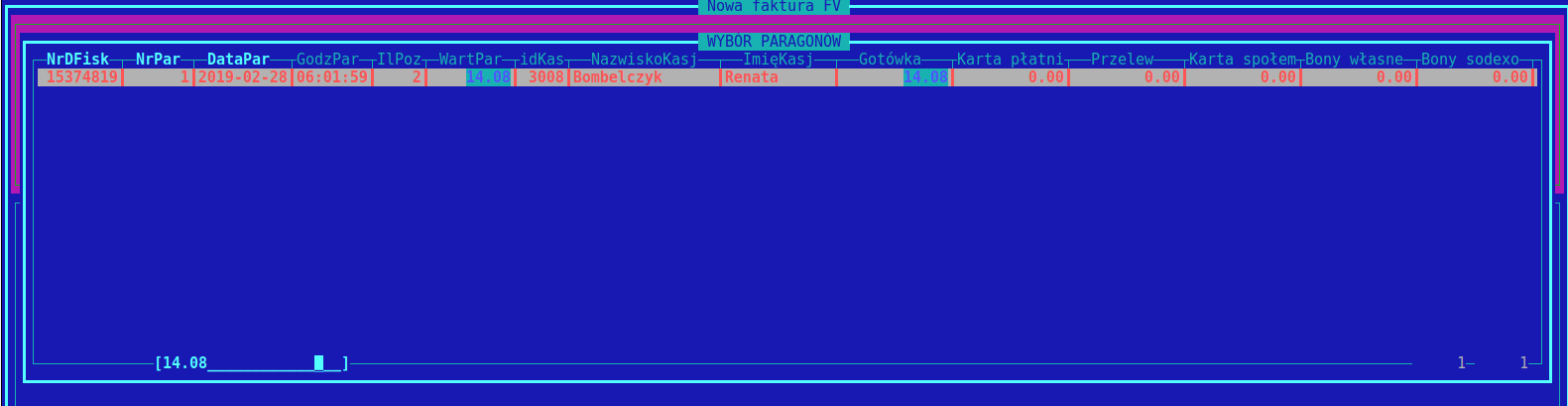5. Faktura do Paragonu: Różnice pomiędzy wersjami
Nie podano opisu zmian |
Nie podano opisu zmian |
||
| (Nie pokazano 3 pośrednich wersji utworzonych przez tego samego użytkownika) | |||
| Linia 1: | Linia 1: | ||
*Z menu głównego wybieramy '''Faktury → Faktury uniwersalne → katalog''' | |||
Z menu głównego wybieramy Faktury → Faktury uniwersalne → katalog | *W wyświetlonym oknie wybieramy '''Faktura vat do paragonów''' | ||
*Wyświetli się lista wszystkich faktur, nową fakturę dodajemy klawiszem '''INSERT''' | |||
*Wpisujemy NIP (pobieramy z GUS) lub jeśli kontrahent jest już w naszej bazie to wybieramy '''ENTER''' i dalej '''ENTER''' | |||
[[Plik:Screenshot 20190321 104509.png]] | [[Plik:Screenshot 20190321 104509.png]] | ||
Dalej wyświetli nam się lista kontrahentów→ odszukujemy tego, który nas interesuje (możemy wpisać nazwę kontrahenta – system wyfiltruje nam kontrahentów po tym co wpisaliśmy) → wybieramy kontrahenta '''ENTEREM''' - dalej wybieramy '''daty i formę płatności''' oraz dodajemy '''opis''' ('''ENTEREM''' przechodzimy do następnego pola) | |||
- dalej wybieramy daty i formę płatności oraz dodajemy opis (ENTEREM przechodzimy do następnego pola) | |||
[[Plik:Screenshot 20190321 1050271.png]] | [[Plik:Screenshot 20190321 1050271.png]] | ||
*Zatwierdzamy '''ENTEREM''', aż pojawi się pytanie: czy stworzyć Paragon? jeżeli chcemy '''stworzyć go ręcznie''' – '''TAK''', jeżeli '''paragon istnieje''' już w systemie – '''NIE.''' | |||
*Gdy chcemy dodać kolejny istniejący paragon wybieramy '''klawisz P''' → ustawiamy datę kiedy był wystawiony → wyświetlą nam się paragony z tego dnia | |||
*Aby szybko znaleźć paragon na liście wyświetlanych paragonów wybieramy '''F5 → Opcje szybkiego szukania → Enter''' → Wpisujemy np. kwotę paragonu (Filtruje) → Znajdujemy Paragon | |||
[[Plik:Screenshot 20190321 110612.png]] | |||
*Dalej: '''Enter''' → paragon zaczyta się do faktury → zbędne pozycje usuwamy klawiszem DELETE | |||
*'''F4''' (realizuj) lub '''P''' jeżeli chcemy dodać jeszcze 1 paragon. | |||
Aktualna wersja na dzień 08:01, 27 mar 2019
- Z menu głównego wybieramy Faktury → Faktury uniwersalne → katalog
- W wyświetlonym oknie wybieramy Faktura vat do paragonów
- Wyświetli się lista wszystkich faktur, nową fakturę dodajemy klawiszem INSERT
- Wpisujemy NIP (pobieramy z GUS) lub jeśli kontrahent jest już w naszej bazie to wybieramy ENTER i dalej ENTER
Dalej wyświetli nam się lista kontrahentów→ odszukujemy tego, który nas interesuje (możemy wpisać nazwę kontrahenta – system wyfiltruje nam kontrahentów po tym co wpisaliśmy) → wybieramy kontrahenta ENTEREM - dalej wybieramy daty i formę płatności oraz dodajemy opis (ENTEREM przechodzimy do następnego pola)
- Zatwierdzamy ENTEREM, aż pojawi się pytanie: czy stworzyć Paragon? jeżeli chcemy stworzyć go ręcznie – TAK, jeżeli paragon istnieje już w systemie – NIE.
- Gdy chcemy dodać kolejny istniejący paragon wybieramy klawisz P → ustawiamy datę kiedy był wystawiony → wyświetlą nam się paragony z tego dnia
- Aby szybko znaleźć paragon na liście wyświetlanych paragonów wybieramy F5 → Opcje szybkiego szukania → Enter → Wpisujemy np. kwotę paragonu (Filtruje) → Znajdujemy Paragon
- Dalej: Enter → paragon zaczyta się do faktury → zbędne pozycje usuwamy klawiszem DELETE
- F4 (realizuj) lub P jeżeli chcemy dodać jeszcze 1 paragon.