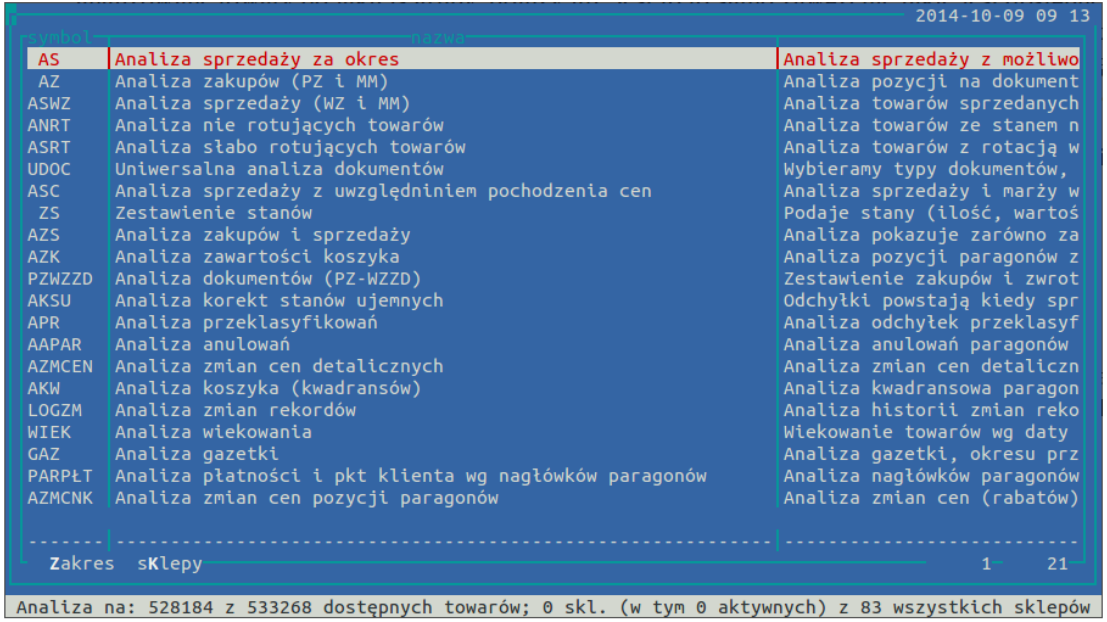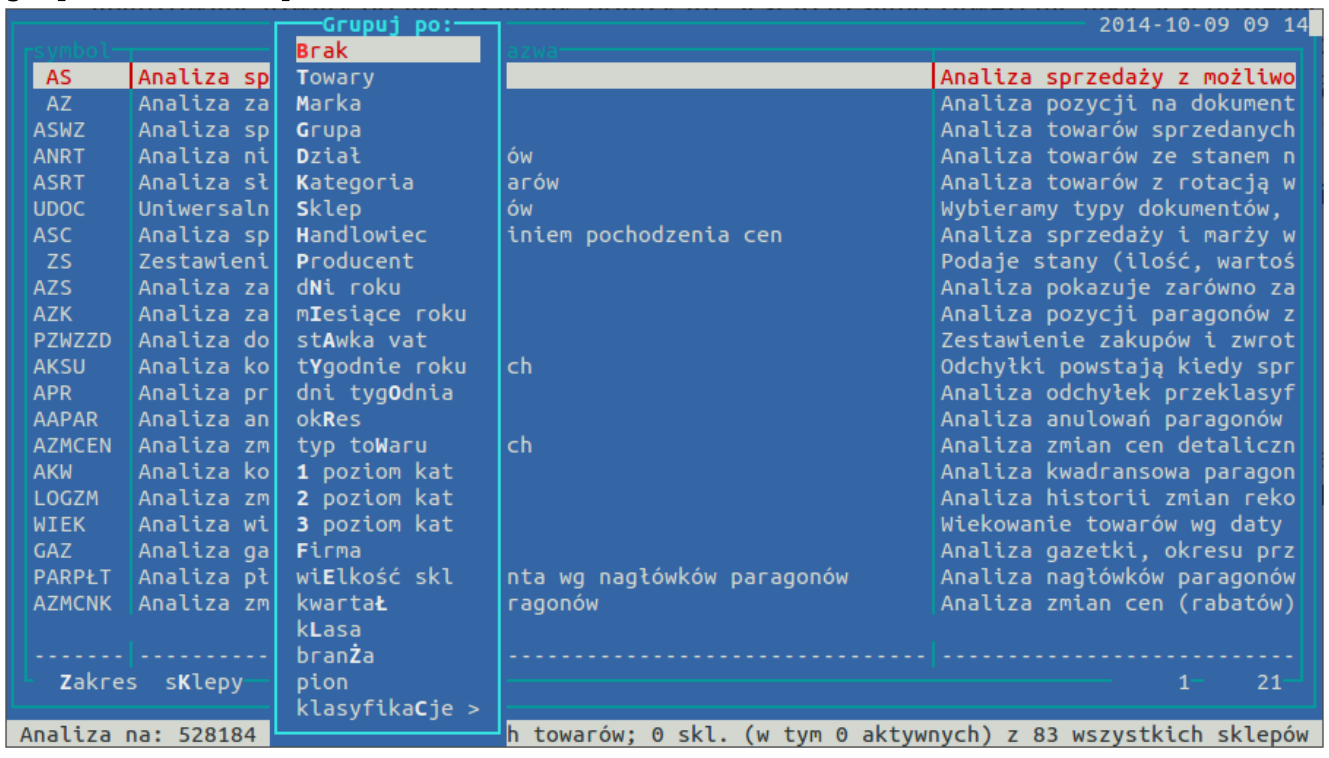Analizer w systemie HiperMarket Centrala: Różnice pomiędzy wersjami
Nie podano opisu zmian |
Nie podano opisu zmian |
||
| Linia 1: | Linia 1: | ||
Po uruchomieniu analizera (funkcja dostępna z poziomu menu analizy) pojawia się okno z wyborem analizy. Przed wybraniem którejś z nich możemy używając klawisza Z zawęzić analizowane towary do jakiejś grupy, branży itp. Zawężanie jest takie samo jakie jest dostępne w katalogu towarowym pod klawiszem R, więc zawężanie asortymentu w katalogu sklepowym czy towarowym skutkuje jednocześnie zawężeniem asortymentu w analizerze (i odwrotnie). Podobnie jest z listą analizowanych sklepów dostępnych pod klawiszem S (w centrali). | Po uruchomieniu analizera (funkcja dostępna z poziomu menu analizy) pojawia się okno z wyborem analizy. Przed wybraniem którejś z nich możemy używając klawisza Z zawęzić analizowane towary do jakiejś grupy, branży itp. Zawężanie jest takie samo jakie jest dostępne w katalogu towarowym pod klawiszem R, więc zawężanie asortymentu w katalogu sklepowym czy towarowym skutkuje jednocześnie zawężeniem asortymentu w analizerze (i odwrotnie). Podobnie jest z listą analizowanych sklepów dostępnych pod klawiszem S (w centrali). | ||
[[Plik:anahmc.png]] | [[Plik:anahmc.png|1000x1000px]] | ||
Wybierając analizę system zapyta nas o kilka danych niezmiennych w obrębie robionej analizy np. daty początkowe i końcowe, sposób uwzględniania korekt, czy o chęć wyróżnienia okazji @, bądź zsumowania wartości do towarów głównych. Po uzupełnieniu całej formatki (F4 pozwala przeskoczyć od razu na OK) program zaczyna przygotowywać dane. | Wybierając analizę system zapyta nas o kilka danych niezmiennych w obrębie robionej analizy np. daty początkowe i końcowe, sposób uwzględniania korekt, czy o chęć wyróżnienia okazji @, bądź zsumowania wartości do towarów głównych. Po uzupełnieniu całej formatki (F4 pozwala przeskoczyć od razu na OK) program zaczyna przygotowywać dane. | ||
| Linia 9: | Linia 9: | ||
W zależności od danych możemy je grupować po różnych cechach (bazach): sklepami, grupami, datami itp. | W zależności od danych możemy je grupować po różnych cechach (bazach): sklepami, grupami, datami itp. | ||
[[Plik:anahmc1.png]] | [[Plik:anahmc1.png|1000x1000px]] | ||
Wielkie litery w nazwach okna grupowania są skrótami więc nie ma potrzeby przechodzenia strzałkami w dół, można po prostu wcisnąć literę np. T i dane zostaną pogrupowane wg. Towarów (skróty są generowane automatycznie więc w różnych analizach jedna litera może włączać różne grupowania). Po wybraniu jakiegoś grupowania otrzymujemy kolumny z danymi. W tym momencie możemy zmienić zdanie i zgrupować dane wg. innej cechy (klawisz G). | Wielkie litery w nazwach okna grupowania są skrótami więc nie ma potrzeby przechodzenia strzałkami w dół, można po prostu wcisnąć literę np. T i dane zostaną pogrupowane wg. Towarów (skróty są generowane automatycznie więc w różnych analizach jedna litera może włączać różne grupowania). Po wybraniu jakiegoś grupowania otrzymujemy kolumny z danymi. W tym momencie możemy zmienić zdanie i zgrupować dane wg. innej cechy (klawisz G). | ||
Aktualna wersja na dzień 08:15, 17 gru 2018
Po uruchomieniu analizera (funkcja dostępna z poziomu menu analizy) pojawia się okno z wyborem analizy. Przed wybraniem którejś z nich możemy używając klawisza Z zawęzić analizowane towary do jakiejś grupy, branży itp. Zawężanie jest takie samo jakie jest dostępne w katalogu towarowym pod klawiszem R, więc zawężanie asortymentu w katalogu sklepowym czy towarowym skutkuje jednocześnie zawężeniem asortymentu w analizerze (i odwrotnie). Podobnie jest z listą analizowanych sklepów dostępnych pod klawiszem S (w centrali).
Wybierając analizę system zapyta nas o kilka danych niezmiennych w obrębie robionej analizy np. daty początkowe i końcowe, sposób uwzględniania korekt, czy o chęć wyróżnienia okazji @, bądź zsumowania wartości do towarów głównych. Po uzupełnieniu całej formatki (F4 pozwala przeskoczyć od razu na OK) program zaczyna przygotowywać dane.
Po przygotowaniu danych przechodzimy do ich prezentacji. Widok analizowanych danych jest dynamiczny i zaczytane dane mogą być dowolnie grupowane i zawężane. W dalszej kolejności otrzymujemy pytanie w jaki sposób dane mają być zorganizowane.
W zależności od danych możemy je grupować po różnych cechach (bazach): sklepami, grupami, datami itp.
Wielkie litery w nazwach okna grupowania są skrótami więc nie ma potrzeby przechodzenia strzałkami w dół, można po prostu wcisnąć literę np. T i dane zostaną pogrupowane wg. Towarów (skróty są generowane automatycznie więc w różnych analizach jedna litera może włączać różne grupowania). Po wybraniu jakiegoś grupowania otrzymujemy kolumny z danymi. W tym momencie możemy zmienić zdanie i zgrupować dane wg. innej cechy (klawisz G).
Inne funkcjonalne klawisze:
- S wyszukiwanie w analizie – możemy szukać ciągu znaków z wybranej kolumny
- O sortowanie – wybieramy kolumnę wg. której chcemy mieć posortowane dane – dane sortowane są od najmniejszej do największej wartości.
- Tab sortowanie podobnie jak wyżej z tą różnicą, że klawiszem Tab przenosimy sortowanie na następną kolumnę względem obecnej
- I informacje – o wybranej analizie takie jak wybrany zakres dat, zawężenie itp.
- F1 okno z opisem analizy i poszczególnych kolumn
- F10 wyjście o poziom wstecz lub wyjście z analizy (wyjście poprzedzone jest komunikatem z pytaniem)
- Enter - zagłębienie, zawężenie danych do tych z wiersza na którym stoimy. System zapyta nas o to w jaki sposób mają być pogrupowane wybrane w ten sposób dane, a następnie otrzymamy analizę podobną jak poprzednio z tą różnicą, że dane będą zawężone do np. jednego sklepu jeżeli poprzednim grupowaniem były sklepy. Po zagłębieniu możemy zmienić sposób grupowania i robić wszystkie operacje jak przez zagłębieniem. Możemy się zagłębiać dowolną ilość razy. W informacjach pod I będą zawarte dane o naszym zagłębianiu. Aby powrócić do poprzedniego stanu należy po prostu klawiszem F10 przejść o poziom wstecz.
- X - grupowanie po 2 cechach (Xgrupowanie) – po zgrupowaniu danych wg. któregoś z kryteriów możemy dane pogrupować dodatkowo po innym kryterium np. dane pogrupowane po grupach możemy dodatkowo pogrupować po sklepach w wyniku czego otrzymujemy informację np. o wartości stanów magazynowych w grupach z podziałem na sklepy. Przy wybraniu dodatkowej bazy grupowania pojawia się nam taka sama lista co przy zwykłym grupowaniu (opcja Brak wyłącza, cofa xgrupowanie), a następnie pada pytanie o sposób prezentacji danych: poziomo polami – dane z każdej kolumny zostaną rozbite na poszczególne xgrupy np. na sklepy; poziomo grupami – za kolumnami z danymi zbiorczymi pojawiają się dane dla poszczególnych xgrup np. sklepów (od poprzedniego sposobu różni się to tym, że mając pierwotnie kolumnę ze stanem i sprzedażą to w wyświetlaniu poziomo polami dane dotyczące stanu będą obok siebie dla wszystkich np. sklepów, a w następnej kolejności pojawią się kolumny ze sprzedażą dla wszystkich np. sklepów, a w drugim przypadku dla każdego sklepu pojawią się obie kolumny, za którymi pojawią się kolumny z następnego sklepu itd.; pionowo grupami – każdy wiersz z danymi rozbijany jest na kilka wierszy w zależności od liczności dodatkowej bazy grupowania.
Uwagi dotyczące analizera:
Podczas grupowania danych niektóre pola np. PLU zawierają ilość towarów zamiast kodu i odwrotnie np. w analizie sprzedaży podczas grupowania po grupach nie da się w kolumnie PLU wyświetlić poprawne wartości więc zamiast tego są one liczone, dla odmiany przy braku grupowania bez sensu jest pokazywać w kolumnie o nagłówku „ilość towarów” same jedynki, więc w tym wypadku pojawia się tam kod PLU. Sprawa ma się podobnie w różnych miejscach i nie da się ich wszystkich opisać.
Podczas niektórych grupowań mogą pojawiać się dodatkowe kolumny, które w innych grupowaniach są niewidoczne. Jest to związane z powiązaniami między bazami np. kolumna z nazwą towaru ma sens istnienia przy grupowaniu wg. towarów, a już przy grupowaniu po sklepach tak naprawdę nie wiadomo co w niej powinno być.
Przy niektórych grupowaniach (głównie dotyczących czasu) zachodzi konieczność zaczytania bardziej szczegółowych danych, co sprawia, że oczekiwanie na wynik może się wydłużyć, a jeśli analizujemy długi okres z dużą ilością sklepów i towarów możemy napotkać na problem związany z brakiem pamięci operacyjnej. Wtedy analiza zostanie przerwana i należałoby spróbować otrzymać wyniki nieco inną drogą, bądź skontaktować się z firmą NET.
Kiedy nie grupujemy danych (w grupowaniu wybieramy Brak) otrzymujemy podstawowe dane, które przy innych grupowaniach są odpowiednio organizowane, czyli dodawane są kolumny dotyczące wybranego grupowania oraz wykonywane są operacje kumulujące te dane w odpowiedni sposób.
Kiedy dane nie są pogrupowane nie możemy się zagłębiać, bo nie jesteśmy w stanie określić zawężenia (nie jest ono związane z żadną bazą danych), w innych przypadkach możemy się zagłębiać, zawężać dane w dowolny sposób dowolną ilość razy.
Podczas xgrupowania najlepiej wybrać domyślny sposób prezentowania danych (pionowo grupami). W tym układzie ryzyko, że zabraknie pamięci na prezentację danych jest znikome. W ten sposób możemy uzyskać nawet kilka milionów wierszy z danymi, które później możemy poddać obróbce np w excelu.
Podczas xgrupowania należy uważać na to jakie grupy ze sobą próbujemy zestawić. Wybierając prezentacje dodatkowego grupowania w poziomie trzeba mieć na względzie to, że im liczniejsza grupa tym więcej kolumn powstanie, a ilość kolumn jest ograniczone
Niektóre łączenia grupowań (xgrupowanie) są niewykonalne ze względu na liczności baz danych, a czasami złożoność obliczeń i ilość danych jest tak duża, że przetwarzane dane nie mieszczą się w przydzielonej pamięci komputera (pojawia się komunikat z odpowiednimi informacjami)
Zagłębianie się w danych, na których jest aktywne xgrupowanie jest możliwe, aczkolwiek niewskazane (zawężenie dotyczy głównej bazy po której grupujemy), najlepiej najpierw pozbyć się xgrupowania (klawisz X i wybieramy Brak), a później klawiszem Enter wejść w szczegółowe dane danego zgrupowania.
Ze względu na możliwość występowania kolumn o takich samych nazwach ( przy xgrupowaniu) podczas sortowania czy szukana do nazwy każdej kolumny jest dołączony jej numer porządkowy
Opis dostępnych analiz:
| Symbol | Nazwa | Opis |
|---|---|---|
| AS | Analiza sprzedaży za okres | Analiza sprzedaży z możliwością uwzględnienia zwrotów od klienta. Analiza daje również możliwość doliczenia sprzedaży z dokumentów WZ pod warunkiem, że została do dokumentu WZWZ wystawiona faktura. Nie uwzględnia za to sprzedaży opakowań jeżeli uczestniczą one w obrocie kaucjami. |
| AZ | Analiza zakupów (PZ i MM) | Analiza pozycji na dokumentach zakupowych |
| ASWZ | Analiza sprzedaży (WZ i MM) | Analiza towarów sprzedanych poprzez dokumenty wydania |
| ANRT | Analiza nie rotujących towarów | Analiza towarów nie rotujących. Uwaga: Towary kaucjonowane zawsze wykazują brak rotacji. Analiza wyświetla towary, które miały stan na początku kresu i na końcu, a mimo to nie wykazały, żadnej sprzedaży. Zmiany stanu mogły zachodzić, ale dokumentów np. inwentaryzacji nie traktujemy jako rozchodowe. |
| ASRT | Analiza słabo rotujących towarów | Analiza towarów z rotacją większą niż podana. Uwaga na kaucje, bo nie wykazują sprzedaży. |
| UDOC | Uniwersalna analiza dokumentów | Wybieramy typy dokumentów, możemy wybrać kontrahentów; z dokumentów otrzymujemy ilość, wartość netto zakupu i brutto sprzedaży. Przy analizach dokumentów już przy określaniu parametrów analizy można wybrać listę kontrahentów, których chcemy analizować. |
| ASC | Analiza sprzedaży z uwzględnianiem pochodzenia cen | Analiza sprzedaży i marży pochodzenia cen w podziale na ceny ustalone w sklepie, centrali oraz ceny wyjątek |
| ZS | Zestawienie stanów | Podaje stany (ilość, wartość CZN) na datę z końca okresu (stany zerowe widać tylko dla towarów rotujących w danym okresie) |
| AZK | Analiza zawartości koszyka | Analiza pozycji paragonów z zadanego okresu i zakresu wartości koszyka. Analiza oblicza co zawiera koszyk w wybranej wielkości tego koszyka np. od 10 o 20zł. |
| PZWZZD | Analiza dokumentów (PZ-WZZD) | Zestawienie zakupów i zwrotów do dostawcy z wybranego okresu |
| AKSU | Analiza korekt stanów ujemnych | Odchyłki powstają kiedy sprzedajemy z inną ceną zakupu niż cena z FIFO (np. sprzedaż na minus) od marży ze sprzedaży powinniśmy odejmować te wartości |
| APR | Analiza przeklasyfikowań | Analiza odchyłek przeklasyfikowań surowców lub produktów. Wylicza stratę na marży spowodowaną przeklasyfikowaniem ilość, oraz wartości pozycji. W analizie należy analizować albo część z surowców albo produktów by uzyskać poprawne wartości straty. |
| AAPAR | Analiza anulowań | Analiza anulowań paragonów na sklepach (ilość, wartość) z możliwością grupowania m.in. po kasjerach. |
| AZMCEN | Analiza zmian cen detalicznych | Analiza zmian cen detalicznych na sklepach na podstawie dokumentów zmian cen. |
| AKW | Analiza koszyka (kwadransów) | Analiza kwadransowa paragonów z uwzględnieniem ilości wartości, ilości pozycji i ilości klientów. Czyli inne zestawienie danych z analizy sprzedaży kwadransowej. |
| LOGZM | Analiza zmian rekordów | Analiza historii zmian rekordów danych. |
| WIEK | Analiza wiekowania | Wiekowanie towarów wg daty przyjęcia przy użyciu danych z kolejki FIFO |
| GAZ | Analiza gazetki | Analiza gazetki, okresu przed i po promocji. Po wybraniu gazetki, daty analiz są ustawiane względem okresu trwania gazetki (można zmienić długość okresu, ale i tak będą to okresy poprzedzające i następujące po gazetce). Można zawęzić kategorie, marki i producentów w gazetkach co będzie miało skutek także przy grupowaniu po tych wartościach. Wynik analizy ma wymuszone Xgrupowanie po okresach (przed, w trakcie, po) w innej formie taka analiza nie ma sensu. |
· opcja „Korekty tylko z zakresu dat” - pozwala określić w jaki sposób mają być zaczytywane korekty: zaznaczenie powoduje zaczytanie korekt wystawionych w podanym przedziale czasowym w tym również do dokumentów wystawionych wcześniej, czyli takich jakich nie ma w analizie, nie zaznaczenie tej opcji spowoduje zaczytanie wszystkich korekt wykonanych do załadowanych dokumentów.