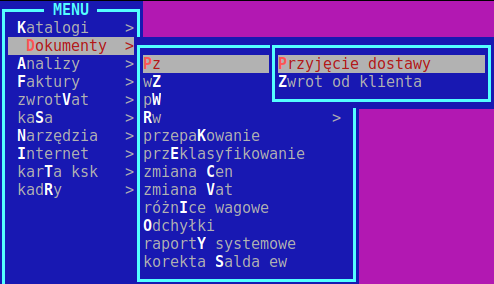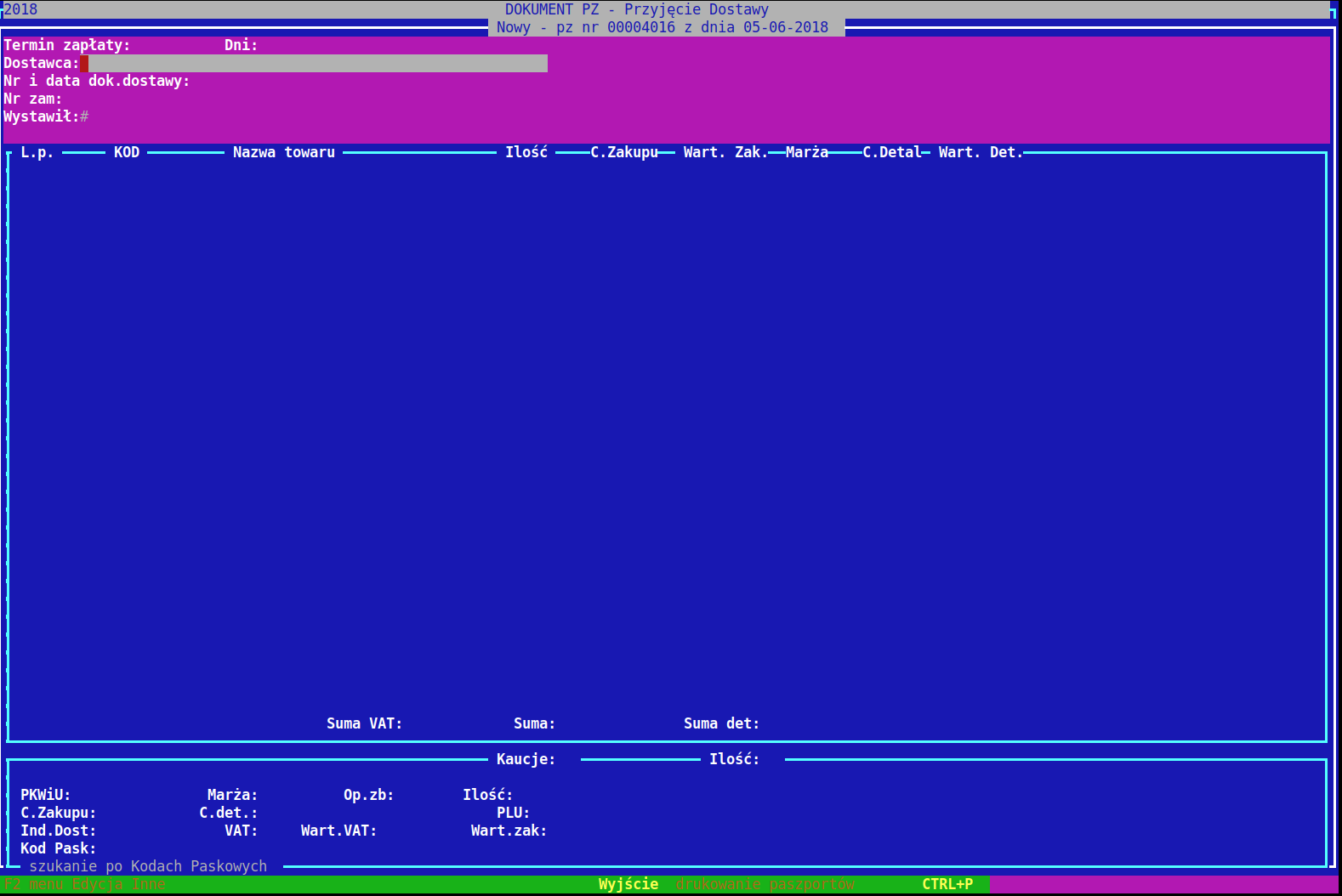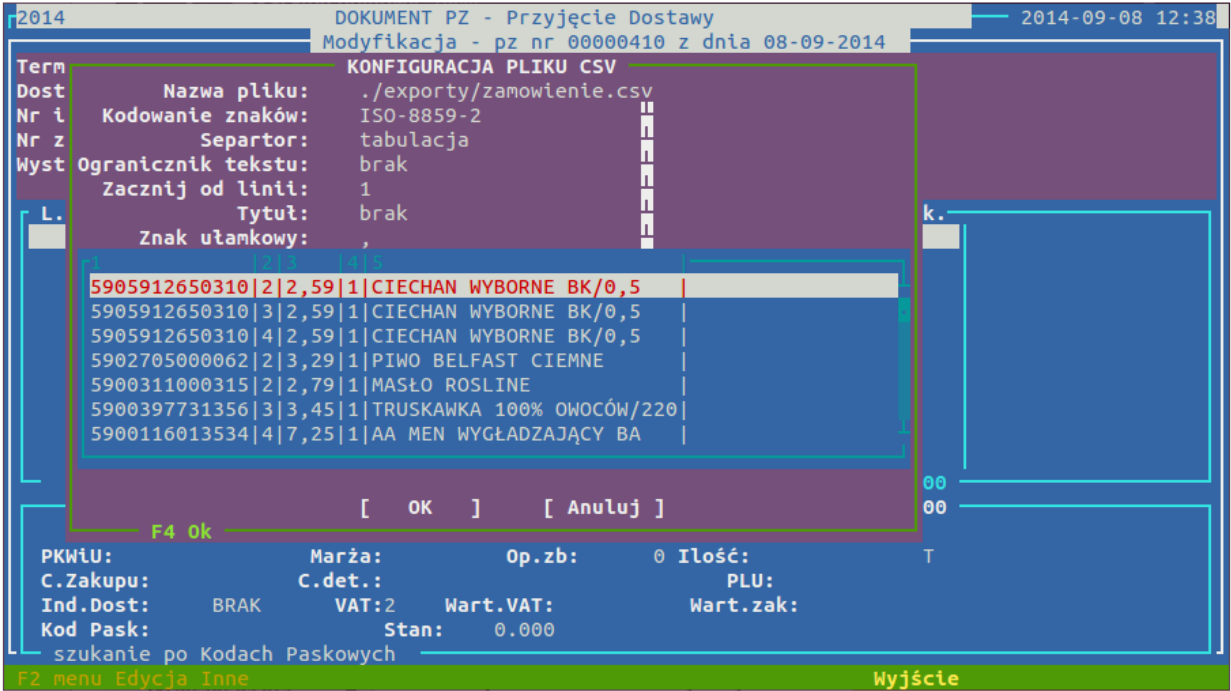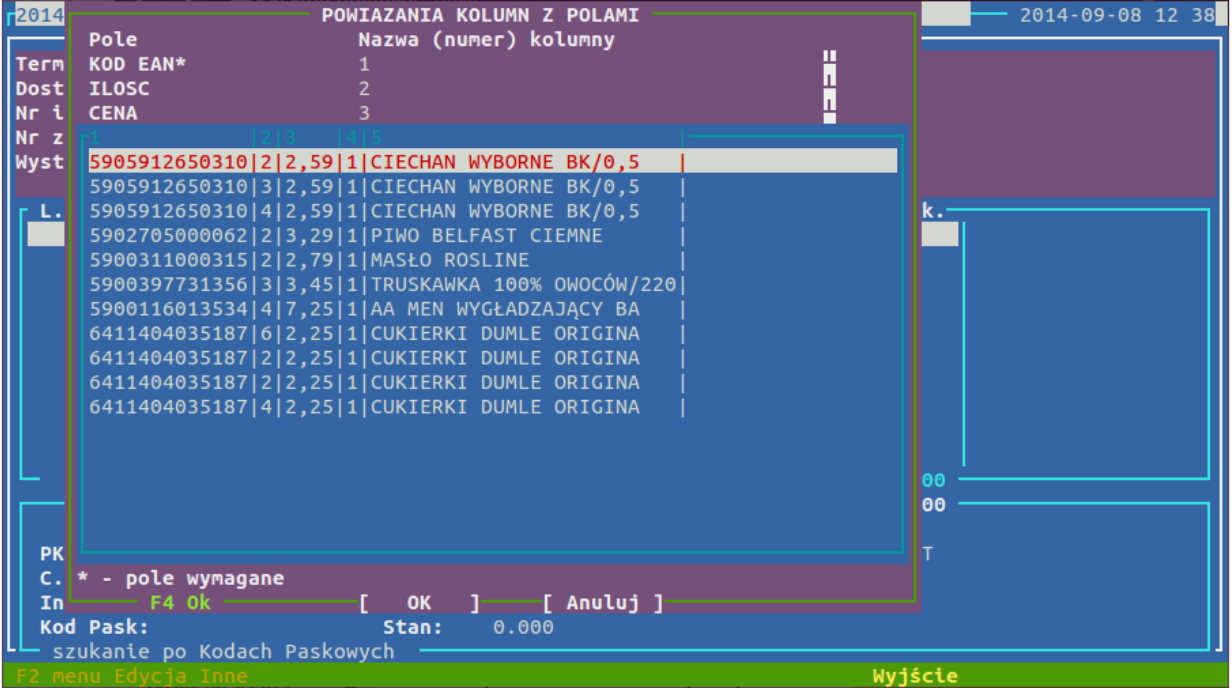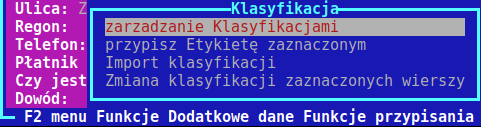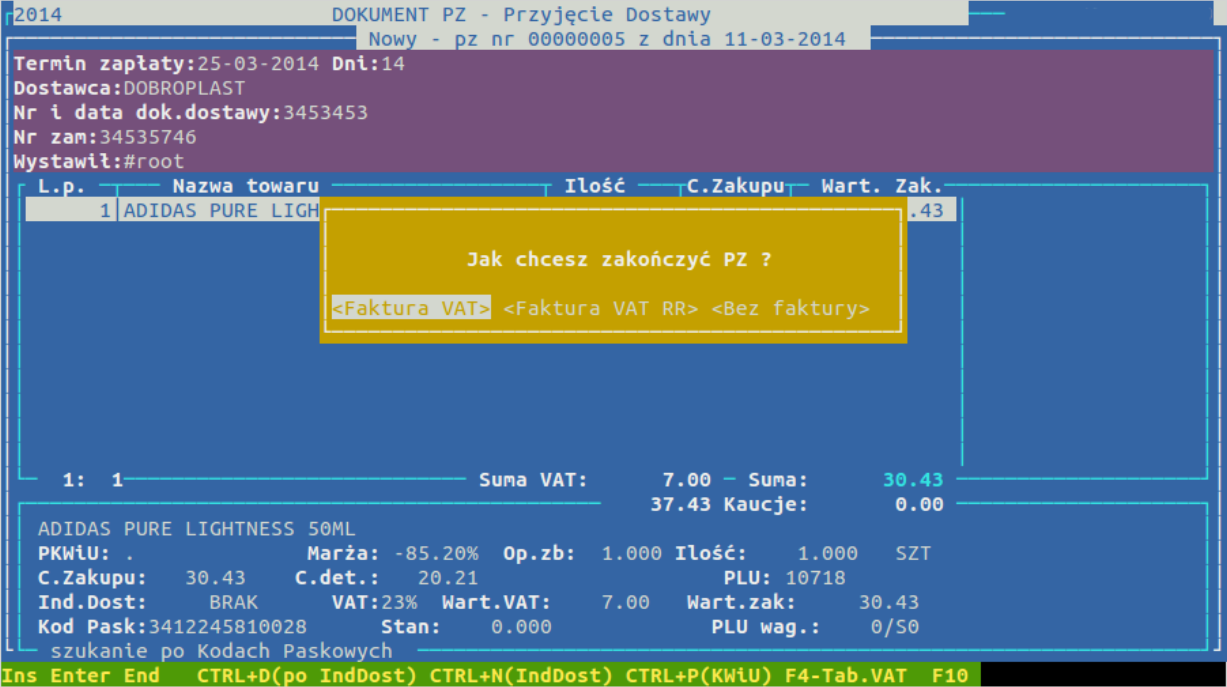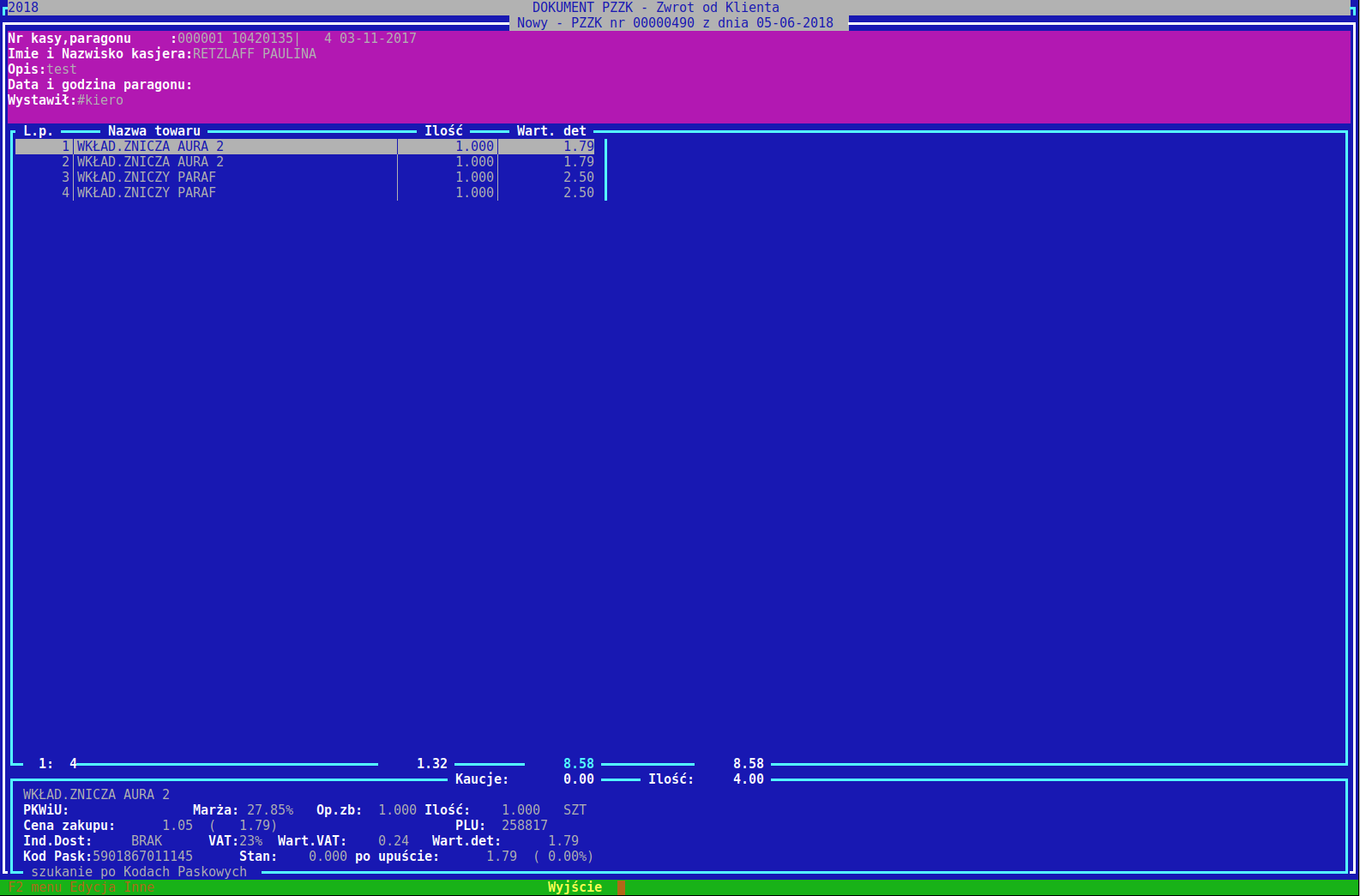Przyjęcie dostawy: Różnice pomiędzy wersjami
Nie podano opisu zmian |
Nie podano opisu zmian |
||
| Linia 161: | Linia 161: | ||
* PZ_TYLKO_Z_ZAM_WYBRANI_KONTR | * PZ_TYLKO_Z_ZAM_WYBRANI_KONTR | ||
Zasada polega na tym, że przyjmując dokument PZ, musimy go kontrolować z wystawionym wcześniej zamówieniem (trzeba je wybrać z listy). | Zasada polega na tym, że przyjmując dokument PZ, musimy go kontrolować z wystawionym wcześniej zamówieniem (trzeba je wybrać z listy). | ||
* PZ_TYLKO_Z_ZAM_WSZYSCY_KONTR - dotyczy to wszystkich kontrahentów; | |||
* PZ_TYLKO_Z_ZAM_WYBRANI_KONTR - dotyczy tylko wybranych, a Ci wybrani są oznaczeni w katalogu kontrahentów "Wymagane zamówienie"; | |||
Kontrola jest ścisła, czyli nie pozwala na przyjęcie na PZ innego towaru, ani większej ilości towarów niż na zamówieniu. Kontrola dla towarów z jednostką miary 'KG' to 150%. | |||
Kontrola jest ścisła | |||
Kontrola działa w momencie dodawania nowej pozycji na dokumencie PZ - gdy ilość wprowadzanego towaru jest zgodna z odchyłką towar jest dodawany, natomiast gdy ilość jest nieprawidłowa, pozycja zostaje odrzucona. | Kontrola działa w momencie dodawania nowej pozycji na dokumencie PZ - gdy ilość wprowadzanego towaru jest zgodna z odchyłką towar jest dodawany, natomiast gdy ilość jest nieprawidłowa, pozycja zostaje odrzucona. | ||
Wersja z 10:45, 2 lip 2018
Dokument PZ
Służy do przyjęcia towaru na stan magazynowy na podstawie faktury, dowodu dostawy lub WZ od dostawcy. Aby towar mógł być przyjęty na dokument PZ, musi być on wyceniony i znajdować się w katalogu sklepowym.
Do modułu przyjęcia dostawy dostajemy się z poziomu menu głównego Dokumenty -> PZ -> Przyjęcie dostawy. System wyświetli nam listę wprowadzonych dokumentów PZ.
Podstawowe operacje dostępne na liście dokumentów PZ (dostępne z F2 -> Operacje):
- Insert - Nowy dokument
- Enter - modyfikacja/podgląd
- S - Szukaj
- O - sortuj
- Spacja - zaznacz
- Z + - zaznacz grupowo
- K - korekta
- W - katalog korekt
- zbiorcza korekta PZ
- pozycje FV zakupowej (dopisuje formatkę zakupową)
- G - przypisz głównego dostawcę do towarów z dokumentu
Raporty dostępne na liście dokumentów PZ (dostępne z F2 -> raporty):
- export dokumentów do pliku
- raport ilości dokumentów
- lista dokumentów do kontrahenta
- sprawdź dzisiejsze zmiany cen sprzedaży
- zobowiązania wobec kontrahentów
- drukowanie rejestru zakupów - VAT
- sprawdź zgodność dokuMentu z FV
- raport niezgodnych i zgodnych PZ i FVZ
- raport PZ nieprzypisanych do FVZ
- raport zbliżających się płatności do FVZ
- podsumowanie pozycji zaznaczonych dok.
- pozycje dokumentu do Pliku
- towary dostępne w dokumencie - wzór raportu
- statystyka zaznaczonych dokumentów
- Opakowania
- Czas tworzenia dokumentów
- raport plu posortowane wg. Kontrahentów w okresie
- sprawdzenie faktury dostawcy z dokumentami PZ w obiegu
- raport realizacji zamówień
- x lista zmian cen
Opcje dotyczące exportu/Importu dostępne na liście dokumentów PZ (dostępne z F2 ->export/Import):
- wyślij dane
- pobierz dane z pamięci przenośnej
- pobierz dane siecią
- stwórz dokument
- kolejka transferu dokumentów
- sprawdź ceny zakupu
- wyślij wewnętrznie
- stwórz wewnętrznie
- SZABLONY
- zachowaj szablon dokumentu
- stwórz dokument wg szablonu
- GENEROWANIE DOKUMENTóW
- stwórz dokumenty do kontrahentów na podstawie dok.
- historia dokumentu
Opcje dotyczące drukowania dostępne na liście dokumentów PZ (dostępne z F2 -> Drukuj):
- D - drukowanie dokumentu
- CTRL + D - drukowanie zaznaczonych
- E - drukowanie etykiet
- M - drukowanie metek
- Tworzenie dokumentu
Opcje dotyczące faktur dostępne na liście dokumentów PZ (dostępne z F2 -> Faktury):
- Faktury RR
- nowa faktura zakupu do PZ
- nowa faktura zakupu do PZ
Pozostałe dostępne opcje (F2 -> Inne):
- CTRL+X export z PZ do kolektora
- CTRL+K zmiana kontrahenta
- CTRL+O zmiana cen wydania brutto
- CTRL+N zmiana nagłówka dokumentu
- CTRL+Lodblokowanie/anulacja dokumentu
- Ustaw na dokumencie że to 'wrzutka' (w przypadku, gdy w dostawie przyjedzie towar, który nie był zamawiany)
- protokoły do PZ
Okno nowego dokumentu (wywołane klawiszem Ins)
- Dostawca - w tym polu wciskamy Enter (pojawi się cała lista kontrahentów) lub wpisujemy numer kontrahenta KID (jeśli pamiętamy), cały numer NIP lub wpisujemy skrót kontrahenta. Po naciśnięciu klawisza Enter pojawi się lista wszystkich kontrahentów i podświetli się kontrahent najbardziej pasujący do wpisanego przez nas skrótu. Dopisując lub kasując wpisane litery pod świetla się odpowiedni kontrahent. Za pomocą klawisza F2 możemy podejrzeć właściwości kontrahenta. Klawiszem Enter wybieramy podświetlonego kontrahenta;
- Termin zapłaty - uzupełniany jest automatycznie, biorąc ilość dni płatności z bazy kontrahentów, lecz możemy go edytować;
- Nr i data dok. dostawy - wpisujemy tu numer rodzaj dokumentu, na podstawie którego robimy przyjęcie (FV-faktura vat, DD – dowód dostawy, WZ lub INNE) , następnie datę powyższego tego dokumentu, numer dokumentu (podajemy same cyfry), oraz odpowiedni opis;
- Nr zam - wpisujemy tu numer zamówienia do dostawcy lub zostawiamy puste;
Dodawanie towarów do dokumentu
Następnie podświetlenie (belka) ustawia się w środkowym oknie i od tej chwili możemy wpisywać towary.
Sposoby wprowadzania towarów
• za pomocą czytnika kodu kreskowego - przeczytać kod z opakowania
• wpisać PLU towaru
• wpisać początek nazwy towaru. Po zatwierdzeniu klawiszem Enter wyświetli się spis wszystkich towarów z katalogu sklepowego niezablokowanych do sprzedaży. Towar wybieramy Na podobnej zasadzie jak kontrahenta. Możemy ograniczyć listę wyświetlanych towarów do wybranego producenta Ctrl+P lub grupy towarowej Ctrl+G. W obu przypadkach pojawia się okienko, w które za pomocą klawisza Ins wstawiamy interesujące nas grupy, bądź producentów.
• poprzez klawisz Ins, pole edycji wypełni się nazwą podświetlonego na liście towaru (przydatne przy tworzeniu dokumentów po nazwie), a następnie postępujemy jak w poprzednim przypadku.
• możemy wprowadzać po kodach dostawcy po przełączeniu za pomocą Ctrl+D na szukanie po indeksach dostawców (jeżeli przy wprowadzaniu po kodach dostawcy jakiś kod dostawcy nie jest rozpoznawalny, to po dodaniu tego towaru po nazwie możemy brakujący kod dostawcy dodać Ctrl+N)
• za pomocą kolektora danych lub importu pliku CSV - skrót klawiszy Ctrl+K
Decydując się na import towarów z pliku CSV musimy taki plik odpowiednio przygotować. Aby to zrobić tworzymy plik CSV i zawieramy w nim takie informacje jak kod, kreskowy, ilość towaru oraz ewentualnie cenę (o ile jest konieczna) i indeks dostawcy. Poszczególne kolumny oddzielamy separatorem (separatorem mogą być następujące znaki: ";" "|" "," ":" "tabulacja", lub "spacja").
Po wybraniu opcji "Wczytywanie danych z pliku CSV do dokumentu", system poprosi nas o umieszczenie naszego pliku w katalogu exporty (więcej o kat. exporty czytaj w dziale "Rozpoczęcie sprzedaży"). Gdy plik znajdzie się w odpowiednim katalogu, będziemy mieli możliwość wczytania go i zaimportowania towarów do dokumentu PZ.
System zapyta nas m.in. o kodowanie znaków jakiego użyliśmy w pliku CSV (domyślnie wybieramy kodowanie ISO-8859-2), jakich znaków użyliśmy jako separator, czy dokument posiada tytuł, od której linii system ma zacząć czytać dokument itp. Dodatkowo będziemy mogli wybrać numery kolumn, w których znajdują się poszczególne dane z dostawy tj, kod kreskowy, ilość towaru, cena (cena zakupu netto).
Wynikiem pomyślnego importu będzie załadowanie towarów z pliku do naszego dokumentu PZ. Towary, które nie były rozpoznane, zostaną wyświetlone na ekranie, będziemy mogli je np. wydrukować
Ważne! Ustawienia pliku oraz kolumn podczas importu są zapamiętywane. Oznacza to, że przy imporcie kolejnego dokumentu możemy skorzystać z opcji użycia zapisanych już ustawień lub jeśli zachodzi taka potrzeba wykonać konfigurację ponownie.
Pozostałe opcje to:
- Porównanie danych w dokumencie z Nowymi danymi z kolektora - służy do kontroli dostawy z dokumentem elektronicznym, w tym przypadku otrzymamy raport rozbieżności
- Porównanie danych w dokumencie z danymi z kolektora - system porównuje dane z dokumentu dostawy z danymi w kolektorze
- Porównanie ilości dokumentu PZ z zamówieniem - po przypisaniu dostawy do dokumentu PZ możemy porównać ilość towarów w zamówieniu
- Pokaz ostatni Raport błędów importu z kolektora - wyświetla ostatni raport z nierozpoznanymi towarami
- Wycena cen sprzedaży z kolektora - pobiera ceny towarów z kolektora i podaje wartość brutto w podglądzie, system na końcu zapyta czy zatwierdzamy wycenę z kolektora
Jeśli wpisujemy towar na jeden z powyższych sposobów to:
• gdy towar nie występuje na dokumencie - zostaje dodany
• gdy towar występuje już na dokumencie - ustawiamy się na istniejącej pozycji. Musimy jednak uważać by nie zastąpić poprzednio wprowadzonych danych nowymi
• jeśli chcemy aby wpisywany towar zawsze był dodawany do dokumentu jako nowa po- zycja, musimy wpierw nacisnąć klawisz Insert.
W zależności od konfiguracji systemu można edytować cenę jednostkową zakupu netto, ilość, ilość opakowań zbiorczych i wartość towaru netto. Edycja wartości zakupu jest przydatna, gdy na fakturze mamy ceny za opakowania zbiorcze a towar sprzedajemy na sztuki i nie da się wyliczyć ceny jednostkowej towaru bez reszty - program wtedy sam rozbija pozycję na dwie z cenami tak, aby zgadzała się wartość. Klawiszem Enter możemy jeszcze raz edytować wcześniej wpisane wartości.
Oznakowanie pozycji w dokumentach
W dokumencie przy pozycjach mogą pojawić się oznaczenia, które niosą za sobą pewne informacje. W kolumnie L.p. przed linią z danymi mogą pojawić się pewne znaki a ponadto linie pozycji mogą pojawiać się w innym kolorze. Znaki pojawiające się podczas zaznaczania pozycji spacją dokumencie, przydatne np. podczas weryfikacji dokumentu w otwartym
- v - zaznaczanie spacją
- + - pojawia się jeśli pozycje były modyfikowane poprzez Enter
Ceny zakupu
- * - cena zakupu różni się od ceny w sklepowym
- ^ - podwyższenie ceny zakupu w stosunku do katalogu - pozycja w kolorze zielonym
- v - zmniejszenie ceny zakupu w stosunku do katalogu - pozycja w kolorze bursztynowym
- u - u umlaut - towary na oryginale lub na korekcie z ceną zakupu na promocji lokalnej
Pozostałe oznaczenia
- $ - cena sprzedaży inna niż w sklepowym
- K - kontrakty wymuszona cena
- N.E - pozycja nie do edycji
- P - promocja
- G - gratis
Widełki marży lub ceny
Jeśli w systemie są skonfigurowane widełki marży lub widełki cenowe, podczas edycji marży i ceny na dokumencie wpisane wartości są kontrolowane z widełkami i w przypadku przekroczenia:
- widełek marży bez wymuszania - jest wyświetlana informacja o przekroczeniu zakresu;
- widełek marży z wymuszaniem - system nie pozwala na wprowadzenie wartości przekraczających widełki;
- widełek ceny - system nie pozwala na wprowadzenie wartości przekraczających wartości ceny z widełek;
Kontrola przyjęcia dostawy z zamówieniem
W katalogu kontrahentów jest opcja: Wymagane zamówienie: [ ]
Powoduje ona, że system kontroluję przyjęcie PZ z zamówieniem, które trzeba wybrać z listy - czyli najpierw trzeba zrobić zamówienie, a dopiero później przyjęcie towaru zgodne z tym zamówieniem.
W konfiguracji dokumentów są dostępne dwie stałe:
- PZ_TYLKO_Z_ZAM_WSZYSCY_KONTR
- PZ_TYLKO_Z_ZAM_WYBRANI_KONTR
Zasada polega na tym, że przyjmując dokument PZ, musimy go kontrolować z wystawionym wcześniej zamówieniem (trzeba je wybrać z listy).
- PZ_TYLKO_Z_ZAM_WSZYSCY_KONTR - dotyczy to wszystkich kontrahentów;
- PZ_TYLKO_Z_ZAM_WYBRANI_KONTR - dotyczy tylko wybranych, a Ci wybrani są oznaczeni w katalogu kontrahentów "Wymagane zamówienie";
Kontrola jest ścisła, czyli nie pozwala na przyjęcie na PZ innego towaru, ani większej ilości towarów niż na zamówieniu. Kontrola dla towarów z jednostką miary 'KG' to 150%.
Kontrola działa w momencie dodawania nowej pozycji na dokumencie PZ - gdy ilość wprowadzanego towaru jest zgodna z odchyłką towar jest dodawany, natomiast gdy ilość jest nieprawidłowa, pozycja zostaje odrzucona.
Mamy opcje modyfikacji kontroli za pomocą klasyfikacji oddanej w katalogu Kontrahenci o nazwie Tolerancja Kontroli Zamówienia i Dostawy - wpisujemy tu procent o ile więcej można przyjąć towaru od danego dostawcy. Aby utworzyć daną klasyfikację w katalogu Kontrahentów wybieramy F2 -> Klasyfikacja -> Zarządzanie klasyfikacjami, po czym klawiszem Insert dodajemy nową klasyfikację o nazwie TolerancjaKontroliZamowieniaiDostawy i ustawiamy wartość klasyfikacji. W celu wyświetlania dodanego podziału wybieramy klawisz P. Po dodaniu nowej klasyfikacji zaznaczamy interesujących nas kontrahentów i wybieramy F2 -> Klasyfikacje -> Zmiana klasyfikacji zaznaczonych wierszy.
Modyfikacja klasyfikacji i przypisywanie ich poszczególnym kontrahentom odbywa się z poziomu centrali.
Kontrola przyjęcia dostawy Stany Maksymalne
Jeżeli w konfiguracji dokumentu jest ustawiona opcja sprawdzStanyMax, wówczas są sprawdzane stany maksymalne, ale tylko wówczas, jeśli kontrola przyjęcia dostawy z zamówieniem jest wyłączona.
Zamykanie dokumentu
Klawiszem End kończymy dokument. Program pyta wtedy „Czy chcesz zrealizować dokument?”. Jeśli odpowiemy tak - zrealizujemy dokument, nie - dokument zostanie zapisany i zawieszony do późniejszej edycji. Naciśnięcie klawisza F10 powoduje rezygnację z edycji i porzucenie dokumentu bez zapisu. Dokument od razu po zatwierdzeniu jest drukowany na domyślnej drukarce do dokumentów. Dokumenty zawieszone są automatycznie anulowane przy zakończeniu dnia.
Sposoby zakończenia dokumentu PZ
- Faktura VAT otwiera okno, w które wprowadzamy dane z dokumentu przyjęciowego (np. faktura, dowód dostawy). W rubrykach są dane pochodzące z wpro wadzonego PZ. Jeżeli zachodzą jakieś rozbieżności to w tabeli nanosimy poprawki. Jeśli dane są poprawne zatwierdzamy poszczególne pozycje klawiszem Enter;
- Faktura VAT RR pozwala automatycznie wystawić fakturę RR dla rolnika ryczałtowego
- Bez faktury pomija wprowadzanie danych dotyczących dokumentu przyjęciowego
Dodatkowe operacje dostępne podczas edycji dokumentu
- Ctrl+P - pozwala dopisać symbol PKWiU do towaru
- Ctrl+N - dopisywanie/modyfikacja indeksu dostawcy do towaru
- + - zmiana pozycji towaru w dokumencie (np. dla zgodności PZ z fakturą)
- F4 - pokazuje podsumowanie dokumentu w rozbiciu na stawki VAT, umożliwia to sprawdzenie czy wprowadziliśmy PZ zgodnie z FV
- DEL - usuwa pozycję z dokumentu
- CTRL + Q - porównuje dokument PZ z zamówieniem
- CTRL + Y - modyfikacja cen
- CTRL + U - pozwala nadać rabat
- CTRL + F - wyświetla raporty FIFO (dostępne do zdjęcia, wszystkie, zdjęte, minusy, przyjęcia PZ oraz odchyłki)
- CTRL+A - wyświetla analizę danego plu na dokumentach PZ w wybranym dniu
- CTRL+E - Drukuje metkę
- CTRL+X - Wyświetla bazę kodów zbiorczych
- CTRL+Z - Wyświetla bazę kodów związanych (jeśli jest włączona)
- CTRL+D - Wybór sposobu szukania towarów
Funkcjonalność dostępna automatycznie w dokumentach
- przyjęcie w innej cenie zakupu na dokumencie niż w katalogu (bez zmiany ceny w katalogu)
- zmiana ceny zakupu w katalogu na cenę z dokumentu PZ
- automatyczne rozbicie na różne ceny zakupu na podstawie wartości zakupu (np. przyjmujemy dwie sztuki z wartością na fakturze 2.23 wówczas program przyjmie sztukę po 1.11 i sztukę po 1.12)
- zmiana ceny detalicznej na dokumencie (możliwość ustawienia ceny detalicznej przez marżę i edycję ceny detalicznej), zmiana ceny spowoduje zmianę ceny detalicznej w ka- talogu towarów
- Zwrot od klienta
Dokumentem PZZK przyjmujemy na stan towar, który się sprzedał na kasie, a klient go zwrócił. Na kasie wystawiamy dokument KW - wypłata z kasy na kwotę zwracanego towaru, a w programie wystawiamy dokument PZZW, z tym, że będziemy w stanie przyjąć tylko te towary, które rzeczywiście były sprzedane podanego dnia. Na liście zwrotów mamy informację o numerze korekty, dacie, kasjerze, który wystawił paragon, wartości korekty,a * oznaczone są korekty wystawione do paragonu.
Okno dokumentu zwrotu
Zaczynamy analogicznie jak dokument PZ klawiszem Ins. Następnie odpowiadamy na pytanie „Czy chcesz sam stworzyć paragon? ” Odpowiadając tak - będziemy mogli sami wpisać zwracane towary tak, jak w dokumencie PZ, nie - program spyta o datę wystawienia paragonu, a następnie wyświetli listę wszystkich paragonów z danego dnia. Wpisując numer paragonu i nr fiskalny(6 cyfr numer paragonu, spacja i numer fiskalny) podświetli się odpowiedni paragon. Jeśli zwracamy wszystkie towary z paragonu to naciskamy klawisz Enter, jeśli tylko wybrane towary to naciskamy klawisz F3 i na paragonie klawiszem Spacja zaznaczamy towary do zwrotu. Po naciśnięciu klawisza Enter zaznaczone towary pojawią się na dokumencie. Innym sposobem jest wybranie całego paragonu na dokument, a potem kasowanie niezwracanych towarów klawiszem Del. Za pomocą klawisza Enter możemy zmienić ilość zwracanego towaru. Klawiszem End realizujemy dokument; Klawisz F10 to wyjście z tworzenia dokumentu bez zapisu.