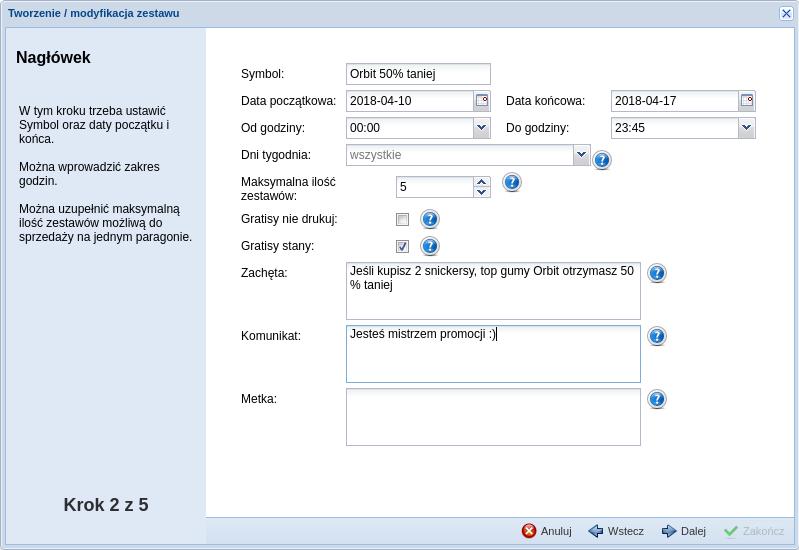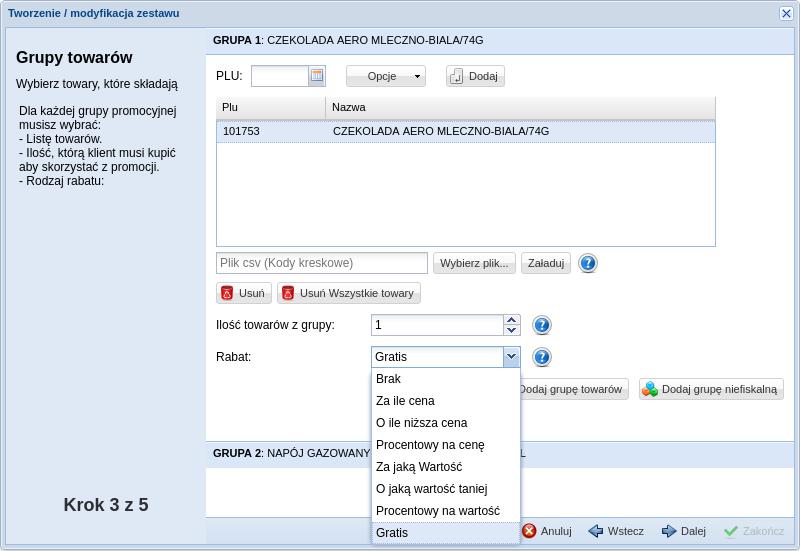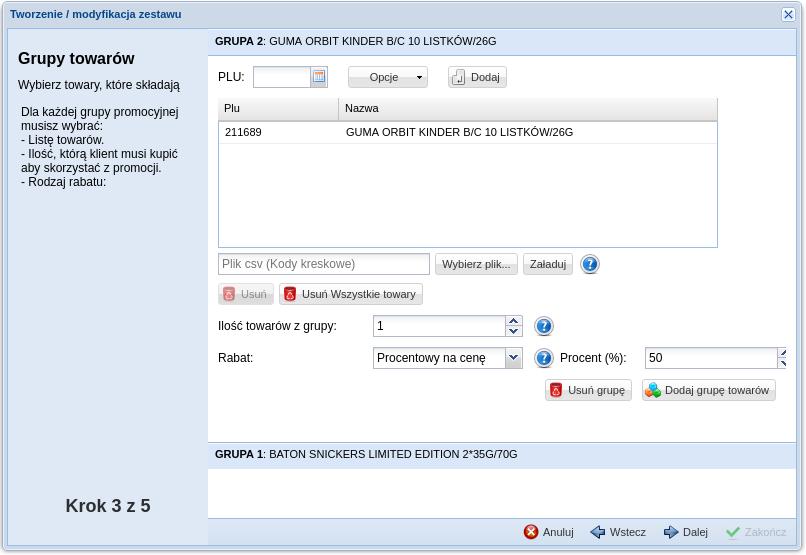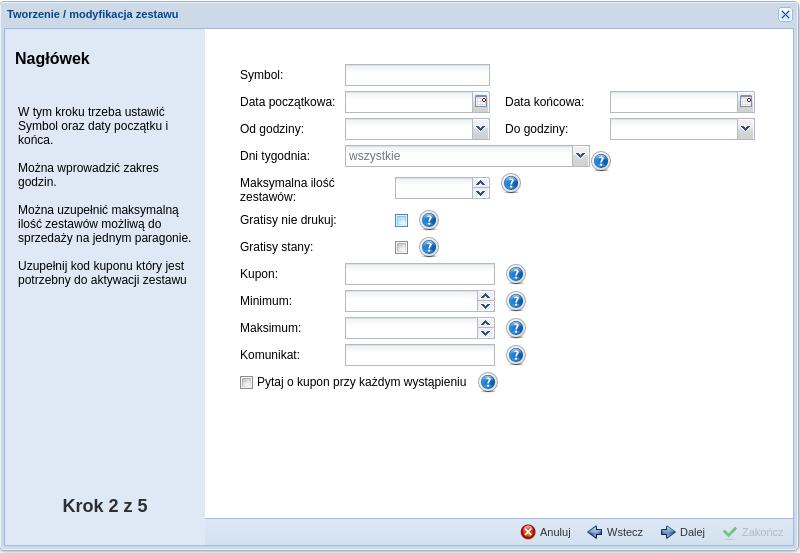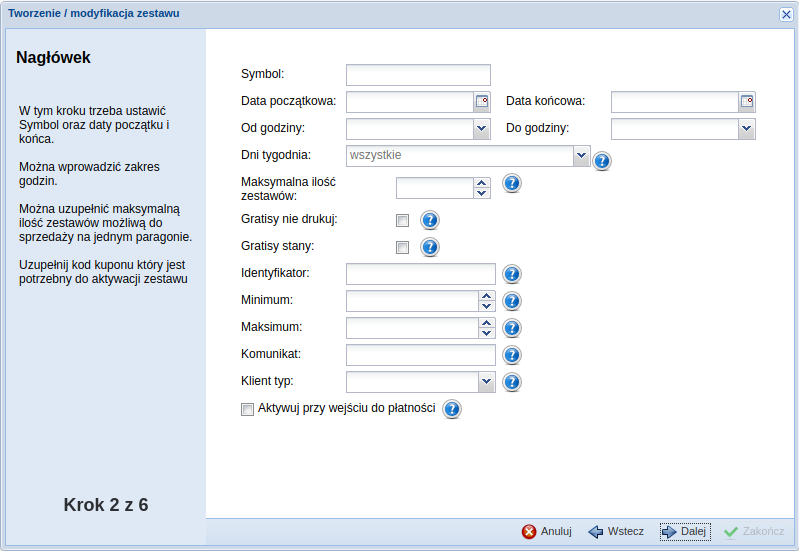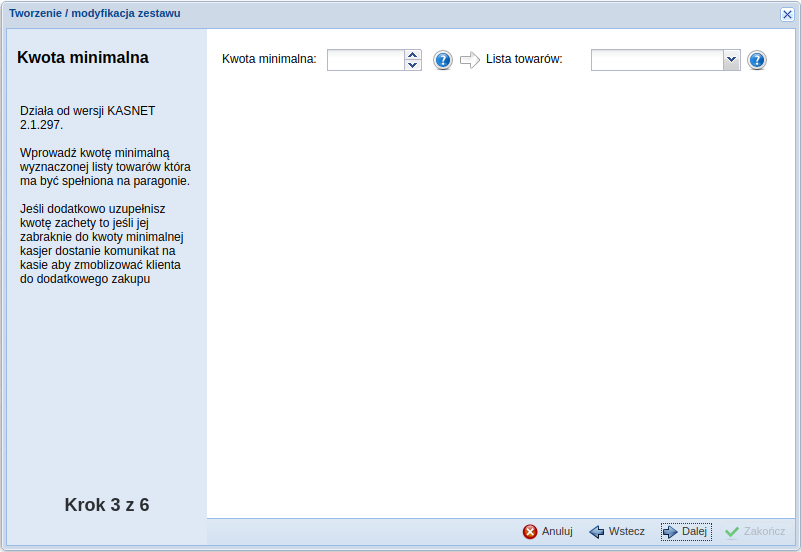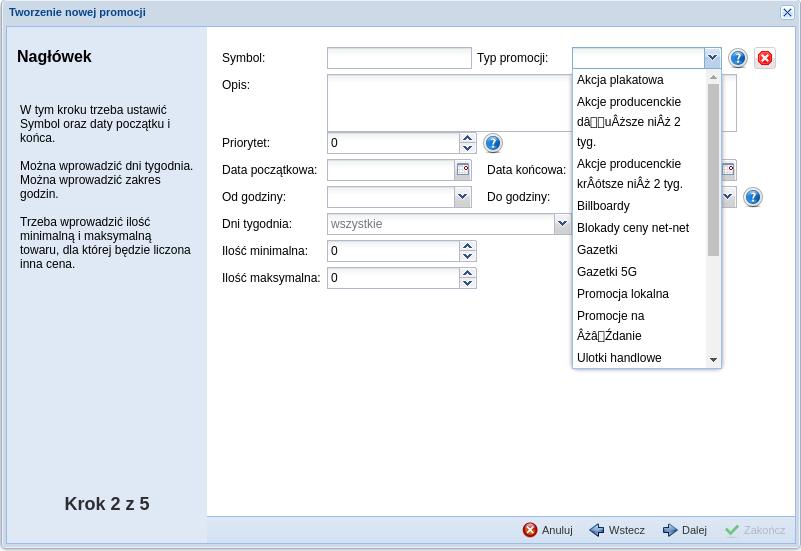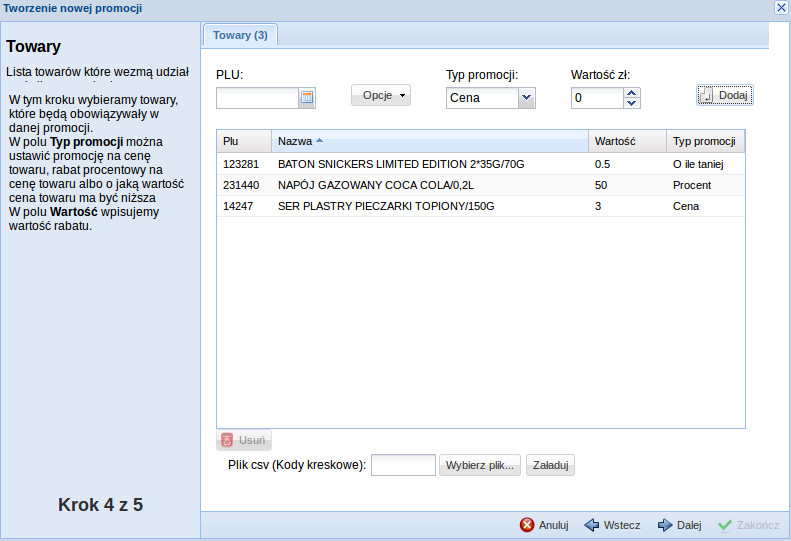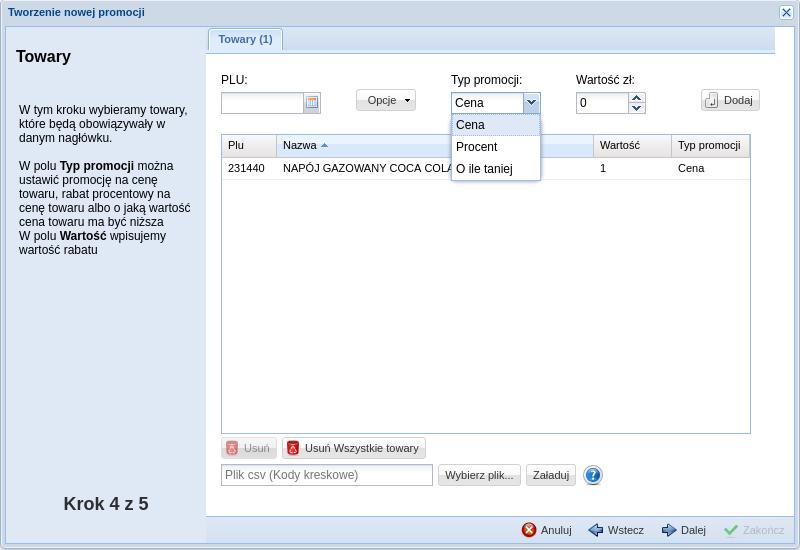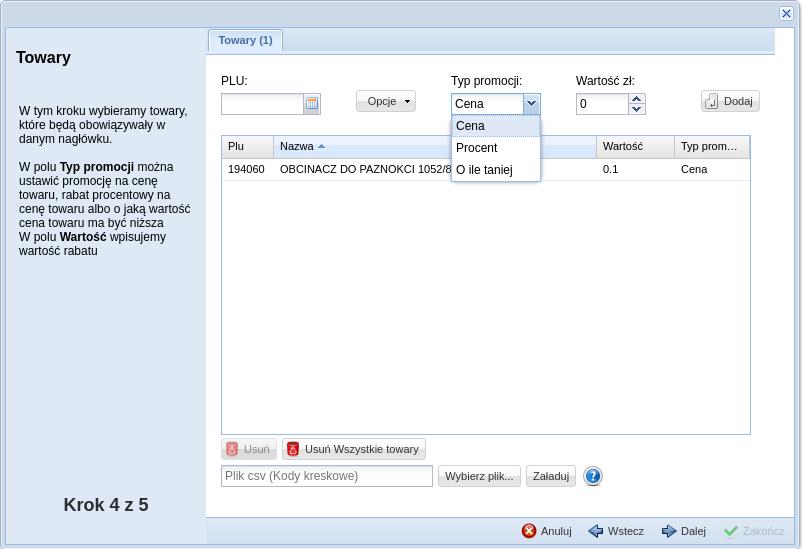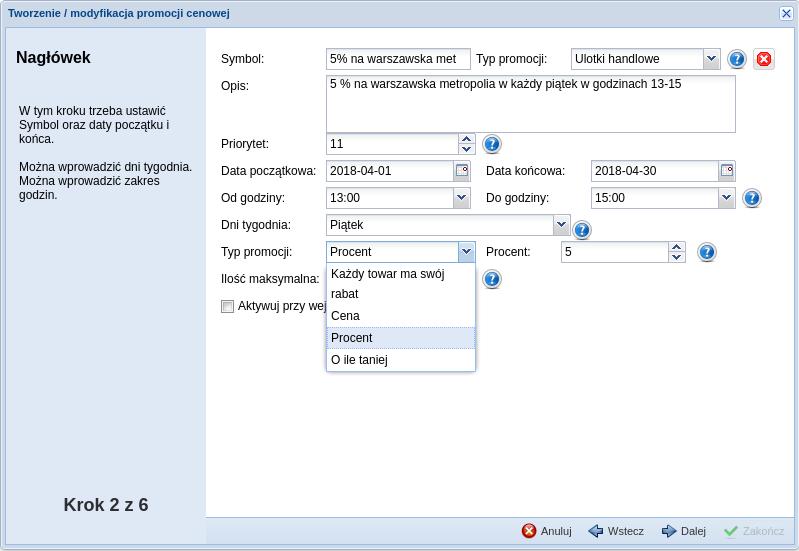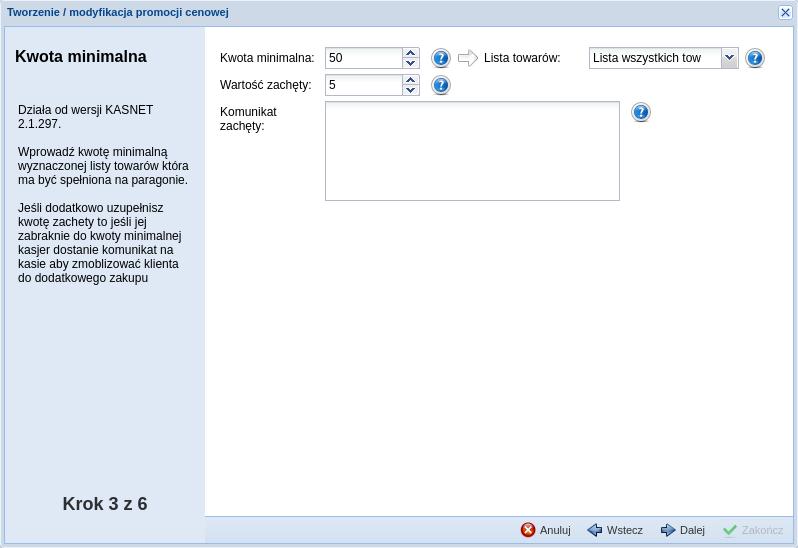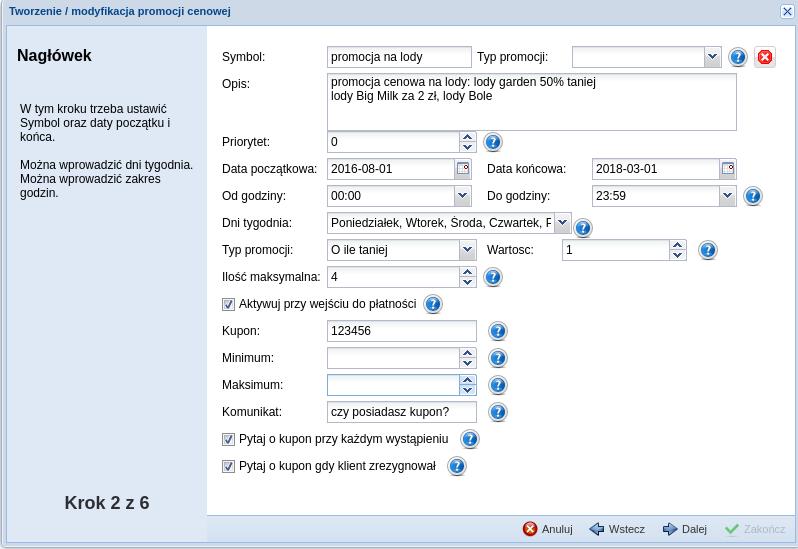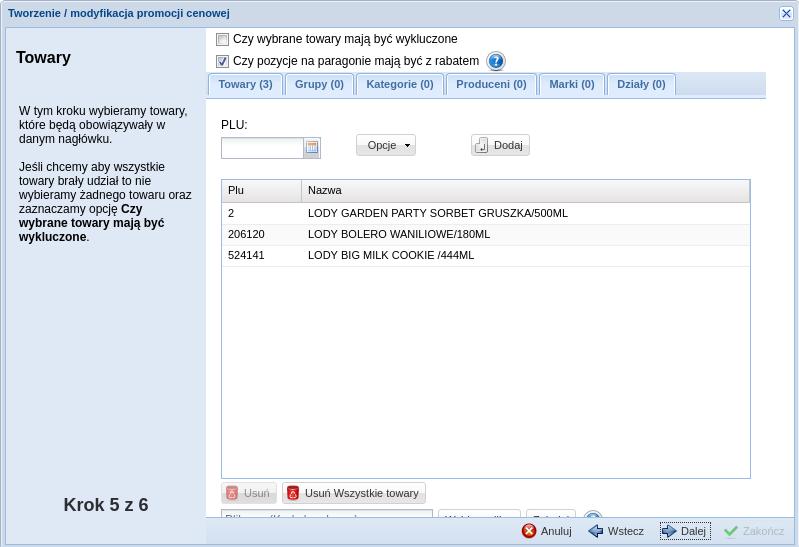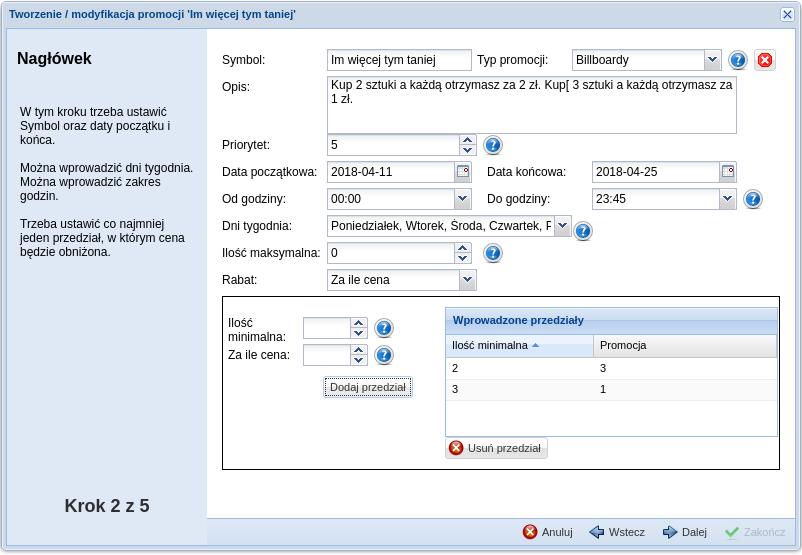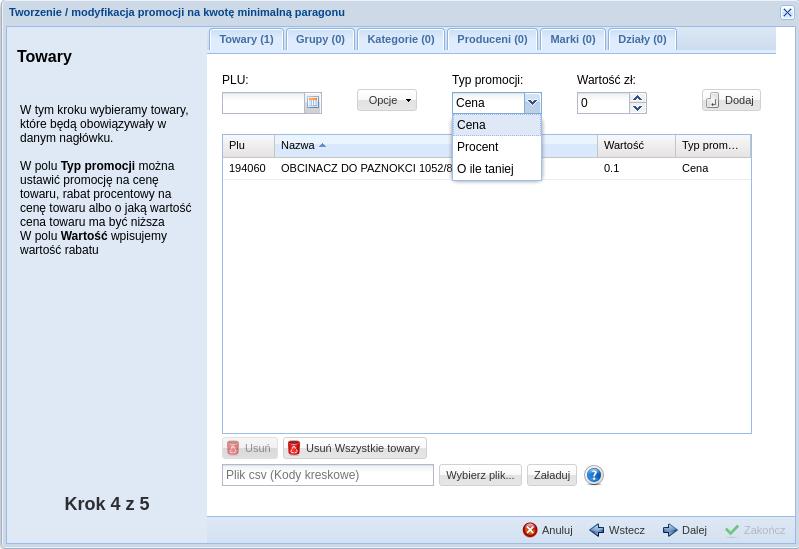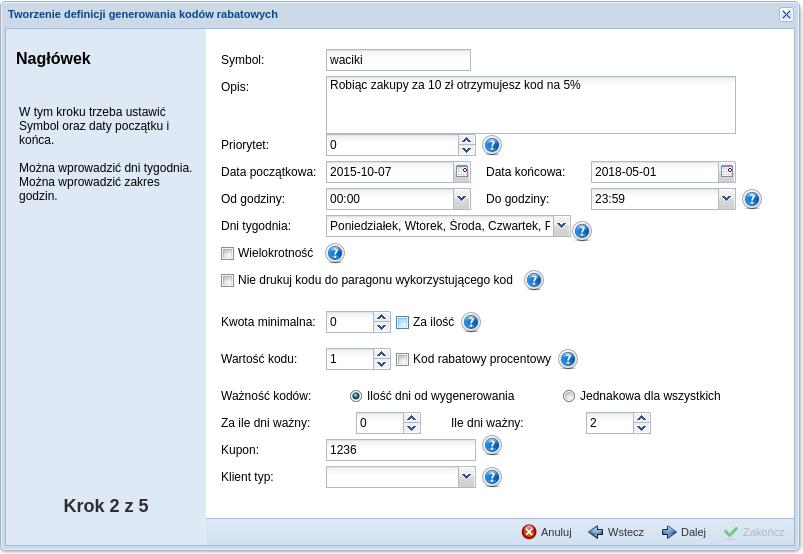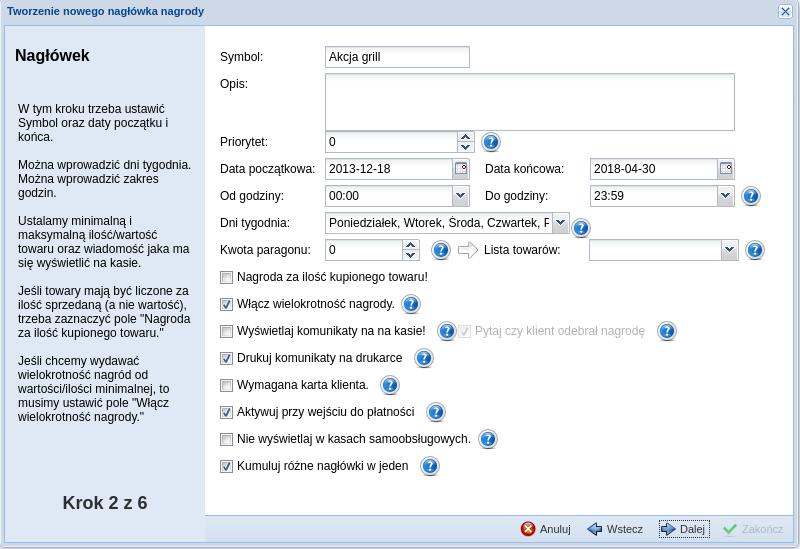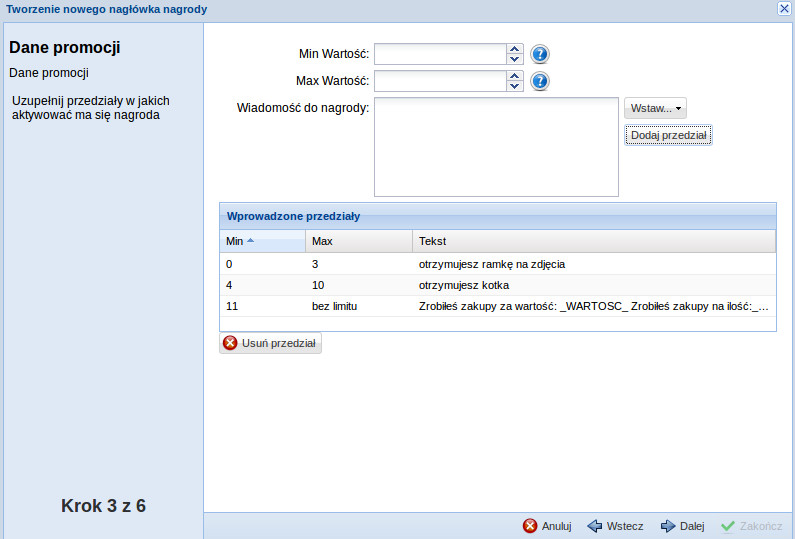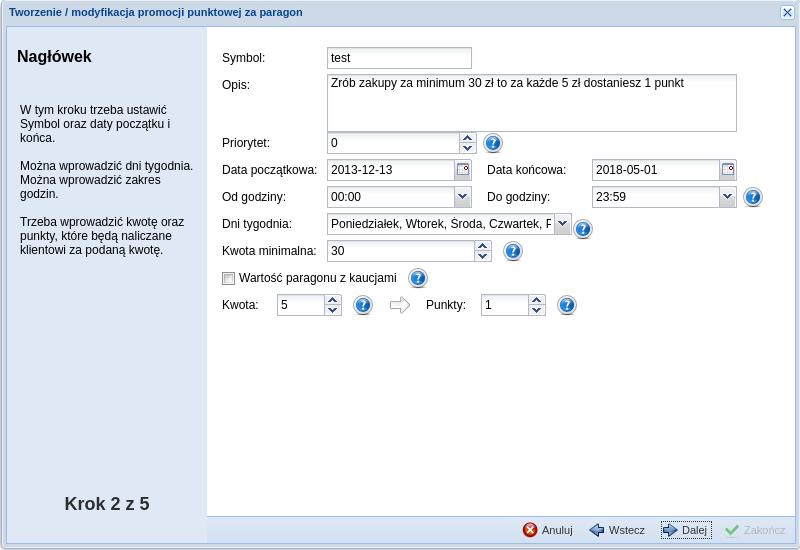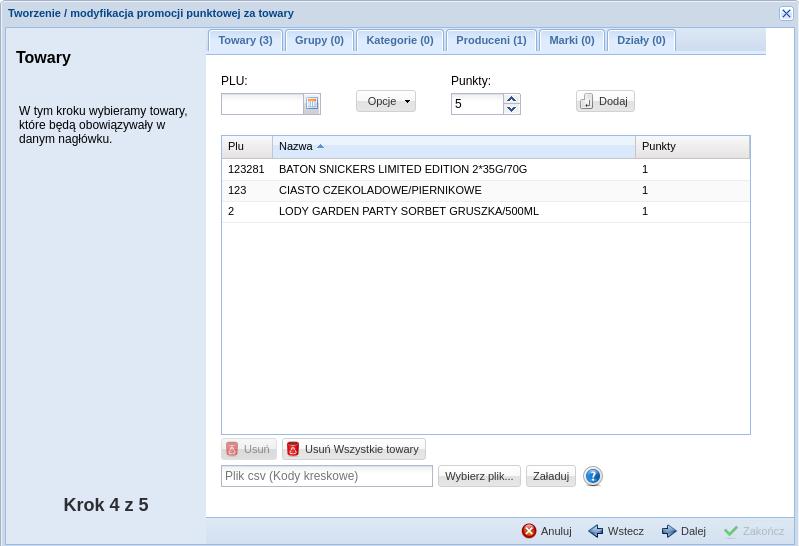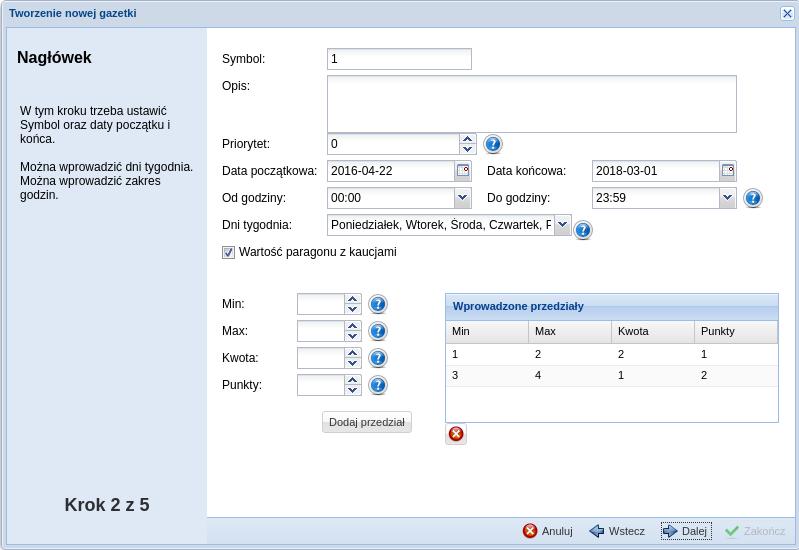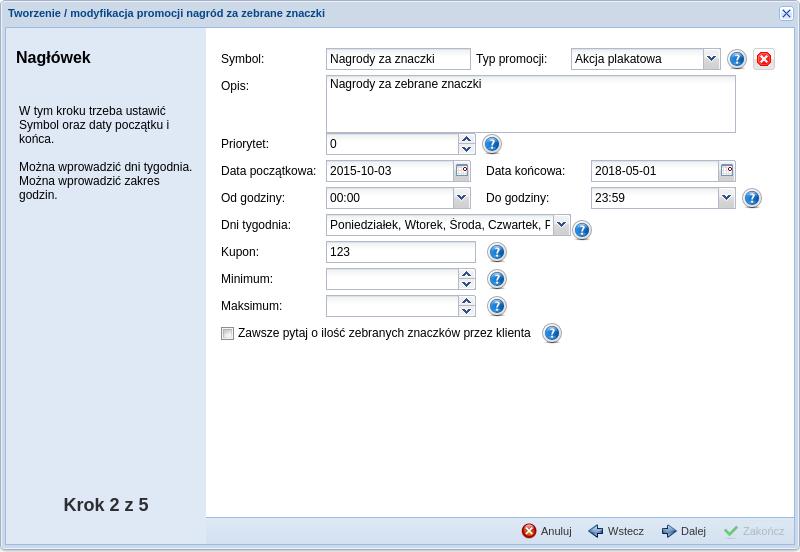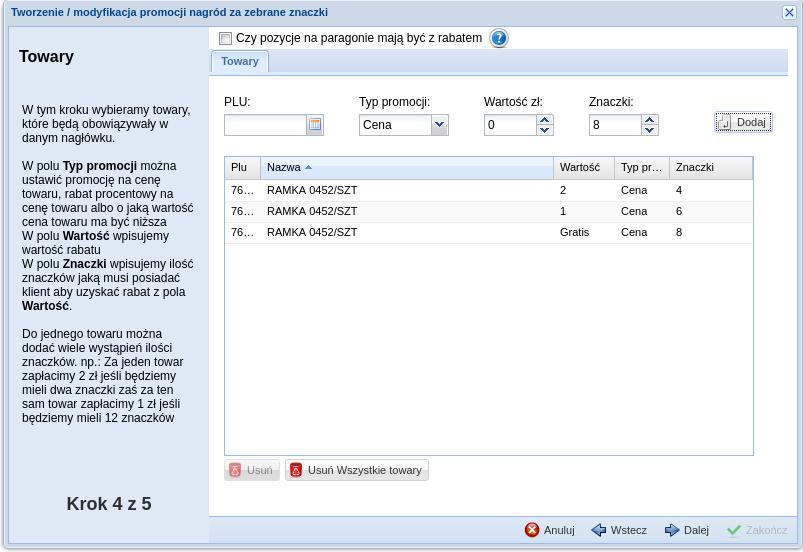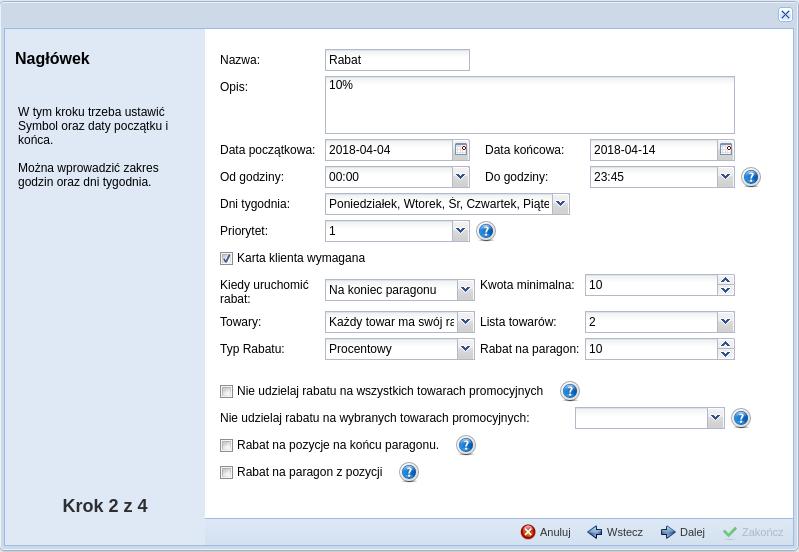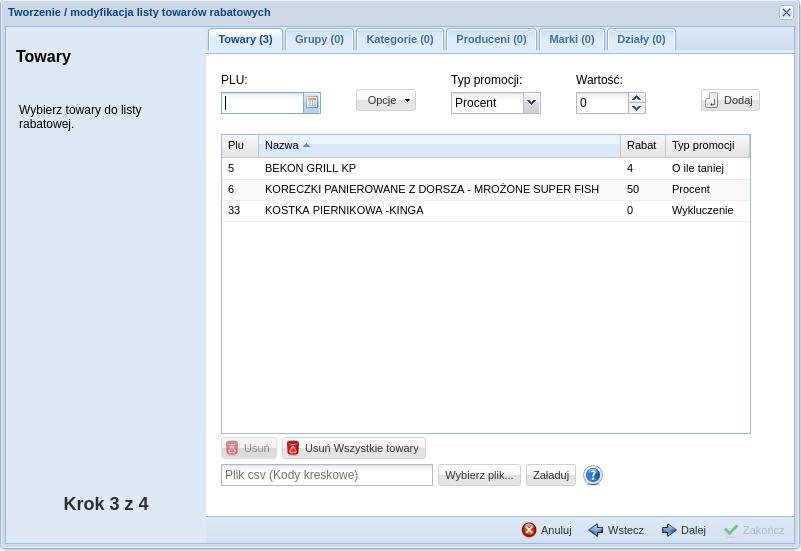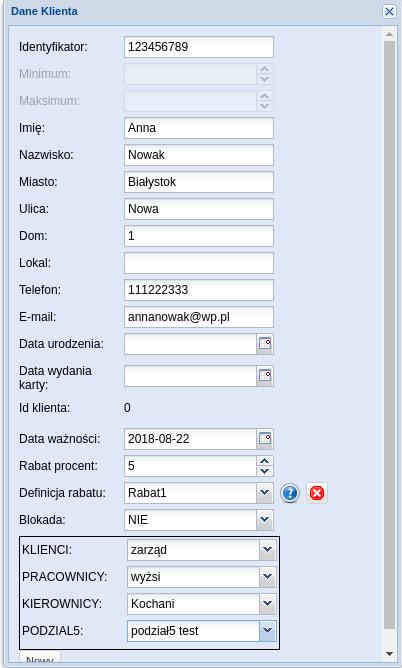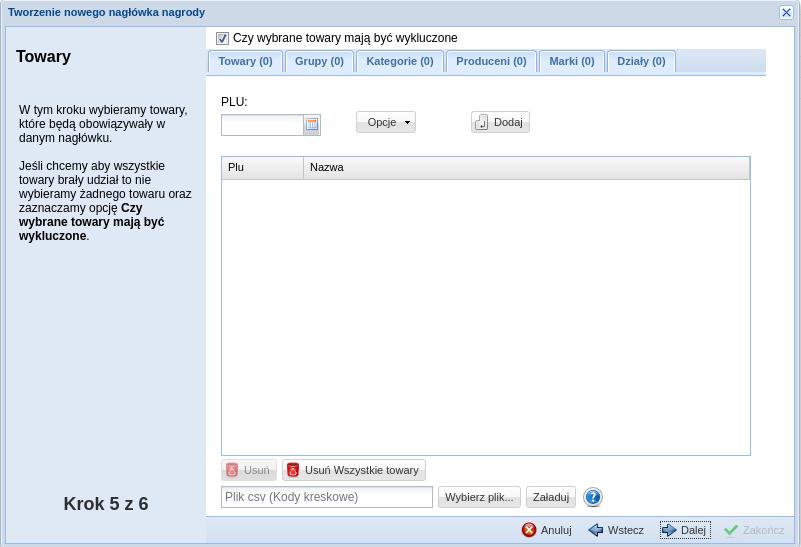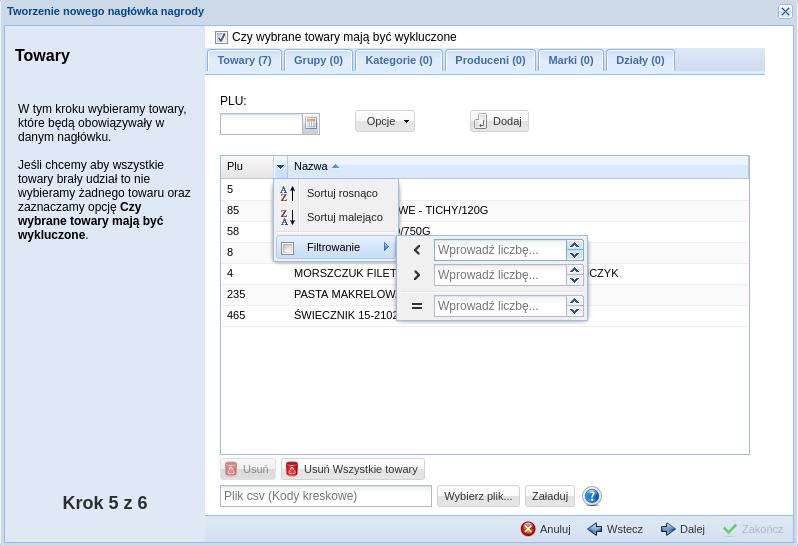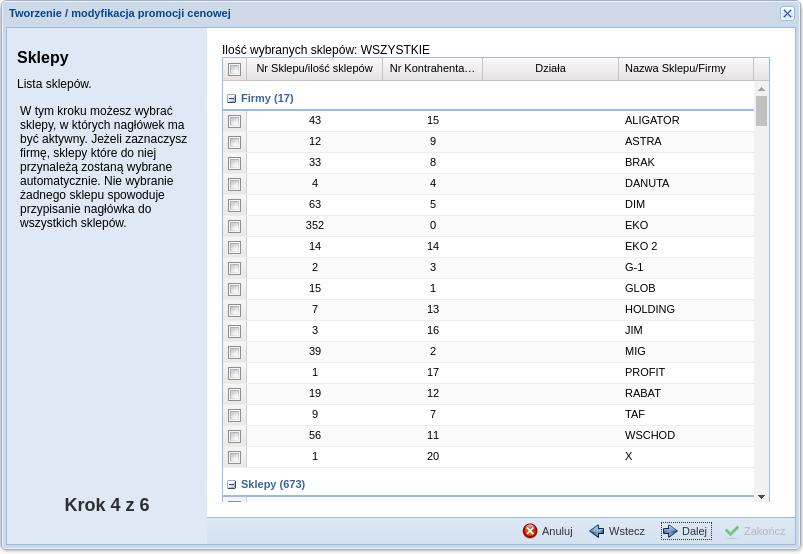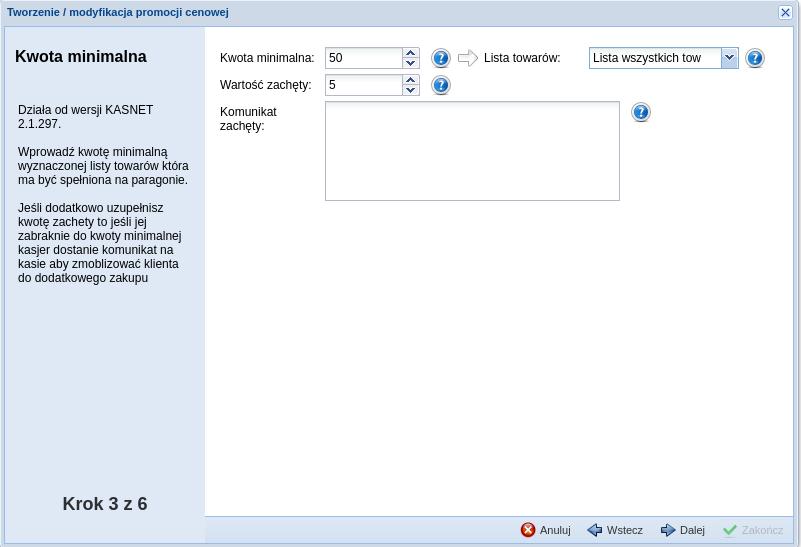Kreator promocji: Różnice pomiędzy wersjami
mNie podano opisu zmian |
Nie podano opisu zmian |
||
| (Nie pokazano 41 wersji utworzonych przez 2 użytkowników) | |||
| Linia 17: | Linia 17: | ||
Znak „'''*'''” przed nazwą oznacza, że jakieś uprawnienia w danym module są przyznane. Aby nadać/usunąć dane uprawnienie klikamy przycisk '''„Spacja”.''' | Znak „'''*'''” przed nazwą oznacza, że jakieś uprawnienia w danym module są przyznane. Aby nadać/usunąć dane uprawnienie klikamy przycisk '''„Spacja”.''' | ||
= ZESTAWY PROMOCYJNE = | |||
Promocja polega na określeniu ile towarów z grupy A należy kupić, aby otrzymać ile towarów z grupy B taniej. | Promocja polega na określeniu ile towarów z grupy A należy kupić, aby otrzymać ile towarów z grupy B taniej. | ||
== KROK 1 == | |||
Opis promocji i przykłady. | Opis promocji i przykłady. | ||
| Linia 39: | Linia 39: | ||
- Kup dwie sztuki ‘Coca Cola’ oraz jedną sztukę ‘Snickera’ i zapłać 6zł. (cena regularna Coca Coli to 3,60 a cena regularna Snickers to 2,50). | - Kup dwie sztuki ‘Coca Cola’ oraz jedną sztukę ‘Snickera’ i zapłać 6zł. (cena regularna Coca Coli to 3,60 a cena regularna Snickers to 2,50). | ||
== KROK 2 == | |||
Uzupełniamy pola: symbol, data początkowa i końcowa, przedział godzinowy oraz dni tygodnia, a w których promocja ma działać. | Uzupełniamy pola: symbol, data początkowa i końcowa, przedział godzinowy oraz dni tygodnia, a w których promocja ma działać. | ||
| Linia 56: | Linia 56: | ||
'''METKA''' - to informacja, która jest zawarta na metce w sklepie. | '''METKA''' - to informacja, która jest zawarta na metce w sklepie. | ||
== KROK 3 == | |||
Definiujemy dwie grupy. W jednej ustalamy ile sztuk danego towaru ma brać udział w promocji. Druga grupa to będzie towar, który ma być dodany w niższej cenie do zestawu. Towary jakie chcemy dodać do poszczególnych grup możemy również zaimportować z pliku csv. | Definiujemy dwie grupy. W jednej ustalamy ile sztuk danego towaru ma brać udział w promocji. Druga grupa to będzie towar, który ma być dodany w niższej cenie do zestawu. Towary jakie chcemy dodać do poszczególnych grup możemy również zaimportować z pliku csv. | ||
| Linia 91: | Linia 91: | ||
[[Plik:kr3.jpeg]] | [[Plik:kr3.jpeg]] | ||
== KROK 4 == | |||
Wybieramy sklepy → PATRZ OKNO 3. | Wybieramy sklepy → PATRZ OKNO 3. | ||
== KROK 5 == | |||
Wybieramy '''Zakończ''', aby zapisać promocję. | Wybieramy '''Zakończ''', aby zapisać promocję. | ||
| Linia 103: | Linia 103: | ||
Jeśli promocja ma zacząć działać od następnego dnia, dane zostaną przesłane automatycznie w nocy. | Jeśli promocja ma zacząć działać od następnego dnia, dane zostaną przesłane automatycznie w nocy. | ||
= ZESTAWY PROMOCYJNE NA KUPON = | |||
Promocja bardzo podobna do promocji zestawy promocyjne powiększona dodatkowo o opcję kuponu wymaganego żeby promocja zadziała. | Promocja bardzo podobna do promocji zestawy promocyjne, powiększona dodatkowo o opcję kuponu wymaganego, żeby promocja zadziała. | ||
Tworząc promocje uzupełniamy kod kuponu, który jest potrzebny do aktywacji zestawu. Kupon może mieć jeden numer lub być z przedziału. Przykład: kupon o numerze od 1 do 200. | Tworząc promocje uzupełniamy kod kuponu, który jest potrzebny do aktywacji zestawu. Kupon może mieć jeden numer lub być z przedziału. Przykład: kupon o numerze od 1 do 200. Komunikat- czyli informacja, która będzie się pojawiała przy próbie podania kuponu. Może to być na przykład symbol gazetki. Pytaj o kupon przy każdym wystąpieniu – przy każdym wystąpieniu promocji na paragonie pojawi się prośba o kupon. | ||
Komunikat- czyli informacja, która będzie się pojawiała przy próbie podania kuponu. Może to być na przykład symbol gazetki. | |||
Pytaj o kupon przy każdym wystąpieniu – przy każdym wystąpieniu promocji na paragonie pojawi się prośba o kupon. | |||
[[Plik:kr4.jpeg]] | [[Plik:kr4.jpeg]] | ||
| Linia 114: | Linia 112: | ||
Pozostałe kroki → Patrz ZESTAWY PROMOCYJNE | Pozostałe kroki → Patrz ZESTAWY PROMOCYJNE | ||
= | = ZESTAWY PROMOCYJNE Z IDENTYFIKATOREM = | ||
=== KROK 1 | Promocja bardzo podobna do zestawów promocyjnych, dodatkowo uzupełnionych o identyfikator, czyli kartę klienta. Klientów zakładamy w module „Karty klientów”. W momencie wystąpienia promocji system poprosi o identyfikator klienta. | ||
== KROK 1 == | |||
Opis promocji i przykłady. | |||
Kreator umożliwia wygenerowanie dowolnego zestawu z identyfikatorem lub bez - wówczas promocja będzie działała tak, jak zwykłe zestawy promocyjne. Zestaw jest połączeniem grup towarowych. Każda taka grupa ma własną ilość wymaganą do aktywacji. Jeśli na paragonie przekroczymy wymaganą ilość każdej z grup, to wtedy zestaw się aktywuje. | |||
Przykłady promocji: | |||
- Kup dwie sztuki 'Coca Cola' i podaj identyfikator klienta, to 'Snickers' dostaniesz za 1 grosz. | |||
- Kup dwie sztuki 'Coca Cola' i podaj identyfikator klienta,to 'Snickers' dostaniesz 50% taniej. | |||
- Kup trzy sztuki 'Coca Cola' i podaj identyfikator klienta,to dostaniesz je o 3 zł taniej. | |||
- Kup trzy sztuki 'Coca Cola' i podaj identyfikator klienta,to dostaniesz je 30% taniej. | |||
- Kup dwie sztuki 'Coca Cola' oraz jedna sztukę 'Snickers' i podaj identyfikator klienta, to dwie sztuki 'Coca cola' dostaniesz za 4 zł zaś 'Snickers' 50% taniej. | |||
- Kup dwie sztuki ‘Coca Cola’ oraz jedną sztukę ‘Snickera’ i podaj identyfikator klienta, to zapłacisz 6zł. (cena regularna Coca Coli to 3,60 a cena regularna Snickers to 2,50). | |||
== KROK 2 == | |||
Oprócz standardowych informacji, jakie musimy podać w zestawach promocyjnych, tutaj uzupełniamy jeszcze pole identyfikator. Jeśli pole to pozostawimy puste, promocja zachowa się jak zwykłe zestawy promocyjne. | |||
[[Plik:zpzi.png]] | |||
Jeśli karty biorące udział w promocji mają jeden numer uzupełniamy pole '''IDENTYFIKATOR''', przykład: karta numer 0001 | |||
Jeśli karty biorące udział w promocji mają numery od 0001 do 0050 uzupełniamy wartość '''MINIMUM I MAKSIMUM.''' | |||
== KROK 3 == | |||
Okno to będzie aktywne tylko wtedy, gdy w poprzednim kroku zaznaczymy '''"Aktywuj przy wejściu do płatności".''' | |||
Możemy wówczas ustawić '''kwotę minimalną''' na jaką klient musi zrobić zakupy oraz wybrać zdefiniowaną wcześniej '''listę towarów,''' spośród których należy zrobić zakupy aby skorzystać z promocji. | |||
[[Plik:zpzi2.png]] | |||
== KROK 4 == | |||
Patrz KROK 3 w promocji zestawy promocyjne. | |||
== KROK 5 == | |||
Wybieramy sklepy - patrz OKNO 3. | |||
== KROK 6 == | |||
Wybieramy '''Zakończ''', aby zapisać promocję. | |||
Promocja została utworzona. | |||
Aby promocja zadziałała w sklepie od zaraz, na Centrali należy wejść w menu Internet → Wyślijdzisiejsze dane. W sklepie pobrać aktualizację i zalogować się ponownie. | |||
Jeśli promocja ma zacząć działać od następnego dnia, dane zostaną przesłane automatycznie w nocy. | |||
= PROMOCJE ZA ILOŚĆ MINIMALNĄ = | |||
== KROK 1 == | |||
Opis promocji | Opis promocji | ||
| Linia 131: | Linia 183: | ||
Kup dwie ‘Coca Cole’ o 2 zł taniej. | Kup dwie ‘Coca Cole’ o 2 zł taniej. | ||
== KROK 2 == | |||
Uzupełnij pola: Symbol, opis, data, godzina, dni tygodnia. | Uzupełnij pola: Symbol, opis, data, godzina, dni tygodnia. | ||
| Linia 142: | Linia 194: | ||
Definiujemy ilość minimalną i ilość maksymalną, w której promocja ma zadziałać. | Definiujemy ilość minimalną i ilość maksymalną, w której promocja ma zadziałać. | ||
== KROK 3 == | |||
Wybieramy sklepy → PATRZ OKNO 3 | Wybieramy sklepy → PATRZ OKNO 3 | ||
== KROK 4 == | |||
Wybieramy towary → PATRZ OKNO 2 | Wybieramy towary → PATRZ OKNO 2 | ||
| Linia 166: | Linia 218: | ||
[[Plik:kr6.jpeg]] | [[Plik:kr6.jpeg]] | ||
== KROK 5 == | |||
Wybieramy '''Zakończ''', aby zapisać promocję. | Wybieramy '''Zakończ''', aby zapisać promocję. | ||
| Linia 179: | Linia 231: | ||
nocy. | nocy. | ||
= PROMOCJA ZA WARTOŚĆ MINIMALNĄ = | |||
== KROK 1 == | |||
Opis czego promocja dotyczy. | Opis czego promocja dotyczy. | ||
| Linia 192: | Linia 244: | ||
Kup dwie ‘Coca Cole’ za 3zł. | Kup dwie ‘Coca Cole’ za 3zł. | ||
== KROK 2 == | |||
Uzupełniamy: symbol, opis, data, godziny, dni tygodnia, priorytet oraz typ promocji→ PATRZ OKNO 1 | Uzupełniamy: symbol, opis, data, godziny, dni tygodnia, priorytet oraz typ promocji→ PATRZ OKNO 1 | ||
Ustalamy wartość minimalną towaru, dla której będzie liczona inna cena. | Ustalamy wartość minimalną towaru, dla której będzie liczona inna cena. | ||
== KROK 3 == | |||
Wybieramy sklepy → PATRZ OKNO 3 | Wybieramy sklepy → PATRZ OKNO 3 | ||
== KROK 4 == | |||
Wybieramy towary, które będą obowiązywały w danej promocji → PATRZ OKNO 2 | Wybieramy towary, które będą obowiązywały w danej promocji → PATRZ OKNO 2 | ||
== KROK 5 == | |||
Wybieramy towary, które będą obowiązywały w danej promocji → PATRZ OKNO 2 | Wybieramy towary, które będą obowiązywały w danej promocji → PATRZ OKNO 2 | ||
| Linia 214: | Linia 266: | ||
W polu '''wartość''' wpisujemy wartość rabatu. | W polu '''wartość''' wpisujemy wartość rabatu. | ||
== KROK 6 == | |||
Wybieramy '''Zakończ''', aby zapisać promocję. | Wybieramy '''Zakończ''', aby zapisać promocję. | ||
| Linia 223: | Linia 275: | ||
Jeśli promocja ma zacząć działać od następnego dnia, dane zostaną przesłane automatycznie w nocy. | Jeśli promocja ma zacząć działać od następnego dnia, dane zostaną przesłane automatycznie w nocy. | ||
== PROMOCJE CENOWE | = LISTY DODATKOWE = | ||
== KROK 1 == | |||
Opis: | |||
Kreator list umożliwia zdefiniowanie dodatkowych list towarów które można podłączać do promocji. W każdym kolejnym kroku dołączona jest instrukcja dla danego kroku. | |||
== KROK 2 == | |||
Uzupełnij pola: symbol, opis, data, godziny, dni tygodnia, priorytet oraz typ promocji → PATRZ OKNO 1 | |||
== KROK 3 == | |||
Wybieramy sklepy → PATRZ OKNO 3 | |||
== KROK 4 == | |||
Wybieramy towary, które mają znaleźć się na naszej liście dodatkowej → PATRZ OKNO 2 | |||
== KROK 5 == | |||
Wybieramy Zakończ, aby zapisać promocję. | |||
Promocja została utworzona | |||
Aby promocja zadziałała w sklepie od zaraz, na Centrali należy wejść w menu Internet → Wyślij dzisiejsze dane. W sklepie pobrać aktualizację i zalogować się ponownie. | |||
Jeśli promocja ma zacząć działać od następnego dnia, dane zostaną przesłane automatycznie w nocy. | |||
= PROMOCJE CENOWE = | |||
Jeśli chcemy, żeby towary sprzedały się w innej cenie niż są. | Jeśli chcemy, żeby towary sprzedały się w innej cenie niż są. | ||
== KROK 1 == | |||
Opis promocji. | Opis promocji. | ||
| Linia 243: | Linia 320: | ||
Kup ‘Coca Cole” za 3 zł, gumy Orbit 50% taniej, lody o 2 zł taniej. | Kup ‘Coca Cole” za 3 zł, gumy Orbit 50% taniej, lody o 2 zł taniej. | ||
== KROK 2 == | |||
Uzupełnij pola: symbol, opis, data, godziny, dni tygodnia, priorytet oraz typ promocji → PATRZ OKNO 1 | Uzupełnij pola: symbol, opis, data, godziny, dni tygodnia, priorytet oraz typ promocji → PATRZ OKNO 1 | ||
| Linia 255: | Linia 332: | ||
Ustalamy ilość maksymalną możliwą do sprzedania na jednym paragonie. | Ustalamy ilość maksymalną możliwą do sprzedania na jednym paragonie. | ||
=== | Zaznaczenie opcji '''Aktywuj przy wejściu do płatności''' powoduje, że promocja będzie widoczna na kasie dopiero, gdy kasjer przejdzie do płatności. | ||
== KROK 3 == | |||
Krok 3 jest aktywny tylko wtedy, gdy w poprzednim kroku zaznaczyliśmy opcję '''Aktywuj przy wejściu do płatności'''. | |||
Możemy wówczas ustawić '''kwotę minimalną''' na jaką klient musi zrobić zakupy oraz wybrać zdefiniowaną wcześniej '''listę towarów''', spośród których należy zrobić zakupy aby skorzystać z promocji. | |||
Pole '''Wartość zachęty''' umożliwia wpisanie kwoty zachęty - jeśli zabraknie kwoty zachęty do kwoty minimalnej na kasie wyświetli się komunikat zachęty, który uzupełniamy w polu '''Zachęta'''. - PATRZ OKNO 4 | |||
[[Plik:kr13.jpeg]] | |||
== KROK 4 == | |||
Wybieramy sklepy → PATRZ OKNO 3 | Wybieramy sklepy → PATRZ OKNO 3 | ||
== KROK 5 == | |||
Wybieramy towary, które wezmą udział w akcji promocyjnej → PATRZ OKNO 2 | Wybieramy towary, które wezmą udział w akcji promocyjnej → PATRZ OKNO 2 | ||
| Linia 267: | Linia 355: | ||
Możemy określić, że na daną kategorię udzielamy rabat 50%, dany dział ma być o 5 zł taniej i konkretny produkt w wyznaczonej cenie. | Możemy określić, że na daną kategorię udzielamy rabat 50%, dany dział ma być o 5 zł taniej i konkretny produkt w wyznaczonej cenie. | ||
== KROK 6 == | |||
Wybieramy Zakończ, aby zapisać promocję. | Wybieramy Zakończ, aby zapisać promocję. | ||
| Linia 276: | Linia 364: | ||
Jeśli promocja ma zacząć działać od następnego dnia, dane zostaną przesłane automatycznie w nocy. | Jeśli promocja ma zacząć działać od następnego dnia, dane zostaną przesłane automatycznie w nocy. | ||
= PROMOCJE CENOWE NA KUPON = | |||
Promocja bardzo podobna do promocji cenowej uzupełniona dodatkowo o kupon. Kupon przekazany w dowolny sposób klientowi: wydrukowany w gazetce, wysłany na telefon komórkowy klienta itd. | Promocja bardzo podobna do promocji cenowej uzupełniona dodatkowo o kupon. Kupon przekazany w dowolny sposób klientowi: wydrukowany w gazetce, wysłany na telefon komórkowy klienta itd. | ||
== KROK 1 == | |||
Opis promocji. | Opis promocji. | ||
| Linia 290: | Linia 378: | ||
Promocja cenowa na lody: lody garden 50% taniej, lody Big Milk za 2 zł, lody Bolero o 1 zł taniej. | Promocja cenowa na lody: lody garden 50% taniej, lody Big Milk za 2 zł, lody Bolero o 1 zł taniej. | ||
== KROK 2 == | |||
Uzupełnij pola: Symbol, opis, data, godzina, dni tygodnia | Uzupełnij pola: Symbol, typ promocji, opis, data, godzina, dni tygodnia, priorytet→ PATRZ OKNO 1 | ||
Jeśli kupony biorące udział w promocji mają jeden numer uzupełniamy pole KUPON, przykład: kod numer 0001 | Jeśli kupony biorące udział w promocji mają jeden numer uzupełniamy pole KUPON, przykład: kod numer 0001 | ||
| Linia 306: | Linia 394: | ||
Kasjer nabija towar na kasę. W momencie wystąpienia towaru z promocji pojawi się komunikat czy klient posiada kupon. Gdy kasjer zaznaczy brak kuponu, to przy kolejnym wystąpieniu towaru z promocji nie zapyta drugi raz o kupon. | Kasjer nabija towar na kasę. W momencie wystąpienia towaru z promocji pojawi się komunikat czy klient posiada kupon. Gdy kasjer zaznaczy brak kuponu, to przy kolejnym wystąpieniu towaru z promocji nie zapyta drugi raz o kupon. | ||
[[Plik:kr12.jpeg]] | |||
== KROK 3 == | |||
Uzupełniamy kwotę minimalną, kwotę zachęty, zachętę oraz wybieramy listę towarów → PATRZ OKNO 4 | |||
== KROK 4 == | |||
Wybieramy sklepy → PATRZ OKNO 3 | |||
== KROK 5 == | |||
[[Plik:kr14.jpeg]] | |||
Wybieramy towary → PATRZ OKNO 2 | |||
== KROK 6 == | |||
Wybieramy Zakończ, aby zapisać promocję. | |||
Promocja została utworzona | |||
Aby promocja zadziałała w sklepie od zaraz, na Centrali należy wejść w menu Internet → Wyślij dzisiejsze dane. W sklepie pobrać aktualizację i zalogować się ponownie. Jeśli promocja ma zacząć działać od następnego dnia, dane zostaną przesłane automatycznie w nocy. | |||
= PROMOCJA CENOWA Z IDENTYFIKATOREM = | |||
Promocja bardzo podobna do promocji cenowej uzupełniona dodatkowo o identyfikator, czyli kartę klienta. Klientów zakładamy w module „Karty klientów”. | |||
== KROK 1 == | |||
Opis promocji | |||
Stwórz / zmodyfikuj promocję cenową. Kreator promocji umożliwia sprzedaż towarów w innych cenach. W momencie wystąpienia promocji system poprosi o identyfikator klienta. '''Działa od wersji KASNET 2.1.151'''. W każdym kolejnym kroku dołączona jest instrukcja dla danego kroku | |||
Naciśnij '''[Dalej]''' aby rozpocząć tworzenie / modyfikację promocji. | |||
== KROK 2 == | |||
Uzupełnij pola: symbol, opis, data, godzina, dni tygodnia, typ zgłoszenia oraz priorytet→ PATRZ OKNO 1 | |||
Jeśli karty biorące udział w promocji mają jeden numer uzupełniamy pole '''IDENTYFIKATOR''', przykład: karta numer 0001 | |||
Jeśli karty biorące udział w promocji mają numery od 0001 do 0050 uzupełniamy wartość '''MINIMUM I MAKSIMUM.''' | |||
'''KOMUNIKAT'''- to treść, która będzie się pojawiała na kasie przy próbie podania kuponu. | |||
'''ILOŚĆ MAKSYMALNA''' – to maksymalna ilość towarów możliwa do sprzedania na jednym paragonie. | |||
== KROK 3 == | |||
Uzupełniamy kwotę minimalną, kwotę zachęty, zachętę oraz wybieramy listę towarów → PATRZ OKNO 4 | |||
== KROK 4 == | |||
Wybieramy sklepy → PATRZ OKNO 3 | |||
== KROK 5 == | |||
Wybieramy towary → PATRZ OKNO 2 | |||
Możemy jednocześnie wybrać towary, które będą miały udzielony rabat procentowy oraz towary z podana kwotą za sztukę. | |||
== KROK 6 == | |||
Wybieramy '''Zakończ''', aby zapisać promocję. | |||
Promocja została utworzona | |||
Aby promocja zadziałała w sklepie od zaraz, na Centrali należy wejść w menu Internet → Wyślij | |||
dzisiejsze dane. W sklepie pobrać aktualizację i zalogować się ponownie. | |||
Jeśli promocja ma zacząć działać od następnego dnia, dane zostaną przesłane automatycznie w | |||
nocy. | |||
= IM WIĘCEJ TYM TANIEJ = | |||
Promocja polega na tym, że im więcej sztuk wybranego towaru klient kupi tym mniej zapłaci za cenę jednostkową. | |||
== KROK 1 == | |||
Opis promocji. | |||
Stwórz/ zmodyfikuj promocję "Im więcej tym taniej". Kreator promocji umożliwia sprzedaż towarów w innych cenach. W każdym kolejnym kroku dołączona została instrukcja dla danego kroku. | |||
Naciśnij [Dalej] aby rozpocząć tworzenie/ modyfikację promocji. | |||
Przykład: | |||
Jeśli cena regularna czekolady to 4 zł. To kupując 2 sztuki każda będzie za 3 zł. Jeśli kupisz 3 sztuki, to każda będzie za 2zł. | |||
== KROK 2 == | |||
Uzupełnij pola: symbol, opis, data, godzina, dni tygodnia, typ promocji oraz priorytet → PATRZ OKNO 1 | |||
Definiujemy ilość maksymalną do jakiej będzie działać promocja. | |||
[[Plik:kr15.jpeg]] | |||
Następnie określamy rodzaj rabatu: za ile cena, o ile niższa cena, procentowy na cenę. | |||
'''Za ile cena''' – określamy w jakiej cenie ma być sprzedany wybrany produkt | |||
'''O ile niższa cena''' – o ile taniej mamy kupić produkt, czyli np. o 3 zł taniej | |||
'''Procentowy na cenę''' – z jakim rabatem procentowym sprzedamy dany produkt. | |||
Później określamy ilość minimalną i za jaką cenę ma być sprzedany wybrany towar. Definiujemy przedziały. | |||
== KROK 3 == | |||
Wybieramy sklepy → PATRZ OKNO 3 | |||
== KROK 4 == | |||
Wybieramy towary → PATRZ OKNO 2 | |||
Dodatkowo istnieje możliwość zaznaczenia opcji czy pozycje na paragonie mają być z rabatem. | |||
== KROK 5 == | |||
Wybieramy Zakończ, aby zapisać promocję. | |||
Promocja została utworzona | |||
Aby promocja zadziałała w sklepie od zaraz, na Centrali należy wejść w menu Internet → Wyślij dzisiejsze dane. W sklepie pobrać aktualizację i zalogować się ponownie. Jeśli promocja ma zacząć działać od następnego dnia, dane zostaną przesłane automatycznie w nocy. | |||
= PROMOCJA NA KWOTĘ MINIMALNĄ PARAGONU = | |||
'''UWAGA! Ten typ promocji jest już przestarzały i tworzy duże ograniczenia. Lepiej użyć promocji 'PROMOCJE CENOWE' która aktywuje się przy wejściu do płatności z kwotą minimalną'''. | |||
== KROK 1 == | |||
Opis promocji. | |||
Stwórz / zmodyfikuj promocję na kwotę minimalną paragonu. Kreator promocji umożliwia sprzedaż towarów w innych cenach. W każdym kolejnym kroku dołączona jest instrukcja dla danego kroku | |||
Naciśnij [Dalej] aby rozpocząć tworzenie / modyfikację promocji. | |||
Przykład: | |||
Jeżeli zrobisz zakupy za 30 zł, to gumy Orbit możesz kupić w specjalnej cenie 0,01zł | |||
== KROK 2 == | |||
Uzupełnij pola: symbol, opis, data, godzina, dni tygodnia, typ promocji, priorytet → PATRZ OKNO 1 | |||
Możemy wprowadzić wartość minimalną, od której promocja ma obowiązywać, czyli w naszym przypadku wprowadzamy kwotę 30zł. | |||
Możemy wprowadzić ilość maksymalną aby ograniczyć ilość sprzedawanego towaru w niższej cenie w tej promocji. Jeśli towary z tej promocji mają być wliczane do progu wartości minimalnej zaznacz pole Wliczaj tą promocję do kwoty minimalnej. | |||
== KROK 3 == | |||
Wybieramy sklepy → PATRZ OKNO 3 | |||
== KROK 4 == | |||
Kolejny krok to wybór towarów, które będą obowiązywały w danej promocji → PATRZ OKNO 2 | |||
W polu Typ promocji można ustawić promocję na cenę towaru, rabat procentowy na cenę towaru albo o jaką wartość cena towaru ma być niższa. | |||
W polu Wartość wpisujemy wartość rabatu. | |||
[[Plik:kr16.jpeg]] | |||
W naszym przypadku wybieramy gumy Orbit i wybieramy: Typ promocji → Cena → wpisujemy wartość 0,01 | |||
== KROK 5 == | |||
Wybieramy Zakończ, aby zapisać promocję. | |||
Promocja została utworzona | |||
Aby promocja zadziałała w sklepie od zaraz, na Centrali należy wejść w menu Internet → Wyślij dzisiejsze dane. W sklepie pobrać aktualizację i zalogować się ponownie. | |||
Jeśli promocja ma zacząć działać od następnego dnia, dane zostaną przesłane automatycznie w nocy. | |||
= NAJTAŃSZY Z ZESTAWU TANIEJ = | |||
== KROK 1 == | |||
Opis promocji. | |||
Stwórz / zmodyfikuj promocję. Kreator promocji umożliwia sprzedaż najtańszych towarów z zestawu w innych cenach. W każdym kolejnym kroku dołączona jest instrukcja dla danego kroku | |||
Naciśnij [Dalej] aby rozpocząć tworzenie / modyfikację promocji. | |||
Przykład promocji: | |||
* Kup 3 ‘Coca Cole’, a 4 otrzymasz z rabatem 50% | |||
* Kup 3 ‘Coca Cole’, a 4 otrzymasz o 2 zł taniej. | |||
* Kup 3 ‘Coca Cole’, a 4 otrzymasz za 3 zł. | |||
* Kup 4 dowolne produkty zdefiniowane w grupie a najtańszy z nich otrzymasz za 0,01. | |||
== KROK 2 == | |||
Uzupełnij pola: symbol, opis, data, godzina, dni tygodnia, typ promocji i priorytet → PATRZ OKNO 1 | |||
Definiujemy: | |||
'''Ilość wymagana''' – wymagana ilość produktów, którą klient musi kupić, żeby promocja zadziałała. | |||
'''Ilość promocyjna''' – ilość towarów na jakie zostanie udzielona promocja. | |||
'''Maksymalna ilość zestawów''' – ilość maksymalna jaka może znaleźć się na jednym paragonie. | |||
'''Rabat''' – rabat jaki zostanie udzielony na produkt promocyjny. Mamy do wyboru: za ile cena, o ile niższa, procentowy na cenę. | |||
== KROK 3 == | |||
Wybieramy sklepy, które będą brały udział w promocji → PATRZ OKNO 3 | |||
== KROK 4 == | |||
Wybieramy towary → PATRZ OKNO 2 | |||
Dodatkowo mamy możliwość zaznaczenia czy pozycje na paragonie mają być z rabatem. Jeśli zaznaczymy, to pole to pozycje na paragonie będą pojawiały się z udzielonym rabatem. Jeśli nie zaznaczymy, to pozycje będą sprzedawane w obniżonej cenie. | |||
== KROK 5 == | |||
Wybieramy Zakończ, aby zapisać promocję. | |||
Promocja została utworzona | |||
Aby promocja zadziałała w sklepie od zaraz, na Centrali należy wejść w menu Internet → Wyślij dzisiejsze dane. W sklepie pobrać aktualizację i zalogować się ponownie. Jeśli promocja ma zacząć działać od następnego dnia, dane zostaną przesłane automatycznie w nocy. | |||
= GRATISY = | |||
== KROK 1 == | |||
Opis promocji | |||
'''Stwórz / zmodyfikuj gratisy.''' Kreator gratisów umożliwia wydawanie towarów za darmo. W każdym kolejnym kroku dołączona jest instrukcja dla danego kroku | |||
Naciśnij [Dalej] aby rozpocząć tworzenie / modyfikację gratisów. | |||
== KROK 2 == | |||
Uzupełnij pola: symbol, opis, data, godziny, dni tygodnia, priorytet → PATRZ OKNO 1 | |||
== KROK 3 == | |||
Wybieramy sklepy, które będą brały udział w promocji → PATRZ OKNO 3 | |||
== KROK 4 == | |||
W tym kroku wybieramy listę towarów, które będą za darmo → PATRZ OKNO 2 | |||
Towary te zostaną dodane do listy towarów w okienku '''funkcje kasjera → gratisy''' | |||
Jeśli utworzymy tą promocję, to na kasie jest w funkach kasjera klawisz gratisy i tam wybieramy ilość wygenerowanych gratisów. W nocy w hipermarkecie wygeneruje się dokument RWSA, w którym będzie informacja o wydanych gratisach. | |||
== KROK 5 == | |||
Wybieramy Zakończ, aby zapisać promocję. | |||
Promocja została utworzona | |||
Aby promocja zadziałała w sklepie od zaraz, na Centrali należy wejść w menu Internet → Wyślij dzisiejsze dane. W sklepie pobrać aktualizację i zalogować się ponownie. | |||
Jeśli promocja ma zacząć działać od następnego dnia, dane zostaną przesłane automatycznie w nocy. | |||
= KODY RABATOWE - GENEROWANIE = | |||
Zaczynamy od generowania, czyli określenia cech danej promocji a później przechodzimy do realizacji promocji. | |||
== KROK 1 == | |||
Opis promocji. | |||
Promocja umożliwia definiowanie generowania kodów rabatowych. W każdym kolejnym kroku dołączona jest instrukcja dla danego kroku | |||
Naciśnij [Dalej] aby rozpocząć tworzenie nowej promocji. | |||
Przykłady promocji: | |||
Robiąc zakupy za 30 zł otrzymujemy kod rabatowy 10 % na następne zakupy do wykorzystania przez 14 dni. | |||
Promocja robiąc zakupy za 30zł otrzymasz kod rabatowy na następne zakupy, uprawniający cię do zakupu mydła za 1 grosz. | |||
== KROK 2 == | |||
Uzupełnij pola: symbol, opis, data, godziny, dni tygodnia, priorytet → PATRZ OKNO 1. | |||
'''Wielokrotność -''' mamy możliwość wyboru wielokrotności, czyli do jednego paragonu można wydrukować więcej niż jeden kod rabatowy. | |||
Istnieje możliwość zaznaczenia opcji '''Nie drukuj kodu do paragonu wykorzystującego kod''' - istnieje możliwość wyboru czy kolejny kod rabatowy ma być wydrukowany na paragonie, w którym jest już realizowany kod. | |||
Ustalamy '''kwotę lub ilość minimalną''', od której kody zaczną działać. | |||
Następnie ustalamy '''wartość kodu.''' Określamy czy kod ma być '''procentowy czy kwotowy.''' | |||
Ważność kodów: możemy określić czy kod ma być realizowany po określonym czasie od wygenerowania. 2 możliwości wyboru za ile dni ważny lub ile dni ważny. | |||
Przykład: | |||
Kod ważny za 3 dni. | |||
Lub: | |||
Kod ważny przez 14 dni. | |||
Jeśli wybierzemy opcję: jednakowa dla wszystkich, to określamy konkretne daty. | |||
Przykład: | |||
Kod ważny od 16.06.2016 do 23.06.2016 | |||
== KROK 3 == | |||
Wybieramy sklepy → PATRZ OKNO 3 | |||
== KROK 4 == | |||
Wybieramy towary → PATRZ OKNO 2 | |||
== KROK 5 == | |||
Wybieramy Zakończ, aby zapisać promocję. | |||
Promocja została utworzona . | |||
Aby promocja zadziałała w sklepie od zaraz, na Centrali należy wejść w menu Internet → Wyślij dzisiejsze dane. W sklepie pobrać aktualizację i zalogować się ponownie. | |||
Jeśli promocja ma zacząć działać od następnego dnia, dane zostaną przesłane automatycznie w nocy. | |||
= GENEROWANIE (klient i kupon) = | |||
Generowanie (klient i kupon) pozwala dodatkowo określić dla jakiej grupy klientów ma zadziałać promocja lub określić nr kuponu (np. z gazety) uprawniającego do generowania kodu. | |||
[[Plik:kr17.jpeg]] | |||
Generowanie (klient i kupon) pozwala dodatkowo określić dla jakiej grupy klientów ma zadziałać promocja lub określić nr kuponu (np. z gazety) uprawniającego do generowania kodu. | |||
== KROK 1 == | |||
Opis promocji. | |||
Promocja umożliwia definiowanie generowania kodów rabatowych. W każdym kolejnym kroku dołączona jest instrukcja dla danego kroku | |||
Naciśnij [Dalej] aby rozpocząć tworzenie nowej promocji. | |||
Przykłady promocji: | |||
Robiąc zakupy za 10 zł otrzymujemy kod rabatowy 5 % na następne zakupy do wykorzystania przez 2 dni po okazaniu kuponu. | |||
== KROK 2 == | |||
Uzupełnij pola: symbol, opis, data, godziny, dni tygodnia, priorytet → PATRZ OKNO 1. | |||
'''Wielokrotność''' - mamy możliwość wyboru wielokrotności, czyli do jednego paragonu można wydrukować więcej niż jeden kod rabatowy. | |||
Istnieje możliwość zaznaczenia opcji Nie drukuj kodu do paragonu wykorzystującego kod - istnieje możliwość wyboru czy kolejny kod rabatowy ma być wydrukowany na paragonie, w którym jest już realizowany kod. | |||
* Ustalamy kwotę lub ilość minimalną, od której kody zaczną działać. | |||
* Następnie ustalamy wartość kodu. Określamy czy kod ma być procentowy czy kwotowy. | |||
* Ważność kodów – w miejscu mamy dwie opcję do wyboru: | |||
1. Ilość dni do wygenerowania. | |||
Określić czy kod ma być realizowany po określonym czasie od wygenerowania i ile dni jest ważny. | |||
2. Jednakowa dla wszystkich. | |||
Określamy ważność kodu od kiedy do kiedy. | |||
* Kupon – wpisujemy nr kuponu (aby wygenerować kod klient musi okazać kupon) | |||
* Klient typ – wybieramy wcześniej zdefiniowaną grupę klientów | |||
== KROK 3 == | |||
Wybieramy sklepy → PATRZ OKNO 3 | |||
== KROK 4 == | |||
Wybieramy towary → PATRZ OKNO 2 | |||
== KROK 5 == | |||
Wybieramy Zakończ, aby zapisać promocję. | |||
Promocja została utworzona | |||
Aby promocja zadziałała w sklepie od zaraz, na Centrali należy wejść w menu Internet → Wyślij dzisiejsze dane. W sklepie pobrać aktualizację i zalogować się ponownie. Jeśli promocja ma zacząć działać od następnego dnia, dane zostaną przesłane automatycznie w nocy. | |||
= REALIZACJA KODÓW = | |||
== KROK 1 == | |||
Opis promocji | |||
Promocja umożliwia definiowanie realizacji kodów rabatowych. W każdym kolejnym kroku dołączona jest instrukcja dla danego kroku. | |||
Naciśnij [Dalej] aby rozpocząć tworzenie nowej promocji. | |||
== KROK 2 == | |||
Uzupełniamy pola: symbol, opis, datę, godziny, dni tygodnia, priorytet → PATRZ OKNO 1 | |||
Ustalamy wartość minimalną, czyli do paragonu można dać kod rabatowy tylko przy przekroczeniu kwoty minimalnej. Wybieramy nagłówek generowania, czyli z listy wybieramy tą promocję, którą zdefiniowaliśmy w polu symbol kody rabatowe. | |||
== KROK 3 == | |||
Wybieramy sklepy → PATRZ OKNO 3 | |||
== KROK 4 == | |||
Wybieramy towary → PATRZ OKNO 4 | |||
== KROK 5 == | |||
Wybieramy Zakończ, aby zapisać promocję. | |||
Promocja została utworzona . Aby promocja zadziałała w sklepie od zaraz, na Centrali należy wejść w menu Internet → Wyślij dzisiejsze dane. W sklepie pobrać aktualizację i zalogować się ponownie. Jeśli promocja ma zacząć działać od następnego dnia, dane zostaną przesłane automatycznie w nocy. | |||
Przykład: | |||
ROBIĄC ZAKUPY ZA 30 ZŁ OTRZYMUJEMY KOD RABATOWY 10 % NA NASTĘPNE ZAKUPY DO WYKORZYSTANIA PRZEZ 14 DNI. | |||
PROMOCJA ROBIĄC ZAKUPY ZA 30ZŁ OTRZYMASZ KOD RABATOWY NA NASTĘPNE ZAKUPY, UPRAWNIAJĄCY CIĘ DO ZAKUPU MYDŁA ZA 1 GROSZ. | |||
Tworzymy promocję, w której definiujemy, że robiąc zakupy za 30 zł otrzymasz kod. Jeśli cena mydła we wszystkich sklepach jest jednakowa to sprawdzamy, że jest nią kwota 3 zł. Wybieramy wartość kodu na kwotę 2,99. | |||
Uzupełniamy pole Symbol → kod na 2,99 | |||
Opis → Robiąc zakupy za 30 zł otrzymasz kod na 2,99 na mydło. | |||
Ustalamy datę początkową i końcową oraz godziny i dni tygodnia w jakich promocja ma obowiązywać. | |||
Wybieramy kwotę minimalną → 30 zł. | |||
Wartość kodu → 2,99 | |||
Ważność kodu → kod ważny 14 dni. | |||
W dalszej części zaznaczamy sklepy w jakich promocja ma obowiązywać. | |||
W kolejnym kroku nic nie zaznaczamy, czyli chcemy żeby każdy towar, który kupimy będzie brał udział w promocji. | |||
Potem przechodzimy do realizacji. | |||
Opisujemy symbol, wybieramy datę, godzinę, dni tygodnia i priorytet a w ostatniej linijce wybieramy z jaką definicją generowania kodów ma być powiązana realizacja. Wybieramy z listy naszą promocję kod 2,99. W kolejnym kroku wybieramy sklepu, które będą brały udział w promocji. Następnie wybieramy towar, który ma brać udział w realizacji promocji, czyli nasze mydło. Robiąc zakupy za 30 zł będziemy mogli zrealizować kod na wybrany towar w naszym przypadku to jest mydło. | |||
Kończymy tworzenie promocji. | |||
Klient robiąc zakupy za 30zł dostanie kod rabatowy na kwotę 2,99. | |||
Podczas kolejnych zakupów pokazując kasjerowi ten kod otrzyma rabat na mydło i w efekcie kupi mydło za 1 grosz. | |||
= NAGRODY = | |||
Promocja polega na wyświetleniu wiadomości na kasie lub paragonie po spełnieniu określonych warunków przez klienta. | |||
== KROK 1 == | |||
Opis promocji: | |||
Promocja "Nagrody" polega na wyświetleniu komunikatu na końcu paragonu po spełnieniu określonych warunków przez klienta. W każdym kolejnym kroku dołączona jest instrukcja dla danego krok. Naciśnij [Dalej] aby rozpocząć tworzenie nowej promocji. | |||
Przykłady promocji: | |||
Robiąc zakupy za minimum 30 zł otrzymasz nagrodę. | |||
Jeśli zrobisz zakupy za kwotę 30 – 40 zł otrzymasz ramkę. | |||
Jeśli kwota zakupów będzie 40 – 50 zł otrzymasz maskotkę | |||
Jeśli kwota zakupów będzie powyżej 50 zł otrzymasz zestaw do kawy. | |||
== KROK 2 == | |||
Uzupełnij pola: Symbol, data, przedział godzinowy, dni tygodnia, priorytet → PATRZ OKNO 1 | |||
Określamy minimalną kwotę paragonu, od której zacznie działać wydawanie nagród. | |||
[[Plik:nagrody 1.jpeg]] | |||
Kolejne opcje do wyboru to: | |||
* '''nagroda za ilość kupionego towaru''' – komunikat mówiący ile sztuk danego towaru należy kupić, aby otrzymać nagrodę | |||
* '''włącz wielokrotność nagrody''' – promocja zadziała tyle razy ile zostaną spełnione warunki promocji. Zaznaczenie tej opcji spowoduje, że ustawiając kwotę minimalną zakupów na 20 zł klient otrzyma 1 nagrodę. Jeśli natomiast klient zrobi zakupy za 40 zł otrzyma 2 nagrody. | |||
* w'''yświetlaj komunikat na kasie''' -jeśli zaznaczymy tę opcję, to komunikat informujący o nagrodzie będzie się wyświetlał na kasie. Dodatkowo przy tej opcji możemy zaznaczyć opcję '''Pytaj czy klient odebrał nagrodę''' - kasjerowi pojawia się pytanie czy wydałeś nagrodę i okno wyboru TAK lub NIE. Jeśli klientowi należy się nagroda i kasjer potwierdzi jej wydanie, to informacja zostanie zapisana w celu analizy ilości wydanych nagród. '''Uwaga! ta opcja może być aktywna tylko wówczas, gdy zaznaczymy wyświetlaj komunikat na kasie.''' Jeśli nie zaznaczymy wyświetlaj komunikat na kasie to komunikat '''będzie drukował się na paragonie'''. | |||
* '''wymagana karta klienta -''' Jeśli zaznaczymy tą opcję, to nagrody będą działać tylko dla klientów, którzy posiadają kartę klienta. | |||
* '''aktywuj nagrodę przy wejściu do płatności''' – gdy nagroda jest aktywowana przy wejściu do płatności wówczas informacje o nagrodzie nie są zapisywane do bazy oraz nie może być drukowany wydruk z drukarki. Ta opcja '''wyklucza się z Wyświetlaj komunikaty na kasie.''' | |||
* '''nie wyświetlaj w kasach samoobsługowych''' - komunikaty nie będą wyświetlane na kasach samoobsługowych | |||
* '''kumuluj różne nagłówki w jeden''' - kilka nagłówków nagród działających w tym samym czasie będą skumulowane w jeden komunikat i jeden wydruk. | |||
== KROK 3 == | |||
Kolejny krok to wybór min i max wartości oraz wiadomości do nagrody, która będzie się wyświetlała na kasie lub na paragonie. | |||
Wiadomość może zawierać dowolną treść np. Otrzymujesz kotka lub zdefiniowaną treść w oparciu o dane dotyczące sprzedaży. | |||
Istnieje możliwość wyboru przedziałów. | |||
Przykład: | |||
Jeśli kupisz towary od 0 do 3 zł, to na kasie lub paragonie wyświetli się komunikat – otrzymujesz Snikersa | |||
Jeśli kupisz 0d 4 do bez limitu to na kasie lub paragonie pojawi się komunikat: Zrobiłeś zakupy za wartość:16,98. Zrobiłeś zakupy za ilość: 2, należy Ci się 1 nagroda. | |||
[[Plik:nagrody2.jpg]] | |||
== KROK 4 == | |||
Wybieramy sklepy, które będą brały udział w promocji → PATRZ OKNO 3 | |||
== KROK 5 == | |||
Wybieramy towary→ PATRZ OKNO 2 | |||
== KROK 6 == | |||
Wybieramy Zakończ, aby zapisać promocję. | |||
Promocja została utworzona. | |||
Aby promocja zadziałała w sklepie od zaraz, na Centrali należy wejść w menu Internet → Wyślij ndzisiejsze dane. W sklepie pobrać aktualizację i zalogować się ponownie. Jeśli promocja ma zacząć działać od następnego dnia, dane zostaną przesłane automatycznie w nocy. | |||
= PUNKTY ZA PARAGON = | |||
Kreator promocji umożliwia naliczanie punktów klientowi za wartość paragonu. | |||
== KROK 1 == | |||
Stwórz / zmodyfikuj promocję punktową za paragon. Kreator promocji umożliwia naliczanie punktów klientowi za wartość paragonu. W każdym kolejnym kroku dołączona jest instrukcja dla danego kroku. | |||
Naciśnij ['''Dalej'''] aby rozpocząć tworzenie / modyfikację promocji punktowej za paragon. | |||
'''Przykład promocji:''' | |||
Zrób zakupy za minimum 30 zł, to za każde 5 zł dostaniesz 1 punkt. | |||
== KROK 2 == | |||
Uzupełnij pole: Symbol, opis, data, godzina, dni tygodnia, godziny, priorytet → PATRZ OKNO 1 | |||
[[Plik:KR18.jpeg]] | |||
'''Kwota minimalna''' – ustalamy kwotę minimalną,od jakiej promocja będzie działała. | |||
'''Wartość paragonu z kaucjami''' – określamy czy kaucje mają wliczać się do naliczania punktów klientowi. | |||
Ustalamy '''kwotę za jaką będą naliczane punkty''' klientowi. Definiujemy za jaką kwotę paragonu ile klient otrzyma punktów. | |||
== KROK 3 == | |||
Wybieramy sklepy, które będą brały udział w promocji → PATRZ OKNO 3 | |||
== KROK 4 == | |||
Wybieramy towary → PATRZ OKNO 2 | |||
== KROK 5 == | |||
Wybieramy Zakończ, aby zapisać promocję. | |||
Promocja została utworzona. | |||
Aby promocja zadziałała w sklepie od zaraz, na Centrali należy wejść w menu Internet → Wyślij dzisiejsze dane. W sklepie pobrać aktualizację i zalogować się ponownie. Jeśli promocja ma zacząć działać od następnego dnia, dane zostaną przesłane automatycznie w nocy. | |||
= PUNKTY ZA TOWARY = | |||
== KROK 1 == | |||
Opis promocji. | |||
Stwórz / zmodyfikuj promocję punktową za towar. Kreator promocji nalicza punkty klientowi za poszczególne towary. W każdym kolejnym kroku dołączona jest instrukcja dla danego kroku. | |||
Naciśnij [Dalej] aby rozpocząć tworzenie / modyfikację promocji. | |||
Przykład promocji: | |||
Za każdy produkt z działu nabiał otrzymasz 2 punkty. | |||
Kupując dowolny produkt Nivea otrzymasz 10 punktów. | |||
== KROK 2 == | |||
Uzupełnij pole: symbol, opis, data, godziny, dni tygodnia, priorytet → PATRZ OKNO 1 | |||
== KROK 3 == | |||
Wybieramy sklepy biorące udział w promocji → PATRZ OKNO 3 | |||
== KROK 4 == | |||
Wybieramy towary biorące udział w promocji → PATRZ OKNO 2 | |||
Do każdego towaru lub grupy podajemy ilość punktów jaka zostanie naliczona klientowi za kupiony towar. | |||
[[Plik:kr20.jpeg]] | |||
== KROK 5 == | |||
Wybieramy Zakończ, aby zapisać promocję. | |||
Promocja została utworzona | |||
Aby promocja zadziałała w sklepie od zaraz, na Centrali należy wejść w menu Internet → Wyślij dzisiejsze dane. W sklepie pobrać aktualizację i zalogować się ponownie. Jeśli promocja ma zacząć działać od następnego dnia, dane zostaną przesłane automatycznie w nocy. | |||
= PUNKTY ZA ILOŚĆ SPRZEDANEGO TOWARU = | |||
== KROK 1 == | |||
Opis promocji. | |||
Stwórz / zmodyfikuj promocję punktową za ilość. Kreator promocji umożliwia naliczanie dodatkowych punktów klientowi za kupienie odpowiedniej ilości towaru. W każdym kolejnym kroku dołączona jest instrukcja dla danego kroku. | |||
Naciśnij [Dalej] aby rozpocząć tworzenie / modyfikację promocji punktowej za ilość. | |||
Przykłady promocji: | |||
Jeśli kupisz 2 ‘Coca cole’, to otrzymasz 1 punkt. | |||
== KROK 2 == | |||
Uzupełnij pola: Symbol, opis, data, godziny, dni tygodnia, priorytet → PATRZ OKNO 1 | |||
Definiujemy ilość sprzedanego towaru, za którą będą naliczane punkty klientowi a następnie podajemy ile punktów otrzyma klient. | |||
== KROK 3 == | |||
Wybieramy sklepy, które będą brały udział w promocji → PATRZ OKNO 3 | |||
== KROK 4 == | |||
Wybieramy towary biorące udział w promocji → PATRZ OKNO 2 | |||
== KROK 5 == | |||
Wybieramy Zakończ, aby zapisać promocję. | |||
Promocja została utworzona | |||
Aby promocja zadziałała w sklepie od zaraz, na Centrali należy wejść w menu Internet → Wyślij dzisiejsze dane. W sklepie pobrać aktualizację i zalogować się ponownie. Jeśli promocja ma zacząć działać od następnego dnia, dane zostaną przesłane automatycznie w nocy. | |||
= PREMIE PUNKTOWE = | |||
== KROK 1 == | |||
Opis promocji. | |||
Kreator premii punktowych umożliwia naliczanie punktów klientowi na innych zasadach niż zwykle. W określonym czasie możemy na przykład podwoić punkty klientowi. | |||
Przykłady promocji: | |||
Tylko w ten weekend otrzymasz 2 razy więcej punktów za swoje zakupy. | |||
== KROK 2 == | |||
Uzupełnij pola: symbol, opis, datę, priorytet → PATRZ OKNO 1 | |||
'''Mnożnik punktowy''' – punkty, które zostały naliczone zostaną przemnożone przez podany mnożnik. | |||
'''Klient typ''' – wybieramy typ klientów | |||
Przykład: | |||
Definiujemy promocje Tylko w ten weekend pracownicy otrzymają 2 razy więcej punktów za swoje zakupy. | |||
Mnożnik ustawiamy na 2, a typ klienta PRACOWNICY | |||
== KROK 3 == | |||
Wybieramy sklepy, które będą brały udział w promocji → PATRZ OKNO 3 | |||
== KROK 4 == | |||
Wybieramy Zakończ, aby zapisać promocję. | |||
Promocja została utworzona. Aby promocja zadziałała w sklepie od zaraz, na Centrali należy wejść w menu Internet → Wyślij dzisiejsze dane. W sklepie pobrać aktualizację i zalogować się ponownie. Jeśli promocja ma zacząć działać od następnego dnia, dane zostaną przesłane automatycznie w nocy. | |||
= PUNKTY ZA PRZEDZIAŁY KWOTOWE = | |||
== KROK 1 == | |||
Opis promocji. | |||
Utwórz nową gazetkę, ustal kwotę minimalną i sposób naliczania punktów. Kreator umożliwia samodzielną pracę z programem, instrukcja krok po kroku pomoże wygenerować gazetkę i ustawić parametry. | |||
Naciśnij [Dalej] aby rozpocząć tworzenie nowej gazetki. | |||
Przykład promocji: | |||
Jeśli zrobisz zakupy za 30 zł, to za każde 5 zł otrzymasz 2 punkty. | |||
== KROK 2 == | |||
Uzupełnij pola: symbol,opis, data, godzina, dni tygodnia, priorytet → PATRZ OKNO 1 | |||
[[Plik:kr21.jpeg]] | |||
'''Wartość paragonu z kaucjami''' – określa czy wartość kaucji ma się wliczać do kwoty paragonu | |||
Ustalamy przedział od jakiej kwoty minimalnej do jakiej kwoty maksymalnej ma być wartość paragonu. | |||
'''Kwota''' - należy określić przelicznik kwoty, czyli przykład: za każde 2 zł otrzymujesz 12 punkt | |||
'''Punkt'''y- podajemy punkty jakie klient ma otrzymać w tym przedziale kwotowym. | |||
Możemy zdefiniować 1 lub kilka przedziałów kwotowych. Możemy także określić czy za każde 1 zł z przedziału 1-10 klient otrzyma 1 punkt lub z przedziału 11-20 za każde 2 zł klient otrzyma 3 punkty. | |||
== KROK 3 == | |||
Wybieramy sklepy → PATRZ OKNO 3 | |||
== KROK 4 == | |||
Wybieramy towary → PATRZ OKNO 2 | |||
== KROK 5 == | |||
Wybieramy Zakończ, aby zapisać promocję. | |||
Promocja została utworzona | |||
Aby promocja zadziałała w sklepie od zaraz, na Centrali należy wejść w menu Internet → Wyślij dzisiejsze dane. W sklepie pobrać aktualizację i zalogować się ponownie. | |||
Jeśli promocja ma zacząć działać od następnego dnia, dane zostaną przesłane automatycznie w nocy. | |||
= ZNACZKI = | |||
== KROK 1 == | |||
Stwórz / zmodyfikuj promocję naklejkową. Kreator promocji umożliwia wydawać znaczki klientom. W każdym kolejnym kroku dołączona jest instrukcja dla danego kroku | |||
Naciśnij [Dalej] aby rozpocząć tworzenie / modyfikację promocji. | |||
Przykłady promocji: Robiąc zakupy za 20 zł otrzymujesz 4 znaczki. | |||
== KROK 2 == | |||
Uzupełnij pola: symbol, opis,data, godzina, dni tygodnia, priorytet → PATRZ OKNO 1 | |||
[[Plik:kr21.jpeg]] | |||
'''Rolka PLU''' – definiujemy towar, który ma kod PLU. Jest to nasza rolka ze znaczkami. | |||
'''Rolka ilość''' – wybieramy ile znaczków znajduje się na naszej rolce. | |||
Wpisując w pole Rolka PLU wartość 0 nie będzie ewidencjonowana rolka. | |||
Przykład: Określamy, że nasza rolka ma numer PLU 223, ilość znaczków na rolce 200. Po wydaniu 200 znaczków rolka zejdzie ze stanu. | |||
'''Kwota minimalna''' - minimalna kwota paragonu, przy której aktywuje się promocja (do tej kwoty nie są wliczane opakowania, np kaucje) | |||
Zbierając znaczki możemy mieć album kolekcjonerski | |||
= NAGRODY ZA ZEBRANE ZNACZKI = | |||
== KROK 1 == | |||
Opis promocji. | |||
Stwórz / zmodyfikuj promocję. Kreator promocji umożliwia sprzedaż towarów w innych cenach w zależności od ilości zebranych znaczków. W każdym kolejnym kroku dołączona jest instrukcja dla danego kroku | |||
Naciśnij [Dalej] aby rozpocząć tworzenie / modyfikację promocji. | |||
Przykład: | |||
Za 4 zebrane znaczki otrzymasz ramkę za 10 zł. | |||
Za 6 zebranych znaczków otrzymasz ramkę za 5 zł. | |||
Za 10 zebranych znaczków otrzymasz ramkę gratis. | |||
== KROK 2 == | |||
Uzupełniamy pole: symbol, opis, datę, godziny, dni tygodnia, typ promocji oraz priorytet → PATRZ OKNO 1 | |||
[[Plik:kr23.jpeg]] | |||
'''Kupon'''- to identyfikator karty kolekcjonerskiej | |||
Albo określamy przedział kuponów czyli kupony od numeru minimum do numeru maksimum. | |||
Dodatkowa opcja to zawsze pytaj o ilość zebranych znaczków przez klienta - to opcja,która określa w kolejnym kroku wybieramy przedziały nagród,czyli jaka nagroda jest w jakim przedziale. Przykład: za 4 znaczki otrzymasz ramkę za 10 zł, za 6 znaczków otrzymasz ramkę za 5 zł, za 10 znaczków otrzymasz ramkę gratis | |||
Bez względu na to czy ustalimy przedział 1 czy kilka możemy ustalić czy pytać o ilość zebranych znaczków. | |||
== KROK 3 == | |||
Wybieramy sklepy,które będą brały udział w promocji → PATRZ OKNO 3 | |||
== KROK 4 == | |||
Wybieramy towary → PATRZ OKNO 2 | |||
[[Plik:kr24.jpeg]] | |||
Może być to 1 towar zdefiniowany w różny sposób w zależności od ceny, procent lub o ile niższa cena. Oraz za jaką ilość znaczków nagroda zostanie wydana. | |||
Jeśli wpiszemy wybierzemy typ promocji cena i wybierzemy wartość zero, to towar zostanie wydany gratis za określoną ilość znaczków. | |||
Możemy zaznaczyć czy pozycje na paragonie mają być z rabatem, wtedy towar nabijany na paragonie będzie z widocznym rabatem. Jeśli nie zaznaczymy, to towar będzie sprzedany w obniżonej cenie. | |||
== KROK 5 == | |||
Wybieramy Zakończ, aby zapisać promocję. | |||
Promocja została utworzona | |||
Aby promocja zadziałała w sklepie od zaraz, na Centrali należy wejść w menu Internet → Wyślij dzisiejsze dane. W sklepie pobrać aktualizację i zalogować się ponownie. Jeśli promocja ma zacząć działać od następnego dnia, dane zostaną przesłane automatycznie w nocy. | |||
Po zakończeniu paragonu kasjerowi pojawi się pytanie "klient ma prawo do 4 znaczków. Czy znaczki zostały wydane? TAK lub NIE". | |||
Jeśli zaznaczymy tak wydrukuje się paragon z pokwitowaniem wydania 4 znaczków. | |||
Na kasie po wejściu w płatności pojawia się pytanie: czy klient posiada kartę kolekcjonerską ze znaczkami? TAK lub NIE. Jeśli wybierzemy NIE paragon zostanie zakończony. Jeśli wybierzemy TAK to: w przypadku uzupełnienia pola KUPON lub minimum - maksimum pojawi się prośba o wpisanie numeru karty w przypadku, gdy nie będzie uzupełnione pole KUPON ani przedział minimum i maksimum przechodzimy to kolejnego kroku "Pojawia się kolejne pytanie ile znaczków ma klient?" W przypadku, gdy było zdefiniowane kilka towarów, np. ramka 50% taniej za 2 punkty, mikser w cenie 12,99 za 4 punkty, blender w cenie 1 zł za 10 punktów. Pojawia się okno do wyboru 2, 4, 10. Klikając na 4 zeskanowany towar mikser zostanie naliczony w cenie 12,99. | |||
= RABATY = | |||
== KROK 1 == | |||
Opis promocji : | |||
Stwórz nowy rabat, parametry. | |||
Naciśnij [Dalej] aby rozpocząć tworzenie nowego rabatu. | |||
Przykłady: | |||
Zrób zakupy za minimum 100 zł i otrzymasz rabat 20% na cały paragon. | |||
Rabat 8% na określone towary. | |||
Przy zakupach za minimum 100 zł rabat 10% z wykluczeniem papierosów i alkoholu. | |||
Rabat przypisany do karty klienta plus dodatkowy rabat na określone towary. | |||
Przy zakupach za minimum 100 zł z kartą klienta rabat 10 zł mniej. | |||
KROK 2 | |||
Uzupełniamy pola: Symbol, opis, data, godziny, dni tygodnia, priorytet → PATRZ OKNO 1 | |||
[[Plik:kr25.jpeg]] | |||
'''Ustalamy priorytet''' – im większy priorytet tym ważniejszy kod. | |||
'''Karta klienta wymagana''' – określamy, czy chcemy aby do obowiązywania promocji była potrzebna karta | |||
Wybieramy: '''rabat na koniec paragonu''' albo podczas tworzenia paragonu - przed zeskanowaniem jakiegokolwiek produktu pojawi się pytanie o kartę klienta. | |||
Po zeskanowaniu zostanie dodany rabat przypisany do karty. Minus tego jest taki, że jeśli na paragonie znajdą się produkty z innych promocji to nie zostaną one uwzględnione. Na paragonie będzie widoczna od razu cena po rabacie. Nie będzie widać wysokości rabatu oraz ceny przed rabatem. Zalecane jest wybranie opcji rabat na koniec paragonu. | |||
Jaka ma być kwota minimalna, aby promocja zadziałała – działa tylko w przypadku rabatu na koniec paragonu | |||
Wybieramy towary: | |||
- wszystkie towary | |||
- towary z listy | |||
- towary spoza listy | |||
- każdy towar ma swój rabat | |||
Wybieramy listę towarów – tworzymy listę towarów w zakładce '''Lista towarów rabatowych''' | |||
Wybieramy typ rabatu: | |||
- procentowy | |||
- każdy klient ma swój rabat | |||
- o ile taniej | |||
'''Rabat na paragoni'''e - wpisujemy wartość rabatu | |||
Istnieje możliwość wyboru: | |||
'''- nie udzielaj rabatu na wszystkich towarach promocyjnych''' – działa tylko w przypadku rabatu procentowego na koniec paragonu. Procent rabatu będzie liczony od wartości towarów, które nie należą do żadnej promocji. | |||
- '''nie udzielaj rabatu na wybranych towarach promocyjnych''' – możemy wybrać konkretną akcję promocyjną, dla której nie udzieli się rabat np. Akcja plakatowa, Gazetki | |||
- '''rabat na pozycje na końcu paragonu''' – działa tylko w przypadku rabatu procentowego na koniec paragonu. Rabatu procentowego udzielamy tylko na dozwolone pozycje przed zakończeniem paragonu. | |||
- '''rabat na paragon z pozycji''' - działa tylko w przypadku wybrania opcji, że każdy towar ma swój rabat. Na podstawie rabatów na poszczególnych pozycjach wyliczany jest rabat procentowy do paragonu. | |||
'''Rabat na paragon z pozycj'''i - zaznaczenie tej opcji spowoduje, że rabat zostanie naliczony na całość paragonu. Uwzględniając wszystkie towary z listy. | |||
Jeśli nie zaznaczymy opcji '''Rabat na paragon z pozycji''', to na każdy towar z paragonu zostanie naliczony rabat zgodny z zdefiniowaną grupą towarową. Przykład: Promocja każdy towar ma swój rabat: chleb baltonowski za cenę 2 zł. Każdy klient ma swój rabat - pozostałe produkty mają rabat 10% zgodny z rabatem przydzielonym do karty klienta. | |||
== KROK 3 == | |||
Wybieramy sklepy → PATRZ OKNO 3 | |||
== KROK 4 == | |||
Wybieramy Zakończ, aby zapisać promocję. | |||
Promocja została utworzona. | |||
Aby promocja zadziałała w sklepie od zaraz, na Centrali należy wejść w menu Internet → Wyślij dzisiejsze dane. W sklepie pobrać aktualizację i zalogować się ponownie. Jeśli promocja ma zacząć działać od następnego dnia, dane zostaną przesłane automatycznie w nocy. | |||
Po zdefiniowaniu rabatu możemy go wybrać z listy rabatów wcześniej zdefiniowanych np. ustawić jako rabat przypisany do karty klienta. | |||
= LISTA TOWARÓW RABATOWYCH = | |||
== KROK 1 == | |||
Stwórz nową listę rabatową | |||
Naciśnij [Dalej] aby rozpocząć tworzenie / modyfikację listy rabatowej. | |||
== KROK 2 == | |||
Mamy do wyboru '''czy każdy towar ma mieć swój rabat?''' | |||
Jeśli zaznaczymy tą opcję, to każdy wybrany przez nas towar będzie mógł mieć zdefiniowany rabat: '''cena, o ile taniej lub wykluczenie.''' | |||
Jeśli nie zaznaczymy, to wszystkie wybrane towary będą brały udział w promocji i będą miały jednakowy rabat zdefiniowany w RABATY. | |||
== KROK 3 == | |||
Wybieramy towary | |||
[[Plik:kr27.jpeg]] | |||
Jeśli zaznaczymy opcję czy każdy towar ma mieć swój rabat, to mamy możliwość zdefiniowania typu promocji według: ceny, procentu, o ile taniej lub wykluczenia. | |||
== KROK 4 == | |||
Wybieramy Zakończ, aby zapisać promocję. | |||
Promocja została utworzona | |||
Aby promocja zadziałała w sklepie od zaraz, na Centrali należy wejść w menu Internet → Wyślij dzisiejsze dane. W sklepie pobrać aktualizację i zalogować się ponownie. Jeśli promocja ma zacząć działać od następnego dnia, dane zostaną przesłane automatycznie w nocy. | |||
Tak stworzoną listę możemy dodać do definiowanego przez nas rabatu. | |||
== KARTY KLIENTA == | |||
W zakładce „Klienci” definiujemy poszczególnych klientów lub grupy klientów. | |||
[[Plik:kr28.jpeg]] | |||
Klikając „Nowy” pokazuje się formularz do uzupełnienia danych klienta: | |||
Wpisujemy numer z karty lub przedział numerów kart klienta (zakresu kodów EAN, które umieszczone są na kartach klienta) | |||
Możemy zdefiniować imię, nazwisko, miasto, ulicę, dom, lokal, telefon, e-mail, data urodzenia, data wydania karty, data ważności karty | |||
'''Rabat procent''' - każdy klient może mieć przypisany do swojej karty rabat | |||
'''Definicja rabatu''' - wybieramy wcześniej zdefiniowany rabat → patrz jak utworzyć RABAT | |||
'''Blokada''' - możemy zablokować kartę | |||
'''Sklep''' - każdy klient może być przypisany do wybranego sklepu. Wpisanie wartości 0 powoduje, że kartę można zrealizować w każdym sklepie. | |||
Możliwe jest dodanie klienta do zdefiniowanych wcześniej kategorii oraz przyporządkowanie go do konkretnego podziału kategorii. | |||
[[Plik:kr29.jpeg]] | |||
= OKNO 1 = | |||
[[Plik:kr11.jpeg]] | |||
Określamy: | |||
'''symbol promocji''' – to co tutaj napiszemy będzie pojawiało się na paragonie | |||
'''opis''' – opisanie czego będzie dotyczyła promocja i jakie będzie miała warunki. | |||
'''data początkowa''' '''– data końcowa''' – od kiedy do kiedy ma obowiązywać promocja | |||
'''od godziny – do godziny''' – utworzona promocja może obowiązywać w określonych godzinach | |||
'''dni tygodnia''' – istnieje możliwość wybrania określonych dni, w których promocja ma obowiązywać. | |||
'''typ promocji''' - przyporządkowanie promocji do konkretnego typu ma wpływ na to, czy do pozycji promocyjnych na paragonie możliwe będzie naliczenie dodatkowego rabatu (moduł "Rabaty") | |||
'''priorytet -''' służy do oznaczenia, która promocja ma zadziałać, w przypadku 2 zazębiających się promocji. Przykładowo promocja z priorytetem 5 będzie ważniejsza niż promocja z priorytetem 3 | |||
Jeśli chcemy aby promocja obowiązywała np. od 5.07 do 17.05 i skończyła się 17.05 o godzinie 17:30, to należy utworzyć dwie promocje jedną od 5.07 do 16.07, która będzie obowiązywała przez cały dzień a drugą 17.07- 17.07 do godziny 17:30. | |||
Możemy ustawić promocje obowiązującą w określonych godzinach lub w określone dni. Promocja typu Happy Hours, czyli np. w każdy czwartek od 12:00 do 13:00 | |||
Możemy zdefiniować promocję,która będzie obowiązywała tylko w określony dzień tygodnia, np. promocja na kawę w każdy piątek. | |||
= OKNO 2 = | |||
[[Plik:kr30.jpeg]] | |||
1. Jeśli nie zaznaczamy opcji czy wybrane towary mają być wykluczone, to promocja nie dotyczy żadnego towaru. Jednym słowem jest PUSTA. | |||
2. Jeśli zaznaczymy, to promocja dotyczy wszystkich towarów. | |||
3. Jeśli nie zaznaczmy a wybierzemy jakiś towar, grupę, producenta, to promocja będzie dotyczyła wybranej grupy, towaru lub producenta. | |||
4. Jeśli zaznaczymy a wybierzemy jakiś towar, grupę czy producenta, to promocja dotyczy wszystkich towarów z wykluczeniem zaznaczonych. | |||
Wybieramy towary, grupy towarów, kategorie, producentów, marki, działy. | |||
Dodatkowa opcja to filtrowanie towarów | |||
[[Plik:kr31.jpeg]] | |||
Filtrowanie towarów możemy szukać w zakresie PLU lub po nazwie. | |||
Wybierając filtrowanie PLU możemy wprowadzić przedział liczb lub konkretny towar. Szukamy towarów mniejszych bądź większych lub równych PLU. Filtrowanie po nazwie oznacza szukanie po słowie zawierającym w sobie słowo np. szary. | |||
W widoku powinny pojawić się tylko wybrane towary, których szukaliśmy. | |||
Towary, które są po filtrowane są wytłuszczone. Jeśli wybierzemy towary, które filtrowaliśmy to chcąc przejść dalej nie będziemy mogli. | |||
Pojawi się błąd: | |||
''Masz ustawione filtry w towary. Wyłączam je. Spróbuj przejść dalej.'' | |||
Okno powróci do poprzedniego widoku i wyłączy wszystkie filtry, które były ustawione. | |||
= OKNO 3 = | |||
[[Plik:kr33.jpeg]] | |||
Wybieramy sklepy, w których promocja będzie obowiązywała. | |||
Jeżeli zaznaczona zostanie firma, to sklepy które do niej przynależą zostaną wybrane automatycznie. | |||
Nie wybranie żadnego sklepu spowoduje przypisanie promocji do wszystkich sklepów. | |||
= OKNO 4 = | |||
[[Plik:kr32.jpeg]] | |||
Okno to będzie aktywne tylko wtedy, gdy w poprzednim kroku zaznaczymy '''"Aktywuj przy wejściu do płatności".''' | |||
Możemy wówczas ustawić '''kwotę minimalną''' na jaką klient musi zrobić zakupy oraz wybrać zdefiniowaną wcześniej '''listę towarów,''' spośród których należy zrobić zakupy aby skorzystać z promocji. | |||
Pole '''Wartość zachęty''' umożliwia wpisanie kwoty zachęty - jeśli zabraknie kwoty zachęty do kwoty minimalnej na kasie wyświetli się komunikat zachęty, który uzupełniamy w polu Zachęta. | |||
Aktualna wersja na dzień 07:33, 18 cze 2018
KREATOR PROMOCJI - INSTRUKCJA DLA UŻYTKOWNIKA
Tworzenie promocji zaczynamy od wybrania po lewej stronie rodzaju promocji, którą chcemy zdefiniować. Aby utworzyć nową promocję wybieramy Nowy zestaw. Jeśli mamy już utworzoną promocję, a chcemy wprowadzić zmiany wybieramy z listy promocję i klikamy Modyfikuj zestaw.
Każdy użytkownik centrali HiperMarket, który ma dodane odpowiednie uprawnienie może się zalogować do kreatora promocji za pomocą użytkownika i hasła, którego używa do logowania się na centralę. Aby nadać dla użytkownika odpowiednie uprawnienie należy:
1.Zalogować się do centrali HiperMarket
2. W meny wybieramy Katalog\Użytkownicy
Z listy użytkowników wybieramy osobę, dla której chcemy nadać uprawnienie i klikamy przycisk „U”.
3. Z listy uprawnień wybieramy Różne
4. Przechodzimy do następnej listy uprawnień, z której wybieramy uprawnienie nr 2178 - Promocje modyfikacja
Znak „*” przed nazwą oznacza, że jakieś uprawnienia w danym module są przyznane. Aby nadać/usunąć dane uprawnienie klikamy przycisk „Spacja”.
ZESTAWY PROMOCYJNE
Promocja polega na określeniu ile towarów z grupy A należy kupić, aby otrzymać ile towarów z grupy B taniej.
KROK 1
Opis promocji i przykłady.
Kreator umożliwia wygenerowanie dowolnego zestawu. Zestaw jest połączeniem grup towarowych. Każda taka grupa ma własną ilość wymaganą do aktywacji. Jeśli na paragonie przekroczymy wymaganą ilość każdej z grup, to wtedy zestaw się aktywuje.
Przykłady promocji:
- Kup dwie sztuki 'Coca Cola' to 'Snickers' dostaniesz za 1 grosz.
- Kup dwie sztuki 'Coca Cola' to 'Snickers' dostaniesz 50% taniej.
- Kup trzy sztuki 'Coca Cola' to dostaniesz je o 3 zł taniej.
- Kup trzy sztuki 'Coca Cola' to dostaniesz je 30% taniej.
- Kup dwie sztuki 'Coca Cola' i jedna sztukę 'Snickers' to dwie sztuki 'Coca cola' dostaniesz za 4 zł zaś 'Snickers' 50% taniej.
- Kup dwie sztuki ‘Coca Cola’ oraz jedną sztukę ‘Snickera’ i zapłać 6zł. (cena regularna Coca Coli to 3,60 a cena regularna Snickers to 2,50).
KROK 2
Uzupełniamy pola: symbol, data początkowa i końcowa, przedział godzinowy oraz dni tygodnia, a w których promocja ma działać.
Dodatkowo mamy możliwość ustalenia maksymalnej ilości zestawów jakie klient może kupić na jednym paragonie.
Gratisy nie drukuj – zaznaczenie tej opcji spowoduje, że na koniec paragonu nie wydrukuje się ilość wydanych gratisów.
Gratisy stany – zaznaczenie tej opcji spowoduje zdjęcie ze stanu gratisów wydanych przez kasjera. W nocy wygenerowany zostanie dokument RWSA.
ZACHĘTA - definiujemy komunikat zachęty, który wyświetli się na kasie. Podczas nabijania towaru, na kasie pojawi się komunikat informujący o promocji. Np. Jeśli kupisz 2 ‘Coca Cole’, to ‘Snickers’ dostaniesz 50% taniej
KOMUNIKAT - komunikat to treść, która pojawi się na kasie, po zakończonej sprzedaży i wydrukowaniu paragonu.
METKA - to informacja, która jest zawarta na metce w sklepie.
KROK 3
Definiujemy dwie grupy. W jednej ustalamy ile sztuk danego towaru ma brać udział w promocji. Druga grupa to będzie towar, który ma być dodany w niższej cenie do zestawu. Towary jakie chcemy dodać do poszczególnych grup możemy również zaimportować z pliku csv.
Możliwości wyboru rabatu:
- za ile cena - wybierając towar coca cola, ilość towarów z listy – 2, rabat – za ile cena, wartość – 3 zł. Na kasie skanując 2 produkty Coca cola, każdy z nich otrzymamy za 3zł.
- o ile niższa cena
- procentowy na cenę
- za jaką wartość – wybierając towar – Coca Cola, ilość towarów z listy – 2, rabat- za jaką wartość – 3 zł. Na kasie skanując 2 produkty Coca Cola, zapłacimy 3 zł.
- o jaką wartość taniej
- procentowy na wartość
- gratis
Jeśli ustawimy, że towar w promocji ma być wydany jako gratis, to po zakończeniu paragonu na kasie pojawi się informacja:
Wydaj Czekoladę do promocji – tu pojawi się nazwa promocji zdefiniowana w SYMBOL oraz opcje do wyboru TAK lub NIE.
Przykład:
Kup 2 Snickersy, a gumy Orbit otrzymasz z rabatem 50 %.
W grupie 1 ustalamy towar jako Snickers i w polu ilość towaru z grupy wybieramy 2 sztuki.
W grupie drugiej wybieramy towar gumy Orbit i ustalamy rabat procentowy na cenę i wysokość rabatu, czyli 50%
KROK 4
Wybieramy sklepy → PATRZ OKNO 3.
KROK 5
Wybieramy Zakończ, aby zapisać promocję.
Promocja została utworzona.
Aby promocja zadziałała w sklepie od zaraz, na Centrali należy wejść w menu Internet → Wyślijdzisiejsze dane. W sklepie pobrać aktualizację i zalogować się ponownie.
Jeśli promocja ma zacząć działać od następnego dnia, dane zostaną przesłane automatycznie w nocy.
ZESTAWY PROMOCYJNE NA KUPON
Promocja bardzo podobna do promocji zestawy promocyjne, powiększona dodatkowo o opcję kuponu wymaganego, żeby promocja zadziała.
Tworząc promocje uzupełniamy kod kuponu, który jest potrzebny do aktywacji zestawu. Kupon może mieć jeden numer lub być z przedziału. Przykład: kupon o numerze od 1 do 200. Komunikat- czyli informacja, która będzie się pojawiała przy próbie podania kuponu. Może to być na przykład symbol gazetki. Pytaj o kupon przy każdym wystąpieniu – przy każdym wystąpieniu promocji na paragonie pojawi się prośba o kupon.
Pozostałe kroki → Patrz ZESTAWY PROMOCYJNE
ZESTAWY PROMOCYJNE Z IDENTYFIKATOREM
Promocja bardzo podobna do zestawów promocyjnych, dodatkowo uzupełnionych o identyfikator, czyli kartę klienta. Klientów zakładamy w module „Karty klientów”. W momencie wystąpienia promocji system poprosi o identyfikator klienta.
KROK 1
Opis promocji i przykłady.
Kreator umożliwia wygenerowanie dowolnego zestawu z identyfikatorem lub bez - wówczas promocja będzie działała tak, jak zwykłe zestawy promocyjne. Zestaw jest połączeniem grup towarowych. Każda taka grupa ma własną ilość wymaganą do aktywacji. Jeśli na paragonie przekroczymy wymaganą ilość każdej z grup, to wtedy zestaw się aktywuje.
Przykłady promocji:
- Kup dwie sztuki 'Coca Cola' i podaj identyfikator klienta, to 'Snickers' dostaniesz za 1 grosz.
- Kup dwie sztuki 'Coca Cola' i podaj identyfikator klienta,to 'Snickers' dostaniesz 50% taniej.
- Kup trzy sztuki 'Coca Cola' i podaj identyfikator klienta,to dostaniesz je o 3 zł taniej.
- Kup trzy sztuki 'Coca Cola' i podaj identyfikator klienta,to dostaniesz je 30% taniej.
- Kup dwie sztuki 'Coca Cola' oraz jedna sztukę 'Snickers' i podaj identyfikator klienta, to dwie sztuki 'Coca cola' dostaniesz za 4 zł zaś 'Snickers' 50% taniej.
- Kup dwie sztuki ‘Coca Cola’ oraz jedną sztukę ‘Snickera’ i podaj identyfikator klienta, to zapłacisz 6zł. (cena regularna Coca Coli to 3,60 a cena regularna Snickers to 2,50).
KROK 2
Oprócz standardowych informacji, jakie musimy podać w zestawach promocyjnych, tutaj uzupełniamy jeszcze pole identyfikator. Jeśli pole to pozostawimy puste, promocja zachowa się jak zwykłe zestawy promocyjne.
Jeśli karty biorące udział w promocji mają jeden numer uzupełniamy pole IDENTYFIKATOR, przykład: karta numer 0001
Jeśli karty biorące udział w promocji mają numery od 0001 do 0050 uzupełniamy wartość MINIMUM I MAKSIMUM.
KROK 3
Okno to będzie aktywne tylko wtedy, gdy w poprzednim kroku zaznaczymy "Aktywuj przy wejściu do płatności".
Możemy wówczas ustawić kwotę minimalną na jaką klient musi zrobić zakupy oraz wybrać zdefiniowaną wcześniej listę towarów, spośród których należy zrobić zakupy aby skorzystać z promocji.
KROK 4
Patrz KROK 3 w promocji zestawy promocyjne.
KROK 5
Wybieramy sklepy - patrz OKNO 3.
KROK 6
Wybieramy Zakończ, aby zapisać promocję.
Promocja została utworzona.
Aby promocja zadziałała w sklepie od zaraz, na Centrali należy wejść w menu Internet → Wyślijdzisiejsze dane. W sklepie pobrać aktualizację i zalogować się ponownie.
Jeśli promocja ma zacząć działać od następnego dnia, dane zostaną przesłane automatycznie w nocy.
PROMOCJE ZA ILOŚĆ MINIMALNĄ
KROK 1
Opis promocji
Utwórz nową promocję cenową za ilość towaru. Kreator promocji umożliwia sprzedaż towarów w innych cenach jeśli klient kupi co najmniej wyznaczoną ilość towaru. Można również ustawić maksymalną ilość towaru, do której będzie liczona inna cena. W każdym kolejnym kroku dołączona jest instrukcja dla danego kroku
Naciśnij [Dalej] aby rozpocząć tworzenie nowej promocji.
Przykłady promocji:
Kup dwie ‘Coca Cole’ za 3 zł.
Kup dwie ‘Coca Cole’ z rabatem 50%.
Kup dwie ‘Coca Cole’ o 2 zł taniej.
KROK 2
Uzupełnij pola: Symbol, opis, data, godzina, dni tygodnia.
Ustawiamy Typ promocji oraz priorytet.
Priorytet służy do oznaczenia, która promocja ma zadziałać, w przypadku 2 zazębiających się promocji. Przykładowo promocja z priorytetem 5 będzie ważniejsza niż promocja z priorytetem 3.
Definiujemy ilość minimalną i ilość maksymalną, w której promocja ma zadziałać.
KROK 3
Wybieramy sklepy → PATRZ OKNO 3
KROK 4
Wybieramy towary → PATRZ OKNO 2
Mamy możliwość ustawienia typu promocji: na cenę, procent lub o ile taniej. Możemy zdefiniować dowolną ilość towarów i każdy z tych towarów może mieć inny typ promocji.
Jeśli definiując promocję wybierzemy typ promocji na cenę, to każdy produkt, który wybierzemy będzie sprzedany w podanej przez nas kwocie.
Jeśli definiując promocję wybierzemy typ promocji procent, to na każdy wybrany przez z nas produkt spełniający warunki promocji zostanie udzielony rabat procentowy.
Wybierając typ promocji o ile taniej możemy określić o jaką wartość obniżymy cenę, np. 50 groszy taniej.
Przykład: Kup dwie ‘Coca Cole’ za 2 zł.
Jeśli kupisz minimum 2 ‘Coca Cole’, to każdą otrzymasz za 1 zł. Ustawiamy, że maksymalnie możemy kupić 6 takich produktów w promocyjnej cenie. Każdy kolejny produkt będzie w cenie regularnej.
Zakładając, że cena regularna ‘Coca coli’, to 1,59 definiujemy promocję, że przy zakupach minimum 2 coli każdą otrzymamy za 1 zł. Jeśli kupisz 7 coli, to 6 otrzymasz w cenie 1 zł każda, a 7 colę otrzymasz w cenie regularnej.
KROK 5
Wybieramy Zakończ, aby zapisać promocję.
Promocja została utworzona
Aby promocja zadziałała w sklepie od zaraz, na Centrali należy wejść w menu Internet → Wyślij
dzisiejsze dane. W sklepie pobrać aktualizację i zalogować się ponownie.
Jeśli promocja ma zacząć działać od następnego dnia, dane zostaną przesłane automatycznie w
nocy.
PROMOCJA ZA WARTOŚĆ MINIMALNĄ
KROK 1
Opis czego promocja dotyczy.
Utwórz nową promocję cenową za wartość towaru. Kreator promocji umożliwia sprzedaż towarów w innych cenach jeśli klient kupi co najmniej wyznaczoną wartość towaru. W każdym kolejnym kroku dołączona jest instrukcja dla danego kroku.
Naciśnij [Dalej] aby rozpocząć tworzenie nowej promocji.
Przykład promocji:
Kup dwie ‘Coca Cole’ za 3zł.
KROK 2
Uzupełniamy: symbol, opis, data, godziny, dni tygodnia, priorytet oraz typ promocji→ PATRZ OKNO 1
Ustalamy wartość minimalną towaru, dla której będzie liczona inna cena.
KROK 3
Wybieramy sklepy → PATRZ OKNO 3
KROK 4
Wybieramy towary, które będą obowiązywały w danej promocji → PATRZ OKNO 2
KROK 5
Wybieramy towary, które będą obowiązywały w danej promocji → PATRZ OKNO 2
W polu typ promocji można ustawić promocję:
- na cenę towaru
- rabat procentowy na cenę towaru
- o jaką wartość cena towaru ma być niższa.
W polu wartość wpisujemy wartość rabatu.
KROK 6
Wybieramy Zakończ, aby zapisać promocję.
Promocja została utworzona
Aby promocja zadziałała w sklepie od zaraz, na Centrali należy wejść w menu Internet → Wyślij dzisiejsze dane. W sklepie pobrać aktualizację i zalogować się ponownie.
Jeśli promocja ma zacząć działać od następnego dnia, dane zostaną przesłane automatycznie w nocy.
LISTY DODATKOWE
KROK 1
Opis:
Kreator list umożliwia zdefiniowanie dodatkowych list towarów które można podłączać do promocji. W każdym kolejnym kroku dołączona jest instrukcja dla danego kroku.
KROK 2
Uzupełnij pola: symbol, opis, data, godziny, dni tygodnia, priorytet oraz typ promocji → PATRZ OKNO 1
KROK 3
Wybieramy sklepy → PATRZ OKNO 3
KROK 4
Wybieramy towary, które mają znaleźć się na naszej liście dodatkowej → PATRZ OKNO 2
KROK 5
Wybieramy Zakończ, aby zapisać promocję.
Promocja została utworzona
Aby promocja zadziałała w sklepie od zaraz, na Centrali należy wejść w menu Internet → Wyślij dzisiejsze dane. W sklepie pobrać aktualizację i zalogować się ponownie.
Jeśli promocja ma zacząć działać od następnego dnia, dane zostaną przesłane automatycznie w nocy.
PROMOCJE CENOWE
Jeśli chcemy, żeby towary sprzedały się w innej cenie niż są.
KROK 1
Opis promocji.
Stwórz / zmodyfikuj promocję cenową. Kreator promocji umożliwia sprzedaż towarów w innych cenach. W każdym kolejnym kroku dołączona jest instrukcja dla danego kroku
Naciśnij [Dalej] aby rozpocząć tworzenie / modyfikację promocji.
Przykłady promocji:
Kup produkt z działu nabiał z rabatem 50%
Kup dowolny produkt marki Nivea 6 zł taniej.
W każdy piątek w godzinach 13-15 kawa za 3zł.
Kup ‘Coca Cole” za 3 zł, gumy Orbit 50% taniej, lody o 2 zł taniej.
KROK 2
Uzupełnij pola: symbol, opis, data, godziny, dni tygodnia, priorytet oraz typ promocji → PATRZ OKNO 1
Wybieramy typ promocji:
- każdy towar ma swój rabat-
- cena
- procent
- o ile taniej
Ustalamy ilość maksymalną możliwą do sprzedania na jednym paragonie.
Zaznaczenie opcji Aktywuj przy wejściu do płatności powoduje, że promocja będzie widoczna na kasie dopiero, gdy kasjer przejdzie do płatności.
KROK 3
Krok 3 jest aktywny tylko wtedy, gdy w poprzednim kroku zaznaczyliśmy opcję Aktywuj przy wejściu do płatności.
Możemy wówczas ustawić kwotę minimalną na jaką klient musi zrobić zakupy oraz wybrać zdefiniowaną wcześniej listę towarów, spośród których należy zrobić zakupy aby skorzystać z promocji.
Pole Wartość zachęty umożliwia wpisanie kwoty zachęty - jeśli zabraknie kwoty zachęty do kwoty minimalnej na kasie wyświetli się komunikat zachęty, który uzupełniamy w polu Zachęta. - PATRZ OKNO 4
KROK 4
Wybieramy sklepy → PATRZ OKNO 3
KROK 5
Wybieramy towary, które wezmą udział w akcji promocyjnej → PATRZ OKNO 2
Istnieje możliwość zaznaczenia czy pozycje na paragonie mają być z rabatem? -ta opcja umożliwia pokazanie na paragonie wielkości udzielonego rabatu i kwoty jakiej rabat dotyczy.
W promocji możemy zdefiniować, aby każdy towar miał swój rabat. W tym kroku wybieramy dany towar, grupę, kategorię, producenta, markę lub dział.
Możemy określić, że na daną kategorię udzielamy rabat 50%, dany dział ma być o 5 zł taniej i konkretny produkt w wyznaczonej cenie.
KROK 6
Wybieramy Zakończ, aby zapisać promocję.
Promocja została utworzona
Aby promocja zadziałała w sklepie od zaraz, na Centrali należy wejść w menu Internet → Wyślij dzisiejsze dane. W sklepie pobrać aktualizację i zalogować się ponownie.
Jeśli promocja ma zacząć działać od następnego dnia, dane zostaną przesłane automatycznie w nocy.
PROMOCJE CENOWE NA KUPON
Promocja bardzo podobna do promocji cenowej uzupełniona dodatkowo o kupon. Kupon przekazany w dowolny sposób klientowi: wydrukowany w gazetce, wysłany na telefon komórkowy klienta itd.
KROK 1
Opis promocji.
Stwórz / zmodyfikuj promocję cenową. Kreator promocji umożliwia sprzedaż towarów w innych cenach. W momencie wystąpienia promocji system poprosi o kupon. Działa od wersji KASNET 2.1.211. W każdym kolejnym kroku dołączona jest instrukcja dla danego kroku
Naciśnij [Dalej] aby rozpocząć tworzenie / modyfikację promocji.
Przykład:
Promocja cenowa na lody: lody garden 50% taniej, lody Big Milk za 2 zł, lody Bolero o 1 zł taniej.
KROK 2
Uzupełnij pola: Symbol, typ promocji, opis, data, godzina, dni tygodnia, priorytet→ PATRZ OKNO 1
Jeśli kupony biorące udział w promocji mają jeden numer uzupełniamy pole KUPON, przykład: kod numer 0001
Jeśli kupony biorące udział w promocji mają numery od 0001 do 0050 uzupełniamy wartość MINIMUM I MAKSIMUM.
KOMUNIKAT- to treść, która będzie się pojawiała na kasie przy próbie podania kuponu.
ILOŚĆ MAKSYMALNA – to maksymalna ilość towarów możliwa do sprzedania na jednym paragonie.
Pytaj o kupon przy każdym wystąpieniu – po zaznaczeniu tej opcji jeśli kasjer nabije towar z promocji pojawi się komunikat czy klient posiada kupon.
Pytaj o kupon gdy klient zrezygnował- gdy klient nie ma kuponu, to przy kolejnym wystąpieniu promocji na paragonie nie będzie prosić o podanie kuponu.
Kasjer nabija towar na kasę. W momencie wystąpienia towaru z promocji pojawi się komunikat czy klient posiada kupon. Gdy kasjer zaznaczy brak kuponu, to przy kolejnym wystąpieniu towaru z promocji nie zapyta drugi raz o kupon.
KROK 3
Uzupełniamy kwotę minimalną, kwotę zachęty, zachętę oraz wybieramy listę towarów → PATRZ OKNO 4
KROK 4
Wybieramy sklepy → PATRZ OKNO 3
KROK 5
Wybieramy towary → PATRZ OKNO 2
KROK 6
Wybieramy Zakończ, aby zapisać promocję.
Promocja została utworzona
Aby promocja zadziałała w sklepie od zaraz, na Centrali należy wejść w menu Internet → Wyślij dzisiejsze dane. W sklepie pobrać aktualizację i zalogować się ponownie. Jeśli promocja ma zacząć działać od następnego dnia, dane zostaną przesłane automatycznie w nocy.
PROMOCJA CENOWA Z IDENTYFIKATOREM
Promocja bardzo podobna do promocji cenowej uzupełniona dodatkowo o identyfikator, czyli kartę klienta. Klientów zakładamy w module „Karty klientów”.
KROK 1
Opis promocji
Stwórz / zmodyfikuj promocję cenową. Kreator promocji umożliwia sprzedaż towarów w innych cenach. W momencie wystąpienia promocji system poprosi o identyfikator klienta. Działa od wersji KASNET 2.1.151. W każdym kolejnym kroku dołączona jest instrukcja dla danego kroku
Naciśnij [Dalej] aby rozpocząć tworzenie / modyfikację promocji.
KROK 2
Uzupełnij pola: symbol, opis, data, godzina, dni tygodnia, typ zgłoszenia oraz priorytet→ PATRZ OKNO 1
Jeśli karty biorące udział w promocji mają jeden numer uzupełniamy pole IDENTYFIKATOR, przykład: karta numer 0001
Jeśli karty biorące udział w promocji mają numery od 0001 do 0050 uzupełniamy wartość MINIMUM I MAKSIMUM.
KOMUNIKAT- to treść, która będzie się pojawiała na kasie przy próbie podania kuponu.
ILOŚĆ MAKSYMALNA – to maksymalna ilość towarów możliwa do sprzedania na jednym paragonie.
KROK 3
Uzupełniamy kwotę minimalną, kwotę zachęty, zachętę oraz wybieramy listę towarów → PATRZ OKNO 4
KROK 4
Wybieramy sklepy → PATRZ OKNO 3
KROK 5
Wybieramy towary → PATRZ OKNO 2
Możemy jednocześnie wybrać towary, które będą miały udzielony rabat procentowy oraz towary z podana kwotą za sztukę.
KROK 6
Wybieramy Zakończ, aby zapisać promocję.
Promocja została utworzona
Aby promocja zadziałała w sklepie od zaraz, na Centrali należy wejść w menu Internet → Wyślij
dzisiejsze dane. W sklepie pobrać aktualizację i zalogować się ponownie.
Jeśli promocja ma zacząć działać od następnego dnia, dane zostaną przesłane automatycznie w
nocy.
IM WIĘCEJ TYM TANIEJ
Promocja polega na tym, że im więcej sztuk wybranego towaru klient kupi tym mniej zapłaci za cenę jednostkową.
KROK 1
Opis promocji.
Stwórz/ zmodyfikuj promocję "Im więcej tym taniej". Kreator promocji umożliwia sprzedaż towarów w innych cenach. W każdym kolejnym kroku dołączona została instrukcja dla danego kroku.
Naciśnij [Dalej] aby rozpocząć tworzenie/ modyfikację promocji.
Przykład:
Jeśli cena regularna czekolady to 4 zł. To kupując 2 sztuki każda będzie za 3 zł. Jeśli kupisz 3 sztuki, to każda będzie za 2zł.
KROK 2
Uzupełnij pola: symbol, opis, data, godzina, dni tygodnia, typ promocji oraz priorytet → PATRZ OKNO 1
Definiujemy ilość maksymalną do jakiej będzie działać promocja.
Następnie określamy rodzaj rabatu: za ile cena, o ile niższa cena, procentowy na cenę.
Za ile cena – określamy w jakiej cenie ma być sprzedany wybrany produkt
O ile niższa cena – o ile taniej mamy kupić produkt, czyli np. o 3 zł taniej
Procentowy na cenę – z jakim rabatem procentowym sprzedamy dany produkt.
Później określamy ilość minimalną i za jaką cenę ma być sprzedany wybrany towar. Definiujemy przedziały.
KROK 3
Wybieramy sklepy → PATRZ OKNO 3
KROK 4
Wybieramy towary → PATRZ OKNO 2
Dodatkowo istnieje możliwość zaznaczenia opcji czy pozycje na paragonie mają być z rabatem.
KROK 5
Wybieramy Zakończ, aby zapisać promocję.
Promocja została utworzona
Aby promocja zadziałała w sklepie od zaraz, na Centrali należy wejść w menu Internet → Wyślij dzisiejsze dane. W sklepie pobrać aktualizację i zalogować się ponownie. Jeśli promocja ma zacząć działać od następnego dnia, dane zostaną przesłane automatycznie w nocy.
PROMOCJA NA KWOTĘ MINIMALNĄ PARAGONU
UWAGA! Ten typ promocji jest już przestarzały i tworzy duże ograniczenia. Lepiej użyć promocji 'PROMOCJE CENOWE' która aktywuje się przy wejściu do płatności z kwotą minimalną.
KROK 1
Opis promocji.
Stwórz / zmodyfikuj promocję na kwotę minimalną paragonu. Kreator promocji umożliwia sprzedaż towarów w innych cenach. W każdym kolejnym kroku dołączona jest instrukcja dla danego kroku
Naciśnij [Dalej] aby rozpocząć tworzenie / modyfikację promocji.
Przykład:
Jeżeli zrobisz zakupy za 30 zł, to gumy Orbit możesz kupić w specjalnej cenie 0,01zł
KROK 2
Uzupełnij pola: symbol, opis, data, godzina, dni tygodnia, typ promocji, priorytet → PATRZ OKNO 1
Możemy wprowadzić wartość minimalną, od której promocja ma obowiązywać, czyli w naszym przypadku wprowadzamy kwotę 30zł.
Możemy wprowadzić ilość maksymalną aby ograniczyć ilość sprzedawanego towaru w niższej cenie w tej promocji. Jeśli towary z tej promocji mają być wliczane do progu wartości minimalnej zaznacz pole Wliczaj tą promocję do kwoty minimalnej.
KROK 3
Wybieramy sklepy → PATRZ OKNO 3
KROK 4
Kolejny krok to wybór towarów, które będą obowiązywały w danej promocji → PATRZ OKNO 2
W polu Typ promocji można ustawić promocję na cenę towaru, rabat procentowy na cenę towaru albo o jaką wartość cena towaru ma być niższa.
W polu Wartość wpisujemy wartość rabatu.
W naszym przypadku wybieramy gumy Orbit i wybieramy: Typ promocji → Cena → wpisujemy wartość 0,01
KROK 5
Wybieramy Zakończ, aby zapisać promocję.
Promocja została utworzona
Aby promocja zadziałała w sklepie od zaraz, na Centrali należy wejść w menu Internet → Wyślij dzisiejsze dane. W sklepie pobrać aktualizację i zalogować się ponownie.
Jeśli promocja ma zacząć działać od następnego dnia, dane zostaną przesłane automatycznie w nocy.
NAJTAŃSZY Z ZESTAWU TANIEJ
KROK 1
Opis promocji.
Stwórz / zmodyfikuj promocję. Kreator promocji umożliwia sprzedaż najtańszych towarów z zestawu w innych cenach. W każdym kolejnym kroku dołączona jest instrukcja dla danego kroku
Naciśnij [Dalej] aby rozpocząć tworzenie / modyfikację promocji.
Przykład promocji:
- Kup 3 ‘Coca Cole’, a 4 otrzymasz z rabatem 50%
- Kup 3 ‘Coca Cole’, a 4 otrzymasz o 2 zł taniej.
- Kup 3 ‘Coca Cole’, a 4 otrzymasz za 3 zł.
- Kup 4 dowolne produkty zdefiniowane w grupie a najtańszy z nich otrzymasz za 0,01.
KROK 2
Uzupełnij pola: symbol, opis, data, godzina, dni tygodnia, typ promocji i priorytet → PATRZ OKNO 1
Definiujemy:
Ilość wymagana – wymagana ilość produktów, którą klient musi kupić, żeby promocja zadziałała.
Ilość promocyjna – ilość towarów na jakie zostanie udzielona promocja.
Maksymalna ilość zestawów – ilość maksymalna jaka może znaleźć się na jednym paragonie.
Rabat – rabat jaki zostanie udzielony na produkt promocyjny. Mamy do wyboru: za ile cena, o ile niższa, procentowy na cenę.
KROK 3
Wybieramy sklepy, które będą brały udział w promocji → PATRZ OKNO 3
KROK 4
Wybieramy towary → PATRZ OKNO 2
Dodatkowo mamy możliwość zaznaczenia czy pozycje na paragonie mają być z rabatem. Jeśli zaznaczymy, to pole to pozycje na paragonie będą pojawiały się z udzielonym rabatem. Jeśli nie zaznaczymy, to pozycje będą sprzedawane w obniżonej cenie.
KROK 5
Wybieramy Zakończ, aby zapisać promocję.
Promocja została utworzona
Aby promocja zadziałała w sklepie od zaraz, na Centrali należy wejść w menu Internet → Wyślij dzisiejsze dane. W sklepie pobrać aktualizację i zalogować się ponownie. Jeśli promocja ma zacząć działać od następnego dnia, dane zostaną przesłane automatycznie w nocy.
GRATISY
KROK 1
Opis promocji
Stwórz / zmodyfikuj gratisy. Kreator gratisów umożliwia wydawanie towarów za darmo. W każdym kolejnym kroku dołączona jest instrukcja dla danego kroku
Naciśnij [Dalej] aby rozpocząć tworzenie / modyfikację gratisów.
KROK 2
Uzupełnij pola: symbol, opis, data, godziny, dni tygodnia, priorytet → PATRZ OKNO 1
KROK 3
Wybieramy sklepy, które będą brały udział w promocji → PATRZ OKNO 3
KROK 4
W tym kroku wybieramy listę towarów, które będą za darmo → PATRZ OKNO 2
Towary te zostaną dodane do listy towarów w okienku funkcje kasjera → gratisy
Jeśli utworzymy tą promocję, to na kasie jest w funkach kasjera klawisz gratisy i tam wybieramy ilość wygenerowanych gratisów. W nocy w hipermarkecie wygeneruje się dokument RWSA, w którym będzie informacja o wydanych gratisach.
KROK 5
Wybieramy Zakończ, aby zapisać promocję.
Promocja została utworzona
Aby promocja zadziałała w sklepie od zaraz, na Centrali należy wejść w menu Internet → Wyślij dzisiejsze dane. W sklepie pobrać aktualizację i zalogować się ponownie.
Jeśli promocja ma zacząć działać od następnego dnia, dane zostaną przesłane automatycznie w nocy.
KODY RABATOWE - GENEROWANIE
Zaczynamy od generowania, czyli określenia cech danej promocji a później przechodzimy do realizacji promocji.
KROK 1
Opis promocji.
Promocja umożliwia definiowanie generowania kodów rabatowych. W każdym kolejnym kroku dołączona jest instrukcja dla danego kroku
Naciśnij [Dalej] aby rozpocząć tworzenie nowej promocji.
Przykłady promocji:
Robiąc zakupy za 30 zł otrzymujemy kod rabatowy 10 % na następne zakupy do wykorzystania przez 14 dni.
Promocja robiąc zakupy za 30zł otrzymasz kod rabatowy na następne zakupy, uprawniający cię do zakupu mydła za 1 grosz.
KROK 2
Uzupełnij pola: symbol, opis, data, godziny, dni tygodnia, priorytet → PATRZ OKNO 1.
Wielokrotność - mamy możliwość wyboru wielokrotności, czyli do jednego paragonu można wydrukować więcej niż jeden kod rabatowy.
Istnieje możliwość zaznaczenia opcji Nie drukuj kodu do paragonu wykorzystującego kod - istnieje możliwość wyboru czy kolejny kod rabatowy ma być wydrukowany na paragonie, w którym jest już realizowany kod.
Ustalamy kwotę lub ilość minimalną, od której kody zaczną działać.
Następnie ustalamy wartość kodu. Określamy czy kod ma być procentowy czy kwotowy.
Ważność kodów: możemy określić czy kod ma być realizowany po określonym czasie od wygenerowania. 2 możliwości wyboru za ile dni ważny lub ile dni ważny.
Przykład:
Kod ważny za 3 dni.
Lub:
Kod ważny przez 14 dni.
Jeśli wybierzemy opcję: jednakowa dla wszystkich, to określamy konkretne daty.
Przykład:
Kod ważny od 16.06.2016 do 23.06.2016
KROK 3
Wybieramy sklepy → PATRZ OKNO 3
KROK 4
Wybieramy towary → PATRZ OKNO 2
KROK 5
Wybieramy Zakończ, aby zapisać promocję.
Promocja została utworzona .
Aby promocja zadziałała w sklepie od zaraz, na Centrali należy wejść w menu Internet → Wyślij dzisiejsze dane. W sklepie pobrać aktualizację i zalogować się ponownie.
Jeśli promocja ma zacząć działać od następnego dnia, dane zostaną przesłane automatycznie w nocy.
GENEROWANIE (klient i kupon)
Generowanie (klient i kupon) pozwala dodatkowo określić dla jakiej grupy klientów ma zadziałać promocja lub określić nr kuponu (np. z gazety) uprawniającego do generowania kodu.
Generowanie (klient i kupon) pozwala dodatkowo określić dla jakiej grupy klientów ma zadziałać promocja lub określić nr kuponu (np. z gazety) uprawniającego do generowania kodu.
KROK 1
Opis promocji.
Promocja umożliwia definiowanie generowania kodów rabatowych. W każdym kolejnym kroku dołączona jest instrukcja dla danego kroku
Naciśnij [Dalej] aby rozpocząć tworzenie nowej promocji.
Przykłady promocji:
Robiąc zakupy za 10 zł otrzymujemy kod rabatowy 5 % na następne zakupy do wykorzystania przez 2 dni po okazaniu kuponu.
KROK 2
Uzupełnij pola: symbol, opis, data, godziny, dni tygodnia, priorytet → PATRZ OKNO 1.
Wielokrotność - mamy możliwość wyboru wielokrotności, czyli do jednego paragonu można wydrukować więcej niż jeden kod rabatowy.
Istnieje możliwość zaznaczenia opcji Nie drukuj kodu do paragonu wykorzystującego kod - istnieje możliwość wyboru czy kolejny kod rabatowy ma być wydrukowany na paragonie, w którym jest już realizowany kod.
- Ustalamy kwotę lub ilość minimalną, od której kody zaczną działać.
- Następnie ustalamy wartość kodu. Określamy czy kod ma być procentowy czy kwotowy.
- Ważność kodów – w miejscu mamy dwie opcję do wyboru:
1. Ilość dni do wygenerowania.
Określić czy kod ma być realizowany po określonym czasie od wygenerowania i ile dni jest ważny.
2. Jednakowa dla wszystkich.
Określamy ważność kodu od kiedy do kiedy.
- Kupon – wpisujemy nr kuponu (aby wygenerować kod klient musi okazać kupon)
- Klient typ – wybieramy wcześniej zdefiniowaną grupę klientów
KROK 3
Wybieramy sklepy → PATRZ OKNO 3
KROK 4
Wybieramy towary → PATRZ OKNO 2
KROK 5
Wybieramy Zakończ, aby zapisać promocję.
Promocja została utworzona
Aby promocja zadziałała w sklepie od zaraz, na Centrali należy wejść w menu Internet → Wyślij dzisiejsze dane. W sklepie pobrać aktualizację i zalogować się ponownie. Jeśli promocja ma zacząć działać od następnego dnia, dane zostaną przesłane automatycznie w nocy.
REALIZACJA KODÓW
KROK 1
Opis promocji
Promocja umożliwia definiowanie realizacji kodów rabatowych. W każdym kolejnym kroku dołączona jest instrukcja dla danego kroku.
Naciśnij [Dalej] aby rozpocząć tworzenie nowej promocji.
KROK 2
Uzupełniamy pola: symbol, opis, datę, godziny, dni tygodnia, priorytet → PATRZ OKNO 1
Ustalamy wartość minimalną, czyli do paragonu można dać kod rabatowy tylko przy przekroczeniu kwoty minimalnej. Wybieramy nagłówek generowania, czyli z listy wybieramy tą promocję, którą zdefiniowaliśmy w polu symbol kody rabatowe.
KROK 3
Wybieramy sklepy → PATRZ OKNO 3
KROK 4
Wybieramy towary → PATRZ OKNO 4
KROK 5
Wybieramy Zakończ, aby zapisać promocję.
Promocja została utworzona . Aby promocja zadziałała w sklepie od zaraz, na Centrali należy wejść w menu Internet → Wyślij dzisiejsze dane. W sklepie pobrać aktualizację i zalogować się ponownie. Jeśli promocja ma zacząć działać od następnego dnia, dane zostaną przesłane automatycznie w nocy.
Przykład:
ROBIĄC ZAKUPY ZA 30 ZŁ OTRZYMUJEMY KOD RABATOWY 10 % NA NASTĘPNE ZAKUPY DO WYKORZYSTANIA PRZEZ 14 DNI.
PROMOCJA ROBIĄC ZAKUPY ZA 30ZŁ OTRZYMASZ KOD RABATOWY NA NASTĘPNE ZAKUPY, UPRAWNIAJĄCY CIĘ DO ZAKUPU MYDŁA ZA 1 GROSZ.
Tworzymy promocję, w której definiujemy, że robiąc zakupy za 30 zł otrzymasz kod. Jeśli cena mydła we wszystkich sklepach jest jednakowa to sprawdzamy, że jest nią kwota 3 zł. Wybieramy wartość kodu na kwotę 2,99.
Uzupełniamy pole Symbol → kod na 2,99
Opis → Robiąc zakupy za 30 zł otrzymasz kod na 2,99 na mydło.
Ustalamy datę początkową i końcową oraz godziny i dni tygodnia w jakich promocja ma obowiązywać.
Wybieramy kwotę minimalną → 30 zł.
Wartość kodu → 2,99
Ważność kodu → kod ważny 14 dni.
W dalszej części zaznaczamy sklepy w jakich promocja ma obowiązywać.
W kolejnym kroku nic nie zaznaczamy, czyli chcemy żeby każdy towar, który kupimy będzie brał udział w promocji.
Potem przechodzimy do realizacji.
Opisujemy symbol, wybieramy datę, godzinę, dni tygodnia i priorytet a w ostatniej linijce wybieramy z jaką definicją generowania kodów ma być powiązana realizacja. Wybieramy z listy naszą promocję kod 2,99. W kolejnym kroku wybieramy sklepu, które będą brały udział w promocji. Następnie wybieramy towar, który ma brać udział w realizacji promocji, czyli nasze mydło. Robiąc zakupy za 30 zł będziemy mogli zrealizować kod na wybrany towar w naszym przypadku to jest mydło.
Kończymy tworzenie promocji.
Klient robiąc zakupy za 30zł dostanie kod rabatowy na kwotę 2,99.
Podczas kolejnych zakupów pokazując kasjerowi ten kod otrzyma rabat na mydło i w efekcie kupi mydło za 1 grosz.
NAGRODY
Promocja polega na wyświetleniu wiadomości na kasie lub paragonie po spełnieniu określonych warunków przez klienta.
KROK 1
Opis promocji:
Promocja "Nagrody" polega na wyświetleniu komunikatu na końcu paragonu po spełnieniu określonych warunków przez klienta. W każdym kolejnym kroku dołączona jest instrukcja dla danego krok. Naciśnij [Dalej] aby rozpocząć tworzenie nowej promocji.
Przykłady promocji:
Robiąc zakupy za minimum 30 zł otrzymasz nagrodę.
Jeśli zrobisz zakupy za kwotę 30 – 40 zł otrzymasz ramkę.
Jeśli kwota zakupów będzie 40 – 50 zł otrzymasz maskotkę
Jeśli kwota zakupów będzie powyżej 50 zł otrzymasz zestaw do kawy.
KROK 2
Uzupełnij pola: Symbol, data, przedział godzinowy, dni tygodnia, priorytet → PATRZ OKNO 1
Określamy minimalną kwotę paragonu, od której zacznie działać wydawanie nagród.
Kolejne opcje do wyboru to:
- nagroda za ilość kupionego towaru – komunikat mówiący ile sztuk danego towaru należy kupić, aby otrzymać nagrodę
- włącz wielokrotność nagrody – promocja zadziała tyle razy ile zostaną spełnione warunki promocji. Zaznaczenie tej opcji spowoduje, że ustawiając kwotę minimalną zakupów na 20 zł klient otrzyma 1 nagrodę. Jeśli natomiast klient zrobi zakupy za 40 zł otrzyma 2 nagrody.
- wyświetlaj komunikat na kasie -jeśli zaznaczymy tę opcję, to komunikat informujący o nagrodzie będzie się wyświetlał na kasie. Dodatkowo przy tej opcji możemy zaznaczyć opcję Pytaj czy klient odebrał nagrodę - kasjerowi pojawia się pytanie czy wydałeś nagrodę i okno wyboru TAK lub NIE. Jeśli klientowi należy się nagroda i kasjer potwierdzi jej wydanie, to informacja zostanie zapisana w celu analizy ilości wydanych nagród. Uwaga! ta opcja może być aktywna tylko wówczas, gdy zaznaczymy wyświetlaj komunikat na kasie. Jeśli nie zaznaczymy wyświetlaj komunikat na kasie to komunikat będzie drukował się na paragonie.
- wymagana karta klienta - Jeśli zaznaczymy tą opcję, to nagrody będą działać tylko dla klientów, którzy posiadają kartę klienta.
- aktywuj nagrodę przy wejściu do płatności – gdy nagroda jest aktywowana przy wejściu do płatności wówczas informacje o nagrodzie nie są zapisywane do bazy oraz nie może być drukowany wydruk z drukarki. Ta opcja wyklucza się z Wyświetlaj komunikaty na kasie.
- nie wyświetlaj w kasach samoobsługowych - komunikaty nie będą wyświetlane na kasach samoobsługowych
- kumuluj różne nagłówki w jeden - kilka nagłówków nagród działających w tym samym czasie będą skumulowane w jeden komunikat i jeden wydruk.
KROK 3
Kolejny krok to wybór min i max wartości oraz wiadomości do nagrody, która będzie się wyświetlała na kasie lub na paragonie.
Wiadomość może zawierać dowolną treść np. Otrzymujesz kotka lub zdefiniowaną treść w oparciu o dane dotyczące sprzedaży.
Istnieje możliwość wyboru przedziałów.
Przykład:
Jeśli kupisz towary od 0 do 3 zł, to na kasie lub paragonie wyświetli się komunikat – otrzymujesz Snikersa
Jeśli kupisz 0d 4 do bez limitu to na kasie lub paragonie pojawi się komunikat: Zrobiłeś zakupy za wartość:16,98. Zrobiłeś zakupy za ilość: 2, należy Ci się 1 nagroda.
KROK 4
Wybieramy sklepy, które będą brały udział w promocji → PATRZ OKNO 3
KROK 5
Wybieramy towary→ PATRZ OKNO 2
KROK 6
Wybieramy Zakończ, aby zapisać promocję.
Promocja została utworzona.
Aby promocja zadziałała w sklepie od zaraz, na Centrali należy wejść w menu Internet → Wyślij ndzisiejsze dane. W sklepie pobrać aktualizację i zalogować się ponownie. Jeśli promocja ma zacząć działać od następnego dnia, dane zostaną przesłane automatycznie w nocy.
PUNKTY ZA PARAGON
Kreator promocji umożliwia naliczanie punktów klientowi za wartość paragonu.
KROK 1
Stwórz / zmodyfikuj promocję punktową za paragon. Kreator promocji umożliwia naliczanie punktów klientowi za wartość paragonu. W każdym kolejnym kroku dołączona jest instrukcja dla danego kroku.
Naciśnij [Dalej] aby rozpocząć tworzenie / modyfikację promocji punktowej za paragon.
Przykład promocji:
Zrób zakupy za minimum 30 zł, to za każde 5 zł dostaniesz 1 punkt.
KROK 2
Uzupełnij pole: Symbol, opis, data, godzina, dni tygodnia, godziny, priorytet → PATRZ OKNO 1
Kwota minimalna – ustalamy kwotę minimalną,od jakiej promocja będzie działała.
Wartość paragonu z kaucjami – określamy czy kaucje mają wliczać się do naliczania punktów klientowi.
Ustalamy kwotę za jaką będą naliczane punkty klientowi. Definiujemy za jaką kwotę paragonu ile klient otrzyma punktów.
KROK 3
Wybieramy sklepy, które będą brały udział w promocji → PATRZ OKNO 3
KROK 4
Wybieramy towary → PATRZ OKNO 2
KROK 5
Wybieramy Zakończ, aby zapisać promocję.
Promocja została utworzona.
Aby promocja zadziałała w sklepie od zaraz, na Centrali należy wejść w menu Internet → Wyślij dzisiejsze dane. W sklepie pobrać aktualizację i zalogować się ponownie. Jeśli promocja ma zacząć działać od następnego dnia, dane zostaną przesłane automatycznie w nocy.
PUNKTY ZA TOWARY
KROK 1
Opis promocji.
Stwórz / zmodyfikuj promocję punktową za towar. Kreator promocji nalicza punkty klientowi za poszczególne towary. W każdym kolejnym kroku dołączona jest instrukcja dla danego kroku.
Naciśnij [Dalej] aby rozpocząć tworzenie / modyfikację promocji.
Przykład promocji:
Za każdy produkt z działu nabiał otrzymasz 2 punkty.
Kupując dowolny produkt Nivea otrzymasz 10 punktów.
KROK 2
Uzupełnij pole: symbol, opis, data, godziny, dni tygodnia, priorytet → PATRZ OKNO 1
KROK 3
Wybieramy sklepy biorące udział w promocji → PATRZ OKNO 3
KROK 4
Wybieramy towary biorące udział w promocji → PATRZ OKNO 2
Do każdego towaru lub grupy podajemy ilość punktów jaka zostanie naliczona klientowi za kupiony towar.
KROK 5
Wybieramy Zakończ, aby zapisać promocję.
Promocja została utworzona
Aby promocja zadziałała w sklepie od zaraz, na Centrali należy wejść w menu Internet → Wyślij dzisiejsze dane. W sklepie pobrać aktualizację i zalogować się ponownie. Jeśli promocja ma zacząć działać od następnego dnia, dane zostaną przesłane automatycznie w nocy.
PUNKTY ZA ILOŚĆ SPRZEDANEGO TOWARU
KROK 1
Opis promocji.
Stwórz / zmodyfikuj promocję punktową za ilość. Kreator promocji umożliwia naliczanie dodatkowych punktów klientowi za kupienie odpowiedniej ilości towaru. W każdym kolejnym kroku dołączona jest instrukcja dla danego kroku.
Naciśnij [Dalej] aby rozpocząć tworzenie / modyfikację promocji punktowej za ilość.
Przykłady promocji:
Jeśli kupisz 2 ‘Coca cole’, to otrzymasz 1 punkt.
KROK 2
Uzupełnij pola: Symbol, opis, data, godziny, dni tygodnia, priorytet → PATRZ OKNO 1
Definiujemy ilość sprzedanego towaru, za którą będą naliczane punkty klientowi a następnie podajemy ile punktów otrzyma klient.
KROK 3
Wybieramy sklepy, które będą brały udział w promocji → PATRZ OKNO 3
KROK 4
Wybieramy towary biorące udział w promocji → PATRZ OKNO 2
KROK 5
Wybieramy Zakończ, aby zapisać promocję.
Promocja została utworzona
Aby promocja zadziałała w sklepie od zaraz, na Centrali należy wejść w menu Internet → Wyślij dzisiejsze dane. W sklepie pobrać aktualizację i zalogować się ponownie. Jeśli promocja ma zacząć działać od następnego dnia, dane zostaną przesłane automatycznie w nocy.
PREMIE PUNKTOWE
KROK 1
Opis promocji.
Kreator premii punktowych umożliwia naliczanie punktów klientowi na innych zasadach niż zwykle. W określonym czasie możemy na przykład podwoić punkty klientowi.
Przykłady promocji:
Tylko w ten weekend otrzymasz 2 razy więcej punktów za swoje zakupy.
KROK 2
Uzupełnij pola: symbol, opis, datę, priorytet → PATRZ OKNO 1
Mnożnik punktowy – punkty, które zostały naliczone zostaną przemnożone przez podany mnożnik.
Klient typ – wybieramy typ klientów
Przykład:
Definiujemy promocje Tylko w ten weekend pracownicy otrzymają 2 razy więcej punktów za swoje zakupy.
Mnożnik ustawiamy na 2, a typ klienta PRACOWNICY
KROK 3
Wybieramy sklepy, które będą brały udział w promocji → PATRZ OKNO 3
KROK 4
Wybieramy Zakończ, aby zapisać promocję.
Promocja została utworzona. Aby promocja zadziałała w sklepie od zaraz, na Centrali należy wejść w menu Internet → Wyślij dzisiejsze dane. W sklepie pobrać aktualizację i zalogować się ponownie. Jeśli promocja ma zacząć działać od następnego dnia, dane zostaną przesłane automatycznie w nocy.
PUNKTY ZA PRZEDZIAŁY KWOTOWE
KROK 1
Opis promocji.
Utwórz nową gazetkę, ustal kwotę minimalną i sposób naliczania punktów. Kreator umożliwia samodzielną pracę z programem, instrukcja krok po kroku pomoże wygenerować gazetkę i ustawić parametry. Naciśnij [Dalej] aby rozpocząć tworzenie nowej gazetki.
Przykład promocji:
Jeśli zrobisz zakupy za 30 zł, to za każde 5 zł otrzymasz 2 punkty.
KROK 2
Uzupełnij pola: symbol,opis, data, godzina, dni tygodnia, priorytet → PATRZ OKNO 1
Wartość paragonu z kaucjami – określa czy wartość kaucji ma się wliczać do kwoty paragonu
Ustalamy przedział od jakiej kwoty minimalnej do jakiej kwoty maksymalnej ma być wartość paragonu.
Kwota - należy określić przelicznik kwoty, czyli przykład: za każde 2 zł otrzymujesz 12 punkt
Punkty- podajemy punkty jakie klient ma otrzymać w tym przedziale kwotowym.
Możemy zdefiniować 1 lub kilka przedziałów kwotowych. Możemy także określić czy za każde 1 zł z przedziału 1-10 klient otrzyma 1 punkt lub z przedziału 11-20 za każde 2 zł klient otrzyma 3 punkty.
KROK 3
Wybieramy sklepy → PATRZ OKNO 3
KROK 4
Wybieramy towary → PATRZ OKNO 2
KROK 5
Wybieramy Zakończ, aby zapisać promocję.
Promocja została utworzona
Aby promocja zadziałała w sklepie od zaraz, na Centrali należy wejść w menu Internet → Wyślij dzisiejsze dane. W sklepie pobrać aktualizację i zalogować się ponownie.
Jeśli promocja ma zacząć działać od następnego dnia, dane zostaną przesłane automatycznie w nocy.
ZNACZKI
KROK 1
Stwórz / zmodyfikuj promocję naklejkową. Kreator promocji umożliwia wydawać znaczki klientom. W każdym kolejnym kroku dołączona jest instrukcja dla danego kroku
Naciśnij [Dalej] aby rozpocząć tworzenie / modyfikację promocji.
Przykłady promocji: Robiąc zakupy za 20 zł otrzymujesz 4 znaczki.
KROK 2
Uzupełnij pola: symbol, opis,data, godzina, dni tygodnia, priorytet → PATRZ OKNO 1
Rolka PLU – definiujemy towar, który ma kod PLU. Jest to nasza rolka ze znaczkami.
Rolka ilość – wybieramy ile znaczków znajduje się na naszej rolce.
Wpisując w pole Rolka PLU wartość 0 nie będzie ewidencjonowana rolka.
Przykład: Określamy, że nasza rolka ma numer PLU 223, ilość znaczków na rolce 200. Po wydaniu 200 znaczków rolka zejdzie ze stanu.
Kwota minimalna - minimalna kwota paragonu, przy której aktywuje się promocja (do tej kwoty nie są wliczane opakowania, np kaucje)
Zbierając znaczki możemy mieć album kolekcjonerski
NAGRODY ZA ZEBRANE ZNACZKI
KROK 1
Opis promocji.
Stwórz / zmodyfikuj promocję. Kreator promocji umożliwia sprzedaż towarów w innych cenach w zależności od ilości zebranych znaczków. W każdym kolejnym kroku dołączona jest instrukcja dla danego kroku
Naciśnij [Dalej] aby rozpocząć tworzenie / modyfikację promocji.
Przykład:
Za 4 zebrane znaczki otrzymasz ramkę za 10 zł.
Za 6 zebranych znaczków otrzymasz ramkę za 5 zł.
Za 10 zebranych znaczków otrzymasz ramkę gratis.
KROK 2
Uzupełniamy pole: symbol, opis, datę, godziny, dni tygodnia, typ promocji oraz priorytet → PATRZ OKNO 1
Kupon- to identyfikator karty kolekcjonerskiej
Albo określamy przedział kuponów czyli kupony od numeru minimum do numeru maksimum.
Dodatkowa opcja to zawsze pytaj o ilość zebranych znaczków przez klienta - to opcja,która określa w kolejnym kroku wybieramy przedziały nagród,czyli jaka nagroda jest w jakim przedziale. Przykład: za 4 znaczki otrzymasz ramkę za 10 zł, za 6 znaczków otrzymasz ramkę za 5 zł, za 10 znaczków otrzymasz ramkę gratis
Bez względu na to czy ustalimy przedział 1 czy kilka możemy ustalić czy pytać o ilość zebranych znaczków.
KROK 3
Wybieramy sklepy,które będą brały udział w promocji → PATRZ OKNO 3
KROK 4
Wybieramy towary → PATRZ OKNO 2
Może być to 1 towar zdefiniowany w różny sposób w zależności od ceny, procent lub o ile niższa cena. Oraz za jaką ilość znaczków nagroda zostanie wydana. Jeśli wpiszemy wybierzemy typ promocji cena i wybierzemy wartość zero, to towar zostanie wydany gratis za określoną ilość znaczków.
Możemy zaznaczyć czy pozycje na paragonie mają być z rabatem, wtedy towar nabijany na paragonie będzie z widocznym rabatem. Jeśli nie zaznaczymy, to towar będzie sprzedany w obniżonej cenie.
KROK 5
Wybieramy Zakończ, aby zapisać promocję.
Promocja została utworzona
Aby promocja zadziałała w sklepie od zaraz, na Centrali należy wejść w menu Internet → Wyślij dzisiejsze dane. W sklepie pobrać aktualizację i zalogować się ponownie. Jeśli promocja ma zacząć działać od następnego dnia, dane zostaną przesłane automatycznie w nocy.
Po zakończeniu paragonu kasjerowi pojawi się pytanie "klient ma prawo do 4 znaczków. Czy znaczki zostały wydane? TAK lub NIE".
Jeśli zaznaczymy tak wydrukuje się paragon z pokwitowaniem wydania 4 znaczków.
Na kasie po wejściu w płatności pojawia się pytanie: czy klient posiada kartę kolekcjonerską ze znaczkami? TAK lub NIE. Jeśli wybierzemy NIE paragon zostanie zakończony. Jeśli wybierzemy TAK to: w przypadku uzupełnienia pola KUPON lub minimum - maksimum pojawi się prośba o wpisanie numeru karty w przypadku, gdy nie będzie uzupełnione pole KUPON ani przedział minimum i maksimum przechodzimy to kolejnego kroku "Pojawia się kolejne pytanie ile znaczków ma klient?" W przypadku, gdy było zdefiniowane kilka towarów, np. ramka 50% taniej za 2 punkty, mikser w cenie 12,99 za 4 punkty, blender w cenie 1 zł za 10 punktów. Pojawia się okno do wyboru 2, 4, 10. Klikając na 4 zeskanowany towar mikser zostanie naliczony w cenie 12,99.
RABATY
KROK 1
Opis promocji :
Stwórz nowy rabat, parametry.
Naciśnij [Dalej] aby rozpocząć tworzenie nowego rabatu.
Przykłady:
Zrób zakupy za minimum 100 zł i otrzymasz rabat 20% na cały paragon.
Rabat 8% na określone towary.
Przy zakupach za minimum 100 zł rabat 10% z wykluczeniem papierosów i alkoholu.
Rabat przypisany do karty klienta plus dodatkowy rabat na określone towary.
Przy zakupach za minimum 100 zł z kartą klienta rabat 10 zł mniej.
KROK 2
Uzupełniamy pola: Symbol, opis, data, godziny, dni tygodnia, priorytet → PATRZ OKNO 1
Ustalamy priorytet – im większy priorytet tym ważniejszy kod.
Karta klienta wymagana – określamy, czy chcemy aby do obowiązywania promocji była potrzebna karta
Wybieramy: rabat na koniec paragonu albo podczas tworzenia paragonu - przed zeskanowaniem jakiegokolwiek produktu pojawi się pytanie o kartę klienta.
Po zeskanowaniu zostanie dodany rabat przypisany do karty. Minus tego jest taki, że jeśli na paragonie znajdą się produkty z innych promocji to nie zostaną one uwzględnione. Na paragonie będzie widoczna od razu cena po rabacie. Nie będzie widać wysokości rabatu oraz ceny przed rabatem. Zalecane jest wybranie opcji rabat na koniec paragonu.
Jaka ma być kwota minimalna, aby promocja zadziałała – działa tylko w przypadku rabatu na koniec paragonu
Wybieramy towary:
- wszystkie towary
- towary z listy
- towary spoza listy
- każdy towar ma swój rabat
Wybieramy listę towarów – tworzymy listę towarów w zakładce Lista towarów rabatowych
Wybieramy typ rabatu:
- procentowy
- każdy klient ma swój rabat
- o ile taniej
Rabat na paragonie - wpisujemy wartość rabatu
Istnieje możliwość wyboru:
- nie udzielaj rabatu na wszystkich towarach promocyjnych – działa tylko w przypadku rabatu procentowego na koniec paragonu. Procent rabatu będzie liczony od wartości towarów, które nie należą do żadnej promocji.
- nie udzielaj rabatu na wybranych towarach promocyjnych – możemy wybrać konkretną akcję promocyjną, dla której nie udzieli się rabat np. Akcja plakatowa, Gazetki
- rabat na pozycje na końcu paragonu – działa tylko w przypadku rabatu procentowego na koniec paragonu. Rabatu procentowego udzielamy tylko na dozwolone pozycje przed zakończeniem paragonu.
- rabat na paragon z pozycji - działa tylko w przypadku wybrania opcji, że każdy towar ma swój rabat. Na podstawie rabatów na poszczególnych pozycjach wyliczany jest rabat procentowy do paragonu.
Rabat na paragon z pozycji - zaznaczenie tej opcji spowoduje, że rabat zostanie naliczony na całość paragonu. Uwzględniając wszystkie towary z listy.
Jeśli nie zaznaczymy opcji Rabat na paragon z pozycji, to na każdy towar z paragonu zostanie naliczony rabat zgodny z zdefiniowaną grupą towarową. Przykład: Promocja każdy towar ma swój rabat: chleb baltonowski za cenę 2 zł. Każdy klient ma swój rabat - pozostałe produkty mają rabat 10% zgodny z rabatem przydzielonym do karty klienta.
KROK 3
Wybieramy sklepy → PATRZ OKNO 3
KROK 4
Wybieramy Zakończ, aby zapisać promocję.
Promocja została utworzona.
Aby promocja zadziałała w sklepie od zaraz, na Centrali należy wejść w menu Internet → Wyślij dzisiejsze dane. W sklepie pobrać aktualizację i zalogować się ponownie. Jeśli promocja ma zacząć działać od następnego dnia, dane zostaną przesłane automatycznie w nocy.
Po zdefiniowaniu rabatu możemy go wybrać z listy rabatów wcześniej zdefiniowanych np. ustawić jako rabat przypisany do karty klienta.
LISTA TOWARÓW RABATOWYCH
KROK 1
Stwórz nową listę rabatową
Naciśnij [Dalej] aby rozpocząć tworzenie / modyfikację listy rabatowej.
KROK 2
Mamy do wyboru czy każdy towar ma mieć swój rabat?
Jeśli zaznaczymy tą opcję, to każdy wybrany przez nas towar będzie mógł mieć zdefiniowany rabat: cena, o ile taniej lub wykluczenie.
Jeśli nie zaznaczymy, to wszystkie wybrane towary będą brały udział w promocji i będą miały jednakowy rabat zdefiniowany w RABATY.
KROK 3
Wybieramy towary
Jeśli zaznaczymy opcję czy każdy towar ma mieć swój rabat, to mamy możliwość zdefiniowania typu promocji według: ceny, procentu, o ile taniej lub wykluczenia.
KROK 4
Wybieramy Zakończ, aby zapisać promocję.
Promocja została utworzona
Aby promocja zadziałała w sklepie od zaraz, na Centrali należy wejść w menu Internet → Wyślij dzisiejsze dane. W sklepie pobrać aktualizację i zalogować się ponownie. Jeśli promocja ma zacząć działać od następnego dnia, dane zostaną przesłane automatycznie w nocy.
Tak stworzoną listę możemy dodać do definiowanego przez nas rabatu.
KARTY KLIENTA
W zakładce „Klienci” definiujemy poszczególnych klientów lub grupy klientów.
Klikając „Nowy” pokazuje się formularz do uzupełnienia danych klienta:
Wpisujemy numer z karty lub przedział numerów kart klienta (zakresu kodów EAN, które umieszczone są na kartach klienta)
Możemy zdefiniować imię, nazwisko, miasto, ulicę, dom, lokal, telefon, e-mail, data urodzenia, data wydania karty, data ważności karty
Rabat procent - każdy klient może mieć przypisany do swojej karty rabat
Definicja rabatu - wybieramy wcześniej zdefiniowany rabat → patrz jak utworzyć RABAT
Blokada - możemy zablokować kartę
Sklep - każdy klient może być przypisany do wybranego sklepu. Wpisanie wartości 0 powoduje, że kartę można zrealizować w każdym sklepie.
Możliwe jest dodanie klienta do zdefiniowanych wcześniej kategorii oraz przyporządkowanie go do konkretnego podziału kategorii.
OKNO 1
Określamy:
symbol promocji – to co tutaj napiszemy będzie pojawiało się na paragonie
opis – opisanie czego będzie dotyczyła promocja i jakie będzie miała warunki.
data początkowa – data końcowa – od kiedy do kiedy ma obowiązywać promocja
od godziny – do godziny – utworzona promocja może obowiązywać w określonych godzinach
dni tygodnia – istnieje możliwość wybrania określonych dni, w których promocja ma obowiązywać.
typ promocji - przyporządkowanie promocji do konkretnego typu ma wpływ na to, czy do pozycji promocyjnych na paragonie możliwe będzie naliczenie dodatkowego rabatu (moduł "Rabaty")
priorytet - służy do oznaczenia, która promocja ma zadziałać, w przypadku 2 zazębiających się promocji. Przykładowo promocja z priorytetem 5 będzie ważniejsza niż promocja z priorytetem 3
Jeśli chcemy aby promocja obowiązywała np. od 5.07 do 17.05 i skończyła się 17.05 o godzinie 17:30, to należy utworzyć dwie promocje jedną od 5.07 do 16.07, która będzie obowiązywała przez cały dzień a drugą 17.07- 17.07 do godziny 17:30.
Możemy ustawić promocje obowiązującą w określonych godzinach lub w określone dni. Promocja typu Happy Hours, czyli np. w każdy czwartek od 12:00 do 13:00
Możemy zdefiniować promocję,która będzie obowiązywała tylko w określony dzień tygodnia, np. promocja na kawę w każdy piątek.
OKNO 2
1. Jeśli nie zaznaczamy opcji czy wybrane towary mają być wykluczone, to promocja nie dotyczy żadnego towaru. Jednym słowem jest PUSTA.
2. Jeśli zaznaczymy, to promocja dotyczy wszystkich towarów.
3. Jeśli nie zaznaczmy a wybierzemy jakiś towar, grupę, producenta, to promocja będzie dotyczyła wybranej grupy, towaru lub producenta.
4. Jeśli zaznaczymy a wybierzemy jakiś towar, grupę czy producenta, to promocja dotyczy wszystkich towarów z wykluczeniem zaznaczonych.
Wybieramy towary, grupy towarów, kategorie, producentów, marki, działy.
Dodatkowa opcja to filtrowanie towarów
Filtrowanie towarów możemy szukać w zakresie PLU lub po nazwie.
Wybierając filtrowanie PLU możemy wprowadzić przedział liczb lub konkretny towar. Szukamy towarów mniejszych bądź większych lub równych PLU. Filtrowanie po nazwie oznacza szukanie po słowie zawierającym w sobie słowo np. szary.
W widoku powinny pojawić się tylko wybrane towary, których szukaliśmy.
Towary, które są po filtrowane są wytłuszczone. Jeśli wybierzemy towary, które filtrowaliśmy to chcąc przejść dalej nie będziemy mogli.
Pojawi się błąd:
Masz ustawione filtry w towary. Wyłączam je. Spróbuj przejść dalej.
Okno powróci do poprzedniego widoku i wyłączy wszystkie filtry, które były ustawione.
OKNO 3
Wybieramy sklepy, w których promocja będzie obowiązywała.
Jeżeli zaznaczona zostanie firma, to sklepy które do niej przynależą zostaną wybrane automatycznie.
Nie wybranie żadnego sklepu spowoduje przypisanie promocji do wszystkich sklepów.
OKNO 4
Okno to będzie aktywne tylko wtedy, gdy w poprzednim kroku zaznaczymy "Aktywuj przy wejściu do płatności".
Możemy wówczas ustawić kwotę minimalną na jaką klient musi zrobić zakupy oraz wybrać zdefiniowaną wcześniej listę towarów, spośród których należy zrobić zakupy aby skorzystać z promocji.
Pole Wartość zachęty umożliwia wpisanie kwoty zachęty - jeśli zabraknie kwoty zachęty do kwoty minimalnej na kasie wyświetli się komunikat zachęty, który uzupełniamy w polu Zachęta.