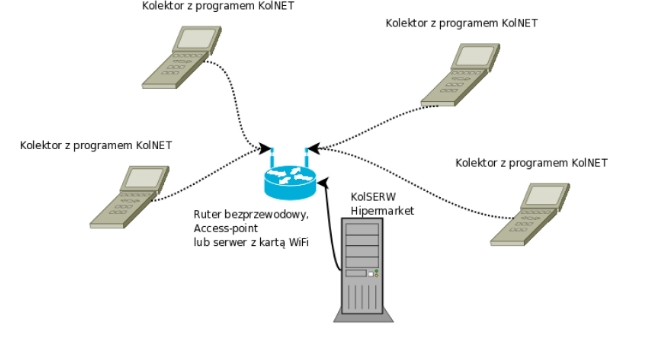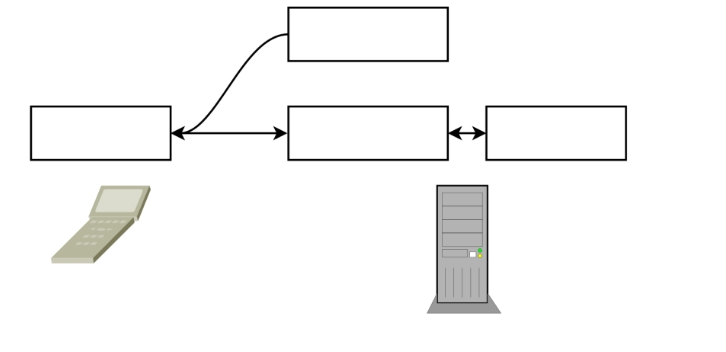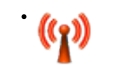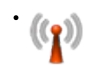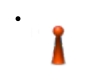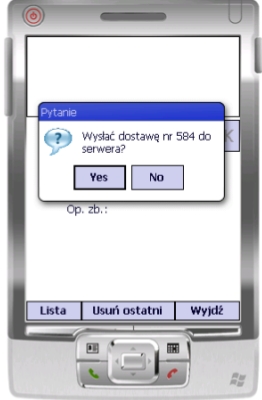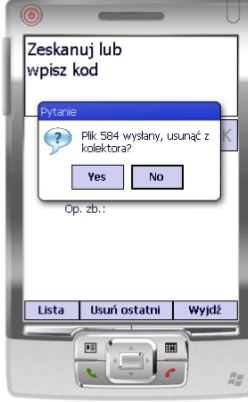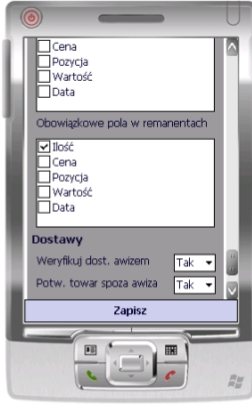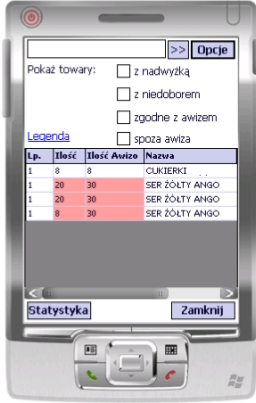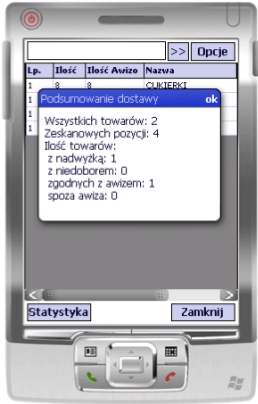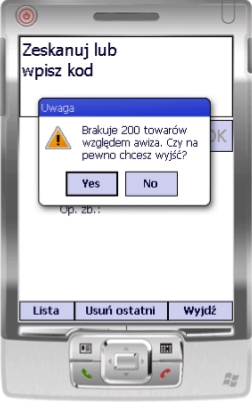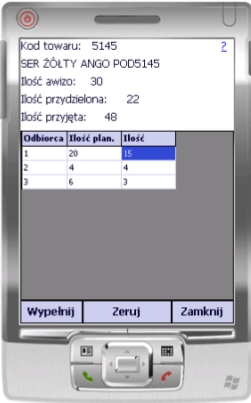Instrukcja użytkownika systemu KolNet1: Różnice pomiędzy wersjami
Mwnorowska (dyskusja | edycje) Nie podano opisu zmian |
Mwnorowska (dyskusja | edycje) Nie podano opisu zmian |
||
| Linia 292: | Linia 292: | ||
[[Plik:Kol18.jpg]] | [[Plik:Kol18.jpg]] | ||
Po zakończeniu odbierania dostawy i jej wysłaniu wyświetlany jest komunikat informujący o wykryciu kompletacji wysłanego zamówienia. Jest to o tyle wygodne, że nie trzeba za każdym razem pamiętać o wysłaniu pliku kompletacji. Po wysłaniu kompletacji użytkownik dostaje informację odnośnie powodzenia lub niepowodzenia operacji. | |||
'''Rysunek 3.14. Wysyłka dostawy - wykryto kompletację''' | |||
Wersja z 08:54, 8 cze 2018
Wstęp
Aplikacja KolNET jest przeznaczona dla bezprzewodowych kolektorów danych, aby ułatwić realizację zamówień, przyjmowanie dostaw i przeprowadzanie remanentów w sklepach i hurtowniach. Program może być uruchomiony jednocześnie na wielu urządzeniach, komunikujących się poprzez sieć bezprzewodową z pomocniczą aplikacją serwera KolSERW zainstalowaną na centralnym komputerze. Dzięki aplikacji KolNET możliwa jest ciągła praca bez konieczności powrotu z urządzeniem do stacji dokujących. Użytkownik może pobierać zdalnie bazę towarową oraz przesyłać z powrotem utworzone dokumenty.
Rysunek 1. Schemat poglądowy środowiska pracy aplikacji KolNET
Rysunek 2. Schemat poglądowy komunikacji między aplikacjami
Program KolNET jest dostarczany przez firmę NET Innovation Software Sp. z o. o. wraz z kolektorami danych. Więcej informacji na temat tego oprogramowania oraz dane kontaktowe można znaleźć na stronie http://www.netis.pl
Rozdział 1. Możliwości aplikacji
1. Funkcje podstawowe
• Komunikacja z programem HiperMarket firmy NET Innovation Software Sp. z o. o. w wersji od 3.2.109, pobieranie bazy towarów i wysyłanie dokumentów z kolektora
• Funkcja sprawdzania cen - wyświetlane są wszystkie informacje na temat wybranego towaru, takie jak cena sprzedaży, stan, rotacja i sprzedaż w ciągu ostatniego tygodnia, stan blokad
• Tworzenie odrębnych dokumentów rozróżnianych na podstawie wpisanej nazwy
• Wybieranie towarów poprzez skanowanie kodu kreskowego lub wprowadzanie go z klawiatury
• Wprowadzanie dodatkowych danych jak ilość, cena zakupu i pozycja na fakturze
• Obsługa następujących typów dokumentów
• Zamówienia
• Przyjęcie dostawy
• Remanenty
• Możliwość przechowywania dokumentów na urządzeniu, przeglądanie, wysyłanie i usuwanie utworzonych wcześniej dokumentów
2. Funkcje dodatkowe
• Rozpoznawanie specjalnych kodów kreskowych, jak kody ważone i zbiorcze, możliwość uzupełnienia pola ilość na podstawie kodu kreskowego
• Blokada dodawania towarów do zamówień lub przyjęć towarów, jeśli mają ustawioną flagę z blokadą
• Możliwość przeglądania listy towarów w dokumencie i usuwania wybranych pozycji
• Kontrola przesyłanych danych - wykrywane jest uszkodzenie przesyłanych dokumentów lub bazy towarowej
• Kontrola dostępności sieci - dla wybranych kolektorów wyświetlana jest ikona symbolizująca stan sieci bezprzewodowej
• Łatwa aktualizacja
• Możliwość zdalnego podglądu i serwisowania aplikacji
• Możliwość automatycznego okresowego przygotowywania bazy towarowej dla kolektora
• Możliwość weryfikacji dostawy awizem
Rozdział 2. Wymagania sprzętowe
1. Platforma
Wymagania względem urządzenia:
• Procesor rodziny ArmV4
• Zainstalowany system operacyjny Windows CE 4.2 lub nowszy oraz Windows Mobile
• Zainstalowane środowisko .NET 2.0 lub nowsze
• Conajmniej 20Mb wolnego miejsca, jednak zalecane jest używanie kart pamięci SD
Program KolNET został uruchomiony na następujących urządzeniach:
• HT660 firmy Unitech
• HT680 firmy Unitech
• DT-X7 firmy Casio
• Falcon 4220 firmy PSC
• MC9090 firmy Symbol
• MC1000 firmy Motorola
• Memor firmy Datalogic
• Dolphin 6100 firmy Honeywell
• H15 firmy Opticon
Inne urządzenia dostępne na rynku i spełniające wymagania:
• Metrologic SP5700 sprzedawany przez
• PSC Falcon 4410
• PSC Falcon 4420
• Datalogic Skorpio
• Datalogic Kyman-Net
• Datalogic Viper-Net
• Datalogic Jet
• UNITECH PA 500
• UNITECH PA 600
• UNITECH PA 962
• Intermec CK-31
• Intermec CK-60
• Intermec seria 700
• Intermec CN3
• Motorola/Symbol MC3000
• Motorola/Symbol MC3090
• Motorola/Symbol MC35
• Motorola/Symbol MC50
• Motorola/Symbol MC70
• Mobile Compia M3 SKY
• Psion Workabout Pro Mobile
Uwaga
Możliwe jest, że program uruchomi się na innych urządzeniach wymienionych producentów, jednak firma NET Innovation Software Sp. z o. o. nie może
zagwarantować poprawności działania programu KolNET na urządzeniach nie zawartych na tej liście.
2. Środowisko pracy
2.1. Sieć bezprzewodowa
Do komunikacji z serwerem KolSERW wymagane jest bezprzewodowe urządzenie sieciowe pracujące w standardzie 802.11b lub 802.11g. Może to być ruter bezprzewodowy, access-point lub karta WiFi zainstalowana w serwerze. Ze względu na dużą różnorodność dostępnych urządzeń opisanie ich konfiguracji w tym dokumencie nie jest możliwe. Niektóre parametry sieci bezprzewodowej będą potrzebne do nawiązania łączności między kolektorami danych a serwerem.
Przed przystąpieniem do konfiguracji kolektorów danych należy zebrać następujące informacje o sieci bezprzewodowej:
• Identyfikator sieci SSID
• Rodzaj szyfrowania (przykładowo WPA2 lub WEP)
• Hasło - zależnie od rodzaju szyfrowania
• Adres IP i maskę sieciową serwera
2.2. Połączenie bezpośrednie
Stacja dokująca lub kabel szeregowy
Jeśli kolektor nie jest wyposażony w bezprzewodową kartę sieciową, możliwe jest podłączenie go bezpośrednio do serwera przy pomocy specjalnego kabla, dostarczonego przez producenta wraz z urządzeniem. W momencie podłączenia kolektor otrzymuje swój adres IP i może komunikować się z innymi urządzeniami w sieci.
Rozdział 3. Obsługa programu
Dokumenty tworzone w aplikacji KolNET identyfikowane są z wykorzystaniem nazwy/numeru wprowadzonego podczas otwierania danego dokumentu. Mogą to być cyfry lub litery. Największa długość nazwy to 12 znaków. Typ dokumentu określony jest przez przedrostek zam, dos lub rem odpowiednio dla zamówienia, dostawy i remanentu. Jeżeli użytkownik poda nazwę istniejącego dokumentu kolejne towary będą do niego dopisywane. Przy zamykaniu dokumentu wyświetlane jest pytanie, czy wysłać dokument do serwera i czy usunąć go z kolektora. Można również przeglądać zapisane dokumenty w menu Narzędzia. Domyślna nazwa dokumentu to kolejny numer dla danego typu dokumentu. Nazwy zawierające litery nie są brane pod uwagę.Po przesłaniu do serwera dokumenty znajdują się w folderze, którego nazwa odpowiada numerowi IP danego kolektora, przykładowo 1.2.3.150. Po wczytaniu do programu. HiperMarket dokument jest usuwany z tego katalogu.
Uwaga
Podczas pierwszego uruchomienia aplikacji KolNET pamiętaj o pobraniu bazy towarowej. Domyślna zainstalowana baza służy wyłącznie do celów testowych i nie pokrywa się z bazami sklepów. Zobacz Sekcja 8.1.1, „Aktualizacja bazy towarowej”.
1. Menu główne programu
Uwaga
Jeżeli musisz awaryjnie zamknąć program, wpisz w menu głównym hasło "kaliber"(wielkość liter nie ma znaczenia) lub 5254237. W prawym dolnym rogu znajduje się ikona oznaczająca stan sieci bezprzewodowej.
Możliwe stany sieci bezprzewodowej
Sieć dostępna - pełna moc sygnału
Sieć dostępna - sygnał umiarkowany
Sieć niedostępna
2. Zamówienia
Rysunek 3.1. Podanie numeru zamówienia
Podobnie jak wybranie remanentu lub dostawy, zamówienie wymaga podania numeru. Numer może zawierać wszystkie znaki alfanumeryczne - litery oraz cyfry. Wpisana wartość służy do identyfikacji dokumentu podczas importu w programie HiperMarket. Jej długość ograniczona jest do 12 znaków. Pliki przesłane do serwera mają przedrostek zam.
Uwaga
W przypadku pracy z większą ilością kolektorów zalecane jest ustalenie pewnego schematu nazewnictwa, w celu uniknięcia nadpisywania dokumentów na serwerze.
Rysunek 3.2. Przyjmowanie zamówień
Po wprowadzeniu ilości większej od 99 program poprosi o potwierdzenie. Jeśli wprowadzona ilość przekracza 9999, wymagane jest dwukrotne potwierdzenie. Jeżeli towar posiada blokadę do zamówień, w prawym dolnym rogu pola z nazwą towaru wyświetli się litera Z a towaru nie będzie można dodać do dokumentu. Po naciśnięciu klawisza ESC lub wciśnięciu przycisku Wróć należy zdecydować, czy wysłać dokument do serwera. Po wysłaniu wyświetli się pytanie, czy wysłany dokument ma zostać usunięty z kolektora. Komunikaty wyświetlane po naciśnięciu klawisza ESC lub wybraniu opcji Wróć można zobaczyć w Sekcja 3, „Dostawy”.
3. Dostawy
Przyjmowanie dostawy funkcjonuje na tej samej zasadzie, co tworzenie zamówienia. Pliki wysłane do serwera mają przedrostek dost.
Rysunek 3.3. Przyjmowanie dostawy
Rysunek 3.4. Pytanie o wysłanie
W przypadku, gdy kolektor znajduje się poza zasięgiem sieci bezprzewodowej, zostanie wyświetlony komunikat o błędzie. Plik z wybranymi towarami pozostaje na kolektorze, i w celu ponownej próby wysłania należy otworzyć dostawę wpisując tą samą nazwę/numer, lub wybrać dokument z listy w menu Sekcja 8, „Narzędzia”.
Rysunek 3.5. Przyjmowanie dostawy
Pliki dostaw można również usuwać wybierając je z listy w menu Sekcja 8, „Narzędzia''.
4. Dostawy potwierdzane awizem
Przyjmowanie dostawy potwierdzanej awizem funkcjonuje na tej samej zasadzie, co przyjmowanie zwykłej dostawy, dodatkowo pozwalając na weryfikację dostawy względem zamówienia już z poziomu kolektora. Aby móc korzystać z potwierdzania awizami, należy posiadać hipermarket w wersji przynajmniej 3.2.126. W kolektorze należy przejść do konfiguracji i upewnić się, że opcja "Weryfikuj dost. awizem" jest ustawiona na "Tak"(Rysunek 3.6, „Konfiguracja dotycząca awiz”).
Rysunek 3.6. Konfiguracja dotycząca awiz
Następnie należy postąpić tak, jak w przypadku przyjmowania zwykłej dostawy. Po wprowadzeniu numeru dostawy pokaże się okno wyboru awiza(Rysunek 3.7, „Wybór awiza”). Należy wybrać to awizo, które ma zostać użyte do weryfikacji dostawy.
Rysunek 3.7. Wybór awiza
Przyjmowanie dostawy potwierdzanej awizem, różni się nieco od przyjmowania zwykłej dostawy. Są 2 różnice w ich podsumowaniu. Jedną z różnic jest bardziej zaawansowana lista podglądu pozycji w dostawie(Rysunek 3.8, „Lista pozycji dostawy awizowanej”). Drugą jest opcja filtrowania towarów. Bardzo istotną różnicą jest podgląd listy towarów, z której można wybrać towar, dzięki czemu łatwiej jest przyjąć towary bez kodów paskowych, takie jak np. nabiał. Nieprzyjęte towary mają kolor biały. Przyjęte towary w ilości zgodnej z awizem mają kolor zielony. Towary z ilością niezgodną z zamówioną mają kolor czerwony.
Przyjmuje się, że w dostawie potwierdzanej awizem, towar ma 4 stany
• z nadwyżką - towar dostał dostarczony w ilości większej niż zamówiona
• z niedoborem - towar został dostarczony w ilości mniejszej niż zamówiona
• zgodne z awizem - towar został dostarczony w ilości zamówionej
• spoza awiza - towar został dostarczony choć nie był zamawiany
Listę pozycji dostawy można filtrować względem wybranych stanów towarów. Aby przefiltrować listę towarów, należy wcisnąć przycisk "Opcje", wybrać pożądane opcje, a następnie wcisnąć przycisk ">>".
Aby ułatwić namierzanie towarów niezgodnych z awizem, pozycje na liście zaznaczane są kolorem czerwonym(Rysunek 3.8, „Lista pozycji dostawy awizowanej”). Intensywność koloru zależy od odchylenia ilości towaru od ilości awizowej. Im odchylenie jest większe, tym kolor jest bardziej intensywny. Jeśli towar nie znajduje się w awizo, to w kolumnie "Ilość Awizo" pokaże się wartość "b.d" (brak danych). Aby zmienić ilość danego towaru lub go usunąć, należy wcisnąć długo rysikiem na wybranej pozycji i wybrać odpowiednią opcję.
Rysunek 3.8. Lista pozycji dostawy awizowanej
Przeglądając listę pozycji dostawy awizowanej, można podejrzeć raport/statystykę danego zamówienia względem awiza. Po wciśnięciu przycisku "Statystyka" pokaże się okno podsumowania(Rysunek 3.9, „Podsumowanie dostawy awizowanej”), informujące o ilości towarów z wyszczególnieniem ich stanów.
Rysunek 3.9. Podsumowanie dostawy awizowanej
Ostatnią różnicą jest ostrzeżenie, które pokazuje się w wyniku zamykania dostawy z brakami towarowymi względem awiza(Rysunek 3.10, „Monit brakujących towarów w dostawie”)
Rysunek 3.10. Monit brakujących towarów w dostawie
Aby przejść z powrotem do listy towarów awiza, należy wcisnąć przycisk Awizo umieszczony nad przyciskiem Zamknij.
5. Przyjmowanie dostawy z jednoczesną kompletacją zamówień
Przyjmowanie dostawy z kompletacją zamówień polega na odebraniu dostawy weryfikowanej awizem i jednoczesnym rozdzieleniu jej na odbiorców. Pozwala to zaoszczędzić mnóstwo czasu w porównaniu do odbierania dostawy i tworzenia zamówień każdemu odbiorcy z osobna. Aby móc korzystać z kompletacji zamówień, należy przy wprowadzaniu numeru dostawy zaznaczyć "Kompletuj zamówienia".
Rysunek 3.11. Kompletacja zamówień
Po wpisaniu numeru dostawy i zaznaczeniu opcji kompletacji zostanie wyświetlony komunikat informujący o ilości odbiorców przyjmowanej dostawy. Jeśli komunikat się nie pokazuje, to znaczy, że w opcjach została odznaczona opcja "Pokazuj ilość odbiorców" w sekcji "Kompletacje".
Rysunek 3.12. Ilość odbiorców dostawy
Przyjmując towary w dostawie z kompletacją, po wpisaniu odebranej ilości towaru i zatwierdzeniu, użytkownik jest przenoszony do okna kompletacji. Znajdzie tam informacje o kodzie i nazwie produktu, a także o ilości w awizo(ilość zamówiona), ilości przydzielonej(ilość towaru rozdzielona na odbiorców) i ilości przyjętej(ilość dostarczona). Tabela w oknie kompletacji przedstawia odbiorcę, ilość zaplanowaną, która powinna zostać mu przydzielona, a także ilość która została przydzielona. Aby przydzielić odbiorcy ilość towaru, należy zaznaczyć odpowiedni wiersz w tabeli i przytrzymać go długo rysikiem, aż pojawi się menu kontekstowe. Następnie należy wprowadzić ilość towaru i zatwierdzić ją przyciskiem OK lub klawiszem Enter. Jeśli przyjęta ilość towaru jest większa bądź równa od ilości planowanej, można wcisnąć przycisk "Wypełnij". Służy on do wypełnienia kolumny Ilość wartościami z Ilość plan, czyli rozdziela towar odbiorcom w ilościach zaplanowanych. Przycisk zeruj, ustawia na 0 ilości rozdzielone odbiorcom. Użytkownik w każdej chwili może skorzystać z pomocy do okna kompletacji(niebieski znak zapytania w prawym górnym rogu).
Rysunek 3.13. Edycja kompletacji zamówień
Po zakończeniu odbierania dostawy i jej wysłaniu wyświetlany jest komunikat informujący o wykryciu kompletacji wysłanego zamówienia. Jest to o tyle wygodne, że nie trzeba za każdym razem pamiętać o wysłaniu pliku kompletacji. Po wysłaniu kompletacji użytkownik dostaje informację odnośnie powodzenia lub niepowodzenia operacji.
Rysunek 3.14. Wysyłka dostawy - wykryto kompletację