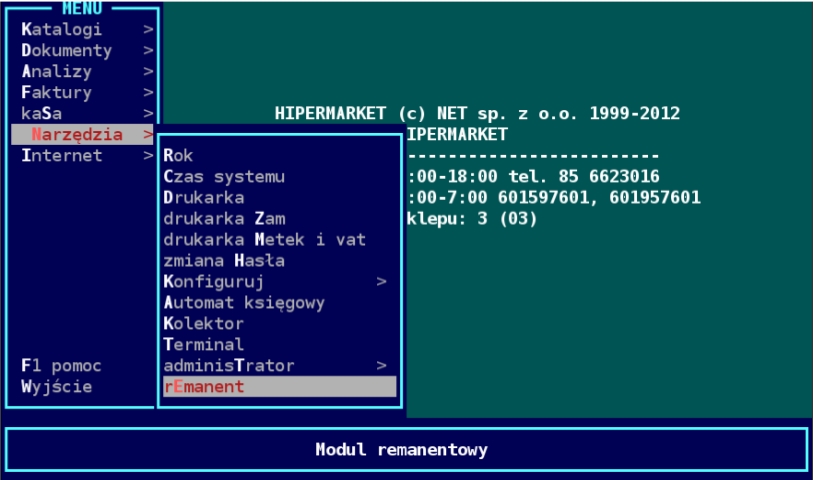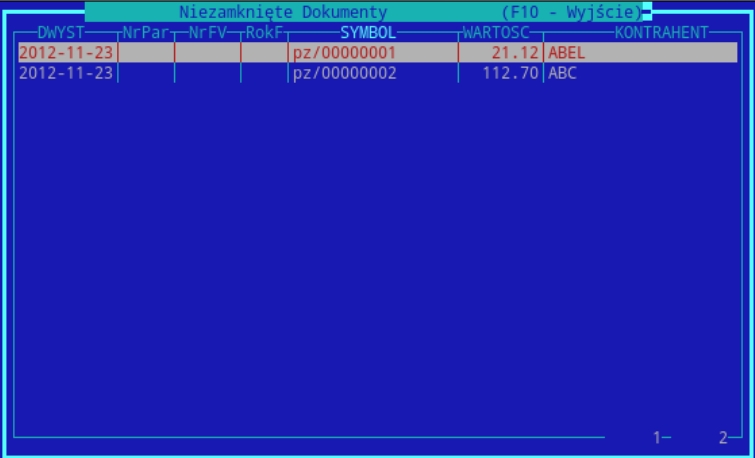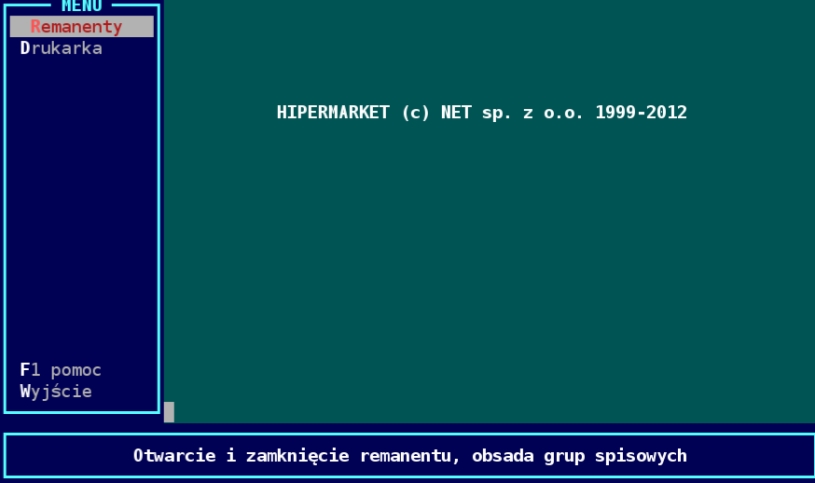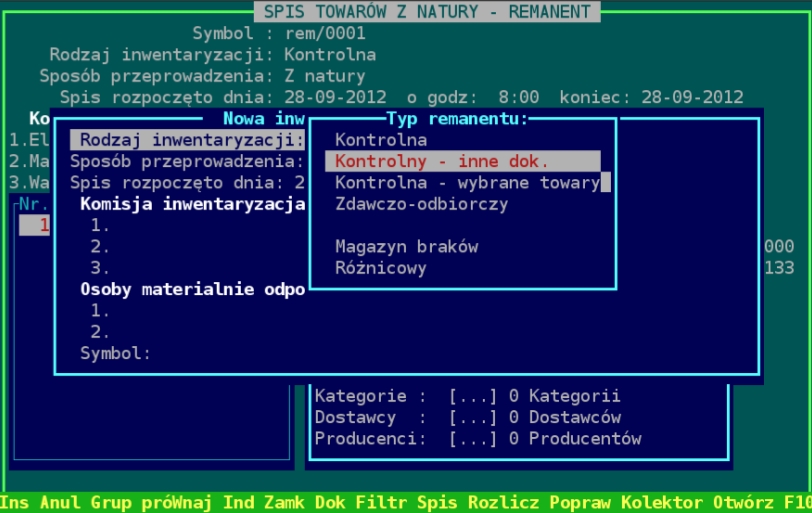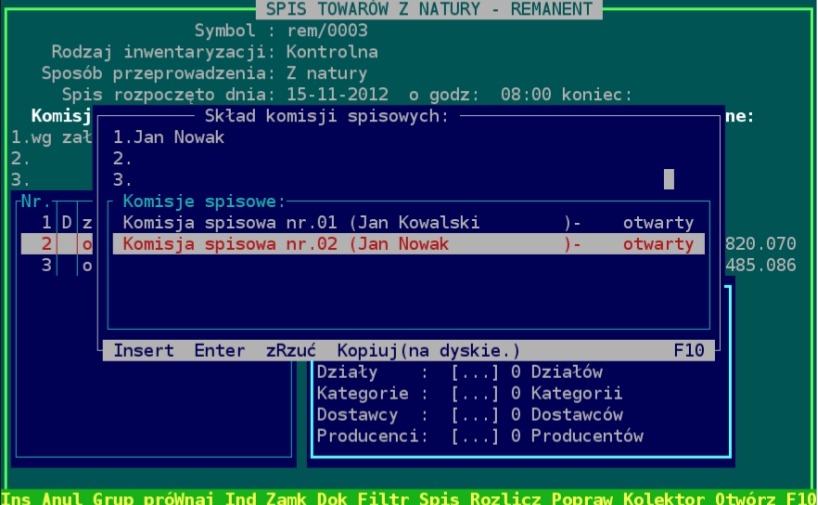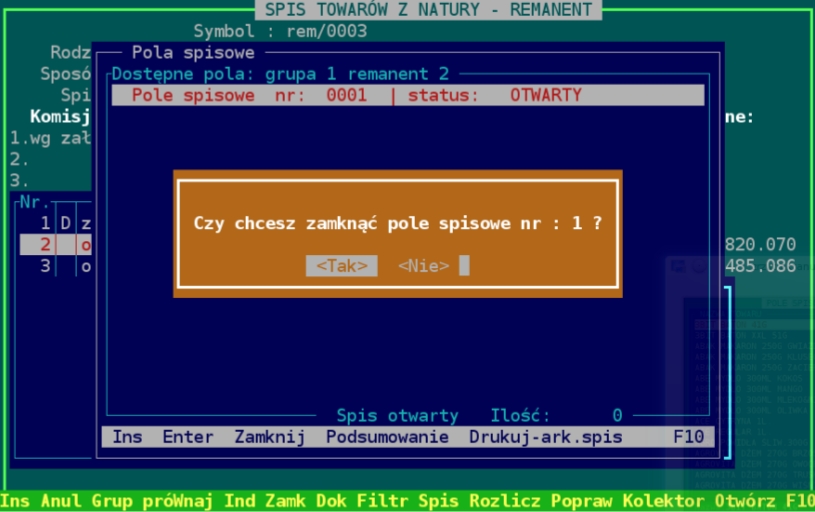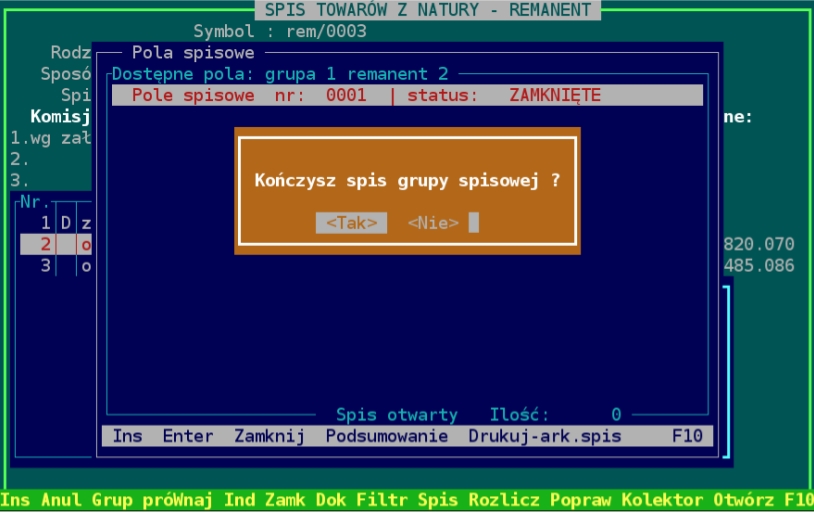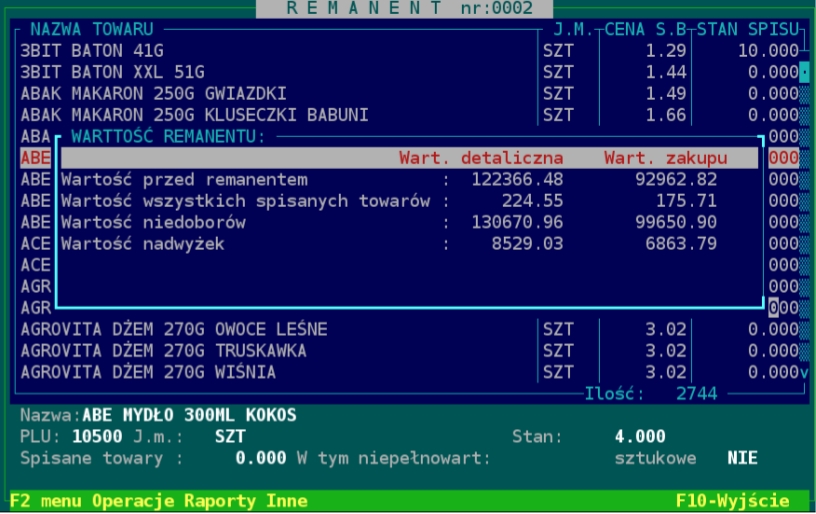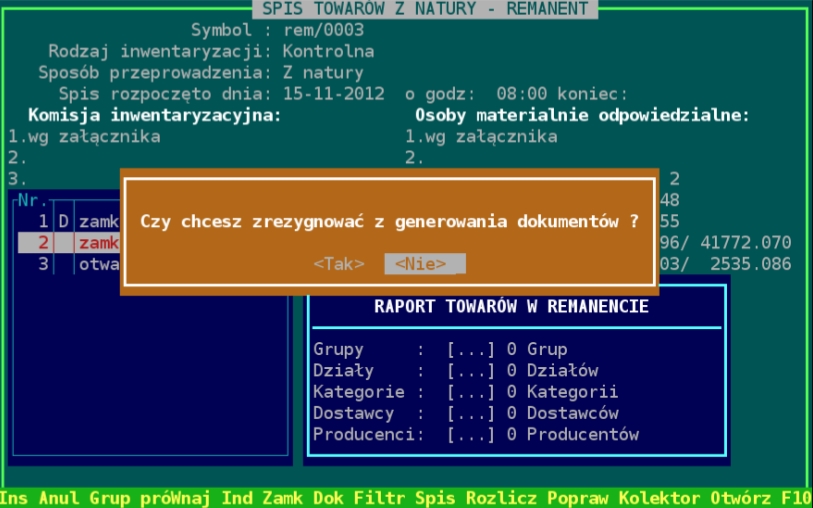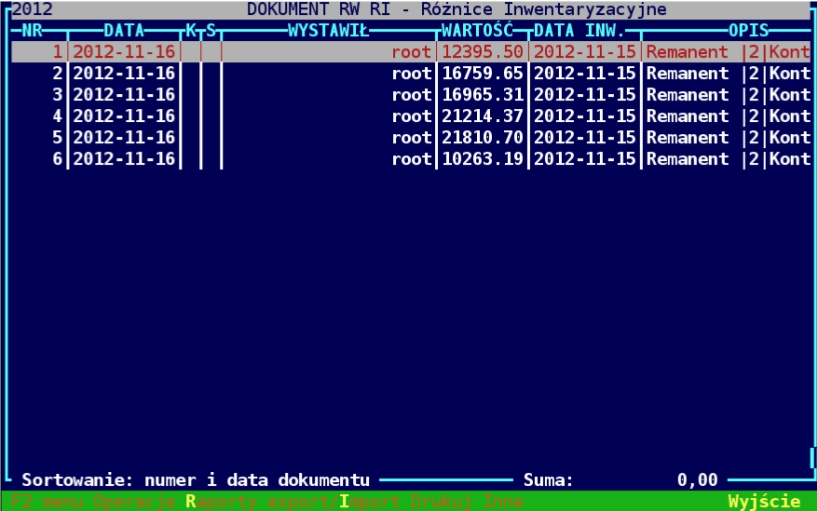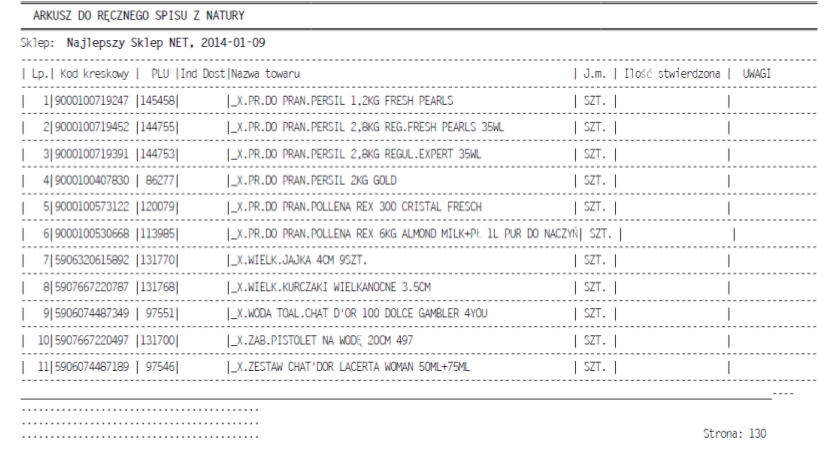Remanent - krok po kroku1: Różnice pomiędzy wersjami
Mwnorowska (dyskusja | edycje) Nie podano opisu zmian |
Mwnorowska (dyskusja | edycje) Nie podano opisu zmian |
||
| (Nie pokazano 16 pośrednich wersji utworzonych przez tego samego użytkownika) | |||
| Linia 2: | Linia 2: | ||
'''Przeprowadzenie remanentu krok po kroku.''' | '''Przeprowadzenie remanentu krok po kroku.''' | ||
'''Spis treści''' | == '''Spis treści''' == | ||
Założenie nowego remanentu...........................................................................................1 | Założenie nowego remanentu...........................................................................................1 | ||
| Linia 16: | Linia 15: | ||
Arkusz do ręcznego spisu z natury...................................................................................11 | Arkusz do ręcznego spisu z natury...................................................................................11 | ||
'''Założenie nowego remanentu''' | ==== '''Założenie nowego remanentu''' ==== | ||
W menu '''Narzędzia''' wybieramy '''Remanent''' | W menu '''Narzędzia''' wybieramy '''Remanent''' | ||
[[Plik:Remanent0.jpg| | [[Plik:Remanent0.jpg|678x678px]] | ||
Jeśli pojawi się okno „Niezamknięte dokumenty” to wychodzi się z niego przez klawisz '''F10''' | Jeśli pojawi się okno „Niezamknięte dokumenty” to wychodzi się z niego przez klawisz '''F10''' | ||
[[Plik:Remanent1.jpg| | [[Plik:Remanent1.jpg|659x659px]] | ||
Dalej wybieramy '''Remanenty.''' | Dalej wybieramy '''Remanenty.''' | ||
[[Plik:Remanent2.jpg| | [[Plik:Remanent2.jpg|675x675px]] | ||
Pojawi się okno główne modułu remanentowego. | Pojawi się okno główne modułu remanentowego. | ||
[[Plik:Remanent3.jpg| | [[Plik:Remanent3.jpg|716x716px]] | ||
Nowy remanent zakładamy klawiszem '''„Insert”.''' | Nowy remanent zakładamy klawiszem '''„Insert”.''' | ||
| Linia 38: | Linia 36: | ||
Wybieramy rodzaj inwentaryzacji zależnie od tego, jaki typ inwentaryzacji chcemy przeprowadzić. Do wyboru mamy: | Wybieramy rodzaj inwentaryzacji zależnie od tego, jaki typ inwentaryzacji chcemy przeprowadzić. Do wyboru mamy: | ||
[[Plik:Remanent4.jpg| | [[Plik:Remanent4.jpg|712x712px]] | ||
a) '''Kontrolna''' – raz na jakiś czas (rok) ustalająca faktyczny stan magazynu. Po zakończeniu remanentu generowane są dokumenty PWRI i RWRI. | a) '''Kontrolna''' – raz na jakiś czas (rok) ustalająca faktyczny stan magazynu. Po zakończeniu remanentu generowane są dokumenty PWRI i RWRI. | ||
| Linia 48: | Linia 46: | ||
d) '''Różnicowa''' – tworzy dokumenty różnic inwentaryzacyjnych tylko na tych towarach, które były spisane w remanencie, nie zeruje pozostałych. | d) '''Różnicowa''' – tworzy dokumenty różnic inwentaryzacyjnych tylko na tych towarach, które były spisane w remanencie, nie zeruje pozostałych. | ||
Następnie musimy uzupełnić pola informacyjne: '''Komisji Inwentaryzacyjnej''' (UWAGA!!! Musimy coś wpisać – np. „.”) oraz osoby odpowiedzialne materialnie. Jeśli osób materialnie odpowiedzialnych jest dużo, należy wpisać słowa: „'''wg załącznika”''' i dołączyć załącznik do inwentaryzacji. Zatwierdzamy '''[Enterem]''' okno informacyjne '''„Wybierz dane do remanentu”.''' | Następnie musimy uzupełnić pola informacyjne: '''Komisji Inwentaryzacyjnej''' (UWAGA!!! Musimy coś wpisać – np. „.”) oraz osoby odpowiedzialne materialnie. Jeśli osób materialnie odpowiedzialnych jest dużo, należy wpisać słowa: „'''wg załącznika”''' i dołączyć załącznik do inwentaryzacji. Zatwierdzamy '''[Enterem]''' okno informacyjne '''„Wybierz dane do remanentu”.''' Kolejną czynnością jest wybranie danych do remanentu. Jeśli remanent robiony jest na całym sklepie – naciskamy '''[Enter]''', w przeciwnym przypadku wybieramy interesujące nas dane – klawisze '''„G”, „D”, „K”, „T”, „P”.''' Po wybraniu towarów '''[Enterem]''' zatwierdzamy wybrane towary. | ||
Kolejną czynnością jest wybranie danych do remanentu. Jeśli remanent robiony jest na całym sklepie – naciskamy '''[Enter]''', w przeciwnym przypadku wybieramy interesujące nas dane – klawisze '''„G”, „D”, „K”, „T”, „P”.''' Po wybraniu towarów '''[Enterem]''' zatwierdzamy wybrane towary. | |||
Dalej otwieramy okno grup spisowych za pomocą klawisza '''„G”''' i tworzymy komisje spisowe za pomocą klawisza '''„Insert”'''. Będzie ich tyle ile komputerów spisowych (inwentaryzatorów). Po założeniu wszystkich komisji opuszczamy to okno – '''F10.''' | Dalej otwieramy okno grup spisowych za pomocą klawisza '''„G”''' i tworzymy komisje spisowe za pomocą klawisza '''„Insert”'''. Będzie ich tyle ile komputerów spisowych (inwentaryzatorów). Po założeniu wszystkich komisji opuszczamy to okno – '''F10.''' | ||
[[Plik:Remanent6.jpg| | [[Plik:Remanent6.jpg|729x729px]] | ||
'''Remanent jest otwarty i można przystąpić do spisywania.''' | '''Remanent jest otwarty i można przystąpić do spisywania.''' | ||
'''Spis towarów''' | === '''Spis towarów''' === | ||
'''Spis towarów za pomocą czytnika kodów i ręcznie:''' | '''Spis towarów za pomocą czytnika kodów i ręcznie:''' | ||
| Linia 72: | Linia 67: | ||
-'''nazwy''' - '''„S”''' i wybieramy Nazwa. | -'''nazwy''' - '''„S”''' i wybieramy Nazwa. | ||
Klawiszem '''„-”''' wpisujemy ilość towaru. Jeśli jest go więcej niż 100, musimy to potwierdzić. '''UWAGA !!!''' Wpisując kolejny raz tą samą pozycję, należy wpisać, tyle ile jest policzone, a program to zsumuje. | ==== Klawiszem '''„-”''' wpisujemy ilość towaru. Jeśli jest go więcej niż 100, musimy to potwierdzić. '''UWAGA !!!''' Wpisując kolejny raz tą samą pozycję, należy wpisać, tyle ile jest policzone, a program to zsumuje. W przypadku wpisania złej ilości korygujemy to klawiszem '''„C”''' i wpisujemy ilość od nowa. ==== | ||
W przypadku wpisania złej ilości korygujemy to klawiszem '''„C”''' i wpisujemy ilość od nowa. | |||
==== '''Spis towarów za pomocą inwentaryzatora/kolektora:''' ==== | |||
Klawiszem '''„S”''' wchodzimy w opcję spisywania towarów, wybieramy '''[Enterem]''' swoją komisję spisową i za pomocą '''„Insert”''' otwieramy pole spisowe. Podajemy numer kolejny pola i akceptujemy go. '''[Enterem]''' wchodzimy do pola spisowego. | Klawiszem '''„S”''' wchodzimy w opcję spisywania towarów, wybieramy '''[Enterem]''' swoją komisję spisową i za pomocą '''„Insert”''' otwieramy pole spisowe. Podajemy numer kolejny pola i akceptujemy go. '''[Enterem]''' wchodzimy do pola spisowego. | ||
Następnie wczytujemy dane z kolektora do arkusza spisowego klawiszem '''„K”''' lub z menu F2->Inne->Kolektory - wczytywanie danych z kolektora. Wybieramy opcję '''„Wczytanie danych z kolektora”'''. Następuje zaczytanie danych z kolektora wraz z rozpoznaniem towarów z bazą towarową. Zależnie od typu kolektora dane są zaczytywane bezpośrednio z kolektora lub pośrednio poprzez pliki. Po zaczytaniu i rozpoznaniu danych z kolektora,otrzymujemy raport z zaczytanych danych (dane błędne i poprawne), który możemy wydrukować poprzez '''F6.''' | Następnie wczytujemy dane z kolektora do arkusza spisowego klawiszem '''„K”''' lub z menu F2->Inne->Kolektory - wczytywanie danych z kolektora. Wybieramy opcję '''„Wczytanie danych z kolektora”'''. Następuje zaczytanie danych z kolektora wraz z rozpoznaniem towarów z bazą towarową. Zależnie od typu kolektora dane są zaczytywane bezpośrednio z kolektora lub pośrednio poprzez pliki. Po zaczytaniu i rozpoznaniu danych z kolektora,otrzymujemy raport z zaczytanych danych (dane błędne i poprawne), który możemy wydrukować poprzez '''F6.''' | ||
[[Plik:Remanent7.jpg| | [[Plik:Remanent7.jpg|714x714px]] | ||
W polu spisowym dostępne są jeszcze opcje historii spisanych towarów(Klawisz '''„H”'''). Możemy w ten sposób sprawdzić ilości spisane w dany polu. | W polu spisowym dostępne są jeszcze opcje historii spisanych towarów(Klawisz '''„H”'''). Możemy w ten sposób sprawdzić ilości spisane w dany polu. | ||
[[Plik:Remanent8.jpg| | [[Plik:Remanent8.jpg|711x711px]] | ||
'''Koniec spisu''' | '''Koniec spisu''' | ||
| Linia 92: | Linia 84: | ||
Wychodzimy z pola spisowego i ustawiając się na kolejnych polach spisowych, kończymy je klawiszem '''„Z”'''.Po zamknięciu wszystkich pól, zamykamy grupę spisową klawiszem '''„P”''' i wychodzimy z danej grupy spisowej. Jeżeli grup jest więcej, to powtarzamy te operacje na wszystkich grupach spisowych. | Wychodzimy z pola spisowego i ustawiając się na kolejnych polach spisowych, kończymy je klawiszem '''„Z”'''.Po zamknięciu wszystkich pól, zamykamy grupę spisową klawiszem '''„P”''' i wychodzimy z danej grupy spisowej. Jeżeli grup jest więcej, to powtarzamy te operacje na wszystkich grupach spisowych. | ||
[[Plik:Remanent9.jpg| | [[Plik:Remanent9.jpg|716x716px]] | ||
[[Plik:Remanent10.jpg| | [[Plik:Remanent10.jpg|714x714px]] | ||
===== '''Rozliczenie spisu''' ===== | |||
Przechodzimy do okna głównego modułu remanentowego i naciskamy '''„R”''' i wchodzimy w rozliczenie remanentu. Na początku sumujemy wszystkie arkusze spisowe – klawisz '''„U”'''. Teraz możemy sprawdzić nadwyżki i niedobory. Klawisz '''„W”''' pokazuje wartość nadwyżek i niedoborów. | Przechodzimy do okna głównego modułu remanentowego i naciskamy '''„R”''' i wchodzimy w rozliczenie remanentu. Na początku sumujemy wszystkie arkusze spisowe – klawisz '''„U”'''. Teraz możemy sprawdzić nadwyżki i niedobory. Klawisz '''„W”''' pokazuje wartość nadwyżek i niedoborów. | ||
[[Plik:Remanent11.jpg| | [[Plik:Remanent11.jpg|714x714px]] | ||
Klawiszem '''„R” (F2->'''Raporty->raport Niedoborów/nadwyżek) możemy wyraportować towary, których stan na inwentaryzacji odbiega od stanu w systemie. Raport pozwala na posortowanie się po najwyższych nadwyżkach i niedoborach. Aby wydrukować dane z raportu, możemy to zrobić poprzez '''F6''' (spacją zaznaczamy największe niedobory) lub klawiszem '''„D”''' – uruchamiamy drukowanie wg wprowadzonych kryteriów. | Klawiszem '''„R” (F2->'''Raporty->raport Niedoborów/nadwyżek) możemy wyraportować towary, których stan na inwentaryzacji odbiega od stanu w systemie. Raport pozwala na posortowanie się po najwyższych nadwyżkach i niedoborach. Aby wydrukować dane z raportu, możemy to zrobić poprzez '''F6''' (spacją zaznaczamy największe niedobory) lub klawiszem '''„D”''' – uruchamiamy drukowanie wg wprowadzonych kryteriów. | ||
[[Plik:Remanent12.jpg| | [[Plik:Remanent12.jpg|719x719px]] | ||
'''UWAGA !!!''' Należy także sprawdzić towary, które mają dodatni stan księgowy a stan spisu zero. Jeśli znajdziemy nie spisane towary, możemy je jeszcze poprawić, wchodząc do odpowiedniego pola spisowego. '''UWAGA !!'''! Teraz program nie sumuje ilości, wpisujemy tyle, ile być powinno docelowo, i jeszcze raz podsumowujemy wszystkie grupy spisowe, a następnie je sumujemy w rozliczeniu. | '''UWAGA !!!''' Należy także sprawdzić towary, które mają dodatni stan księgowy a stan spisu zero. Jeśli znajdziemy nie spisane towary, możemy je jeszcze poprawić, wchodząc do odpowiedniego pola spisowego. '''UWAGA !!'''! Teraz program nie sumuje ilości, wpisujemy tyle, ile być powinno docelowo, i jeszcze raz podsumowujemy wszystkie grupy spisowe, a następnie je sumujemy w rozliczeniu. | ||
| Linia 111: | Linia 102: | ||
W głównym oknie remanentu klawisz '''„Z”''' zamyka remanent. Jeśli w dniu remanentu była prowadzona sprzedaż, remanent możemy zamknąć po zamknięciu dnia. | W głównym oknie remanentu klawisz '''„Z”''' zamyka remanent. Jeśli w dniu remanentu była prowadzona sprzedaż, remanent możemy zamknąć po zamknięciu dnia. | ||
[[Plik:Remanent13.jpg|711x711px]] | |||
Jeśli księgowość tego wymaga, to jeszcze drukujemy arkusze spisowe. Wchodzimy w spisy, wybieramy komisję spisową klawiszem '''[Enter]''', klawiszem '''„D”''' drukujemy arkusze spisowej całej grupy, zaznaczamy spacją arkusze i jeszcze raz naciskamy '''D''' | |||
===== '''Generowanie dokumentów''' ===== | |||
Aby zakończyć remanent wygenerowaniem dokumentów różnic inwentaryzacyjnych klawiszem '''„D”''' uruchamiamy procedurę tworzenia dokumentów. | |||
Należy odpowiedzieć poprawnie na pytania, które się pojawią. | |||
[[Plik:Remanent14.jpg|720x720px]] | |||
'''UWAGA !!!''' Tworzenie dokumentów może potrwać do kilkunastu minut. Po wygenerowaniu dokumentów z modułu remanentowego dokumenty są widoczne w katalogu dokumentów PWRI i RWRI. | |||
[[Plik:Remanent15.jpg|719x719px]] | |||
===== '''Arkusz do ręcznego spisu z natury''' ===== | |||
Arkusz z listą towarów do remanentu (m.in. z kodami kreskowymi, plu, nazwami) drukuje się z katalogu sklepowego lub towarowego: | |||
F2 → inne → arkusz ręcznego spisu z natury | |||
Wygląd wydruku arkusza ręcznego spisu z natury: | |||
[[Plik:Remanent16.jpg|800x800px]] | |||
Można z nim chodzić po sklepie i spisywać towary, a później wpisać to do remanentu w programie. | |||
Aktualna wersja na dzień 13:21, 30 maj 2018
Remanent w systemie HiperMarket
Przeprowadzenie remanentu krok po kroku.
Spis treści
Założenie nowego remanentu...........................................................................................1
Spis towarów.....................................................................................................................5
Koniec spisu......................................................................................................................7
Rozliczenie spisu...............................................................................................................7
Zamknięcie remanentu......................................................................................................9
Arkusz do ręcznego spisu z natury...................................................................................11
Założenie nowego remanentu
W menu Narzędzia wybieramy Remanent
Jeśli pojawi się okno „Niezamknięte dokumenty” to wychodzi się z niego przez klawisz F10
Dalej wybieramy Remanenty.
Pojawi się okno główne modułu remanentowego.
Nowy remanent zakładamy klawiszem „Insert”.
Wybieramy rodzaj inwentaryzacji zależnie od tego, jaki typ inwentaryzacji chcemy przeprowadzić. Do wyboru mamy:
a) Kontrolna – raz na jakiś czas (rok) ustalająca faktyczny stan magazynu. Po zakończeniu remanentu generowane są dokumenty PWRI i RWRI.
b) Kontrolna-inne dok – To samo co kontrolna, różni się tylko tym, że po zakończeniu remanentu są generowane inne dokumenty niż PWRI i RWRI. Mogą to być np. dokumenty WZ w celu wydania, a następnie sprzedaży wszystkich towarów.
c) Zdawczo-odbiorcza – podczas zwalniania osoby odpowiedzialnej materialnie
d) Różnicowa – tworzy dokumenty różnic inwentaryzacyjnych tylko na tych towarach, które były spisane w remanencie, nie zeruje pozostałych.
Następnie musimy uzupełnić pola informacyjne: Komisji Inwentaryzacyjnej (UWAGA!!! Musimy coś wpisać – np. „.”) oraz osoby odpowiedzialne materialnie. Jeśli osób materialnie odpowiedzialnych jest dużo, należy wpisać słowa: „wg załącznika” i dołączyć załącznik do inwentaryzacji. Zatwierdzamy [Enterem] okno informacyjne „Wybierz dane do remanentu”. Kolejną czynnością jest wybranie danych do remanentu. Jeśli remanent robiony jest na całym sklepie – naciskamy [Enter], w przeciwnym przypadku wybieramy interesujące nas dane – klawisze „G”, „D”, „K”, „T”, „P”. Po wybraniu towarów [Enterem] zatwierdzamy wybrane towary.
Dalej otwieramy okno grup spisowych za pomocą klawisza „G” i tworzymy komisje spisowe za pomocą klawisza „Insert”. Będzie ich tyle ile komputerów spisowych (inwentaryzatorów). Po założeniu wszystkich komisji opuszczamy to okno – F10.
Remanent jest otwarty i można przystąpić do spisywania.
Spis towarów
Spis towarów za pomocą czytnika kodów i ręcznie:
Klawiszem „S” wchodzimy w opcję spisywania towarów, wybieramy [Enterem] swoją komisję spisową i za pomocą „Insert” otwieramy pole spisowe.
Podajemy numer kolejny pola i akceptujemy go. [Enterem] wchodzimy do pola spisowego i szukamy towary za pomocą:
-kodu kreskowego – wczytujemy kod za pomocą czytnika kodów kreskowych lub „S” i wybieramy „Kod kreskowy”.
-plu – „S” i wybieramy PLU .
-nazwy - „S” i wybieramy Nazwa.
Klawiszem „-” wpisujemy ilość towaru. Jeśli jest go więcej niż 100, musimy to potwierdzić. UWAGA !!! Wpisując kolejny raz tą samą pozycję, należy wpisać, tyle ile jest policzone, a program to zsumuje. W przypadku wpisania złej ilości korygujemy to klawiszem „C” i wpisujemy ilość od nowa.
Spis towarów za pomocą inwentaryzatora/kolektora:
Klawiszem „S” wchodzimy w opcję spisywania towarów, wybieramy [Enterem] swoją komisję spisową i za pomocą „Insert” otwieramy pole spisowe. Podajemy numer kolejny pola i akceptujemy go. [Enterem] wchodzimy do pola spisowego.
Następnie wczytujemy dane z kolektora do arkusza spisowego klawiszem „K” lub z menu F2->Inne->Kolektory - wczytywanie danych z kolektora. Wybieramy opcję „Wczytanie danych z kolektora”. Następuje zaczytanie danych z kolektora wraz z rozpoznaniem towarów z bazą towarową. Zależnie od typu kolektora dane są zaczytywane bezpośrednio z kolektora lub pośrednio poprzez pliki. Po zaczytaniu i rozpoznaniu danych z kolektora,otrzymujemy raport z zaczytanych danych (dane błędne i poprawne), który możemy wydrukować poprzez F6.
W polu spisowym dostępne są jeszcze opcje historii spisanych towarów(Klawisz „H”). Możemy w ten sposób sprawdzić ilości spisane w dany polu.
Koniec spisu
Wychodzimy z pola spisowego i ustawiając się na kolejnych polach spisowych, kończymy je klawiszem „Z”.Po zamknięciu wszystkich pól, zamykamy grupę spisową klawiszem „P” i wychodzimy z danej grupy spisowej. Jeżeli grup jest więcej, to powtarzamy te operacje na wszystkich grupach spisowych.
Rozliczenie spisu
Przechodzimy do okna głównego modułu remanentowego i naciskamy „R” i wchodzimy w rozliczenie remanentu. Na początku sumujemy wszystkie arkusze spisowe – klawisz „U”. Teraz możemy sprawdzić nadwyżki i niedobory. Klawisz „W” pokazuje wartość nadwyżek i niedoborów.
Klawiszem „R” (F2->Raporty->raport Niedoborów/nadwyżek) możemy wyraportować towary, których stan na inwentaryzacji odbiega od stanu w systemie. Raport pozwala na posortowanie się po najwyższych nadwyżkach i niedoborach. Aby wydrukować dane z raportu, możemy to zrobić poprzez F6 (spacją zaznaczamy największe niedobory) lub klawiszem „D” – uruchamiamy drukowanie wg wprowadzonych kryteriów.
UWAGA !!! Należy także sprawdzić towary, które mają dodatni stan księgowy a stan spisu zero. Jeśli znajdziemy nie spisane towary, możemy je jeszcze poprawić, wchodząc do odpowiedniego pola spisowego. UWAGA !!! Teraz program nie sumuje ilości, wpisujemy tyle, ile być powinno docelowo, i jeszcze raz podsumowujemy wszystkie grupy spisowe, a następnie je sumujemy w rozliczeniu.
Zamknięcie remanentu.
W głównym oknie remanentu klawisz „Z” zamyka remanent. Jeśli w dniu remanentu była prowadzona sprzedaż, remanent możemy zamknąć po zamknięciu dnia.
Jeśli księgowość tego wymaga, to jeszcze drukujemy arkusze spisowe. Wchodzimy w spisy, wybieramy komisję spisową klawiszem [Enter], klawiszem „D” drukujemy arkusze spisowej całej grupy, zaznaczamy spacją arkusze i jeszcze raz naciskamy D
Generowanie dokumentów
Aby zakończyć remanent wygenerowaniem dokumentów różnic inwentaryzacyjnych klawiszem „D” uruchamiamy procedurę tworzenia dokumentów.
Należy odpowiedzieć poprawnie na pytania, które się pojawią.
UWAGA !!! Tworzenie dokumentów może potrwać do kilkunastu minut. Po wygenerowaniu dokumentów z modułu remanentowego dokumenty są widoczne w katalogu dokumentów PWRI i RWRI.
Arkusz do ręcznego spisu z natury
Arkusz z listą towarów do remanentu (m.in. z kodami kreskowymi, plu, nazwami) drukuje się z katalogu sklepowego lub towarowego:
F2 → inne → arkusz ręcznego spisu z natury
Wygląd wydruku arkusza ręcznego spisu z natury:
Można z nim chodzić po sklepie i spisywać towary, a później wpisać to do remanentu w programie.