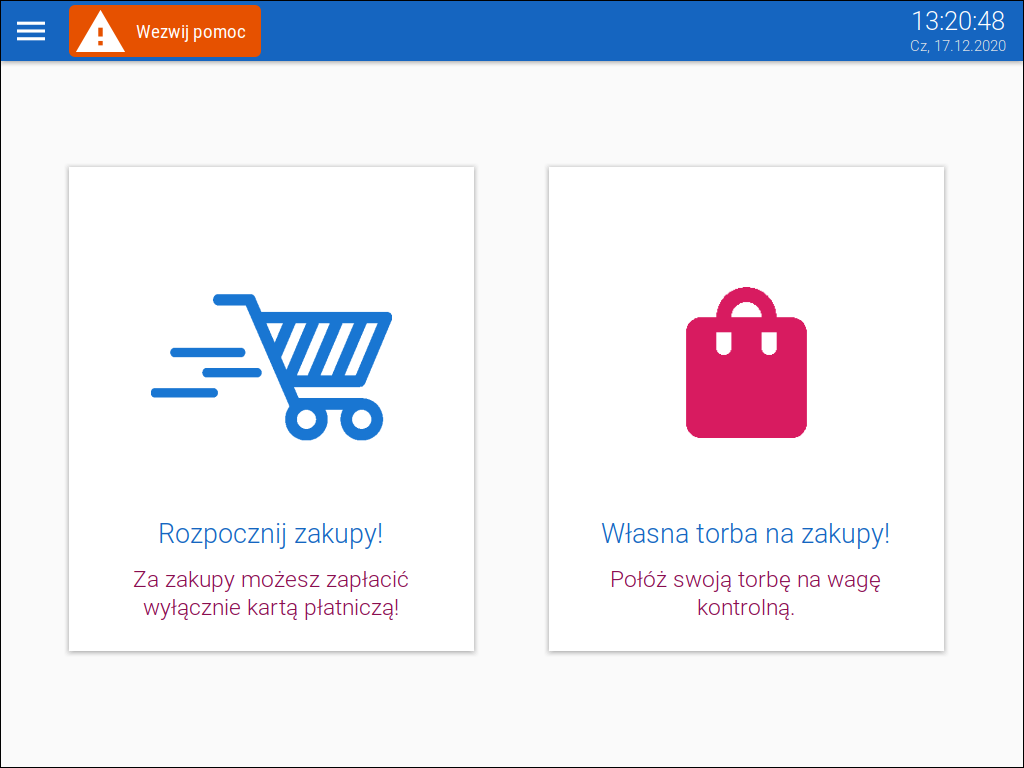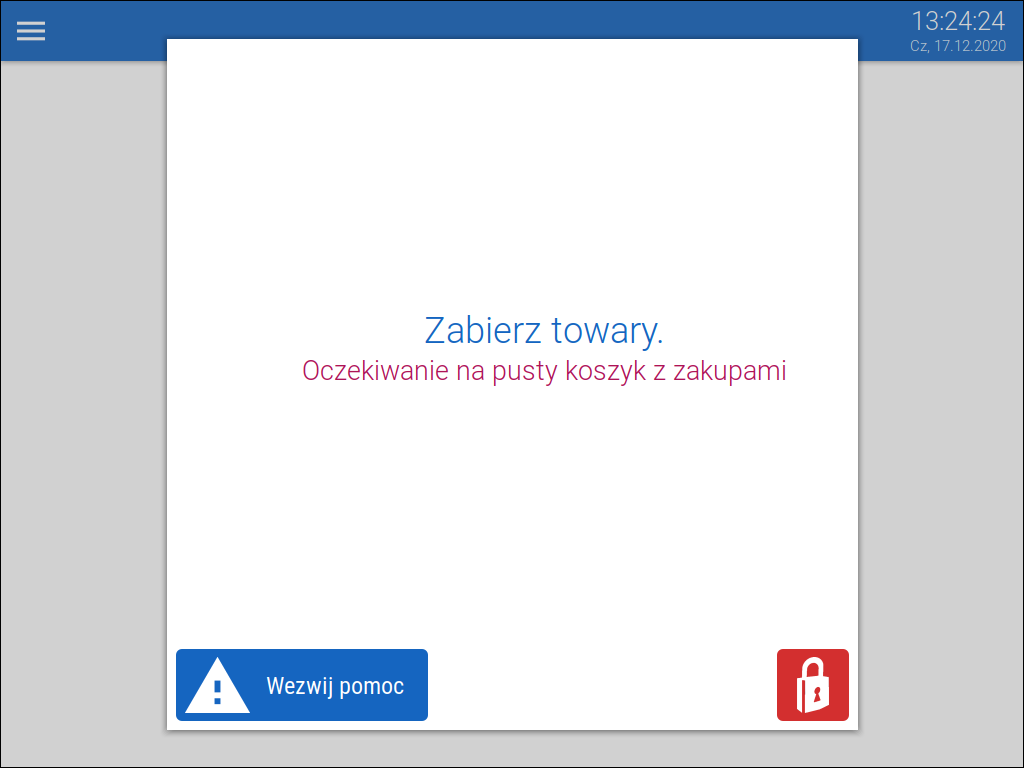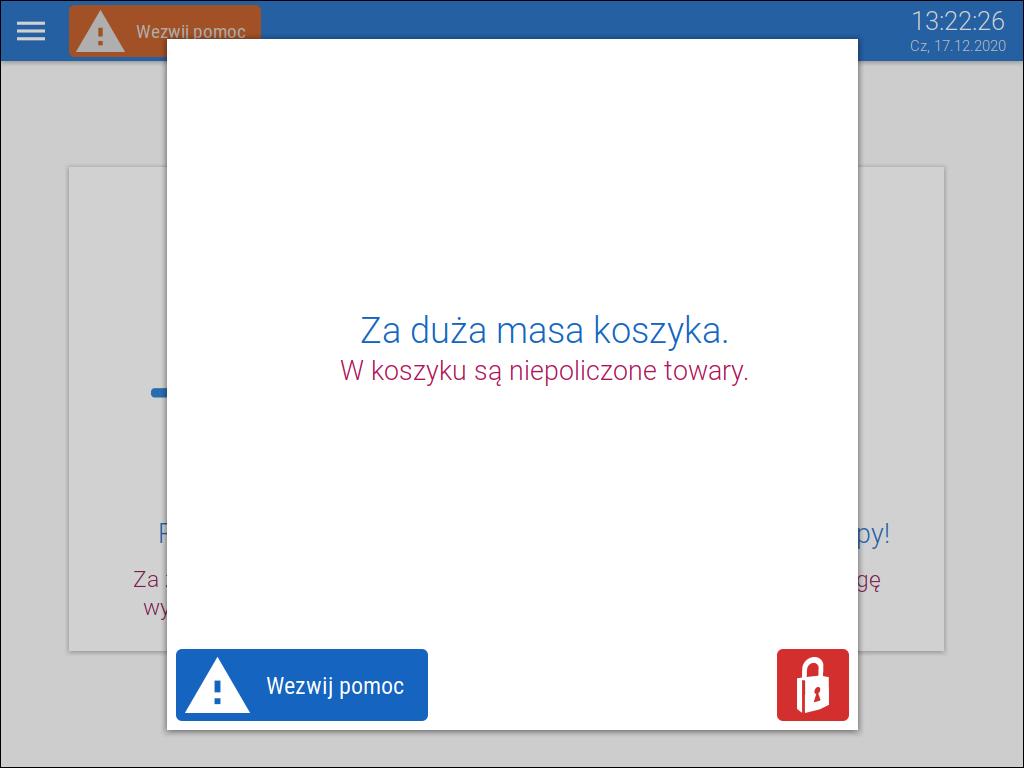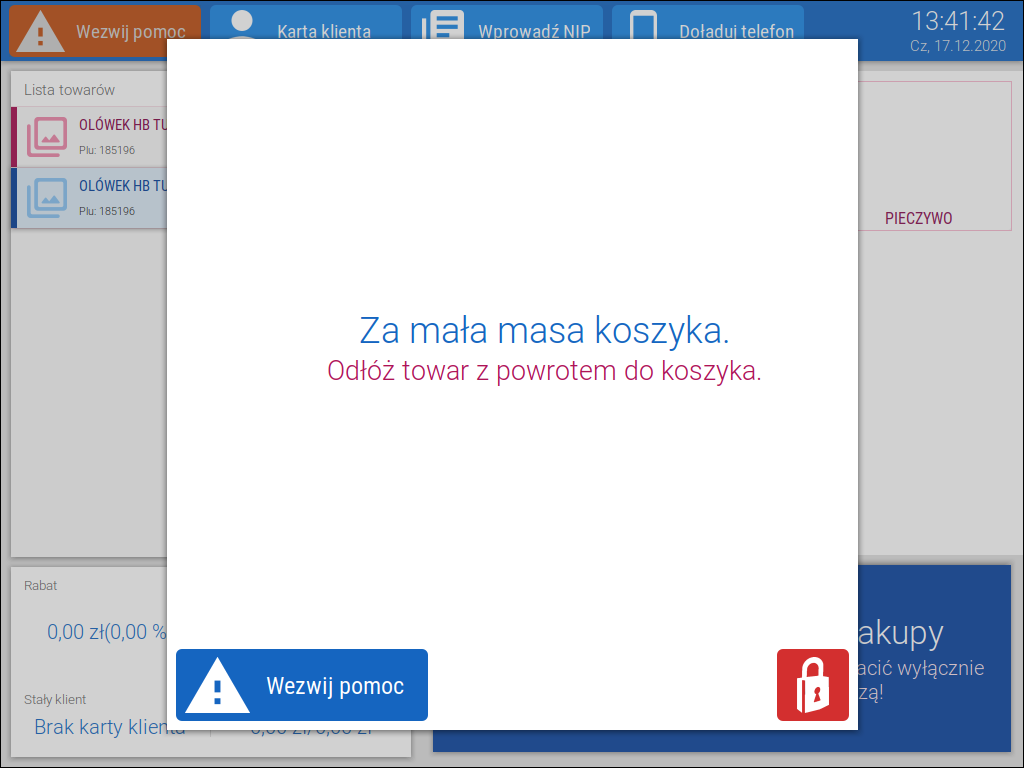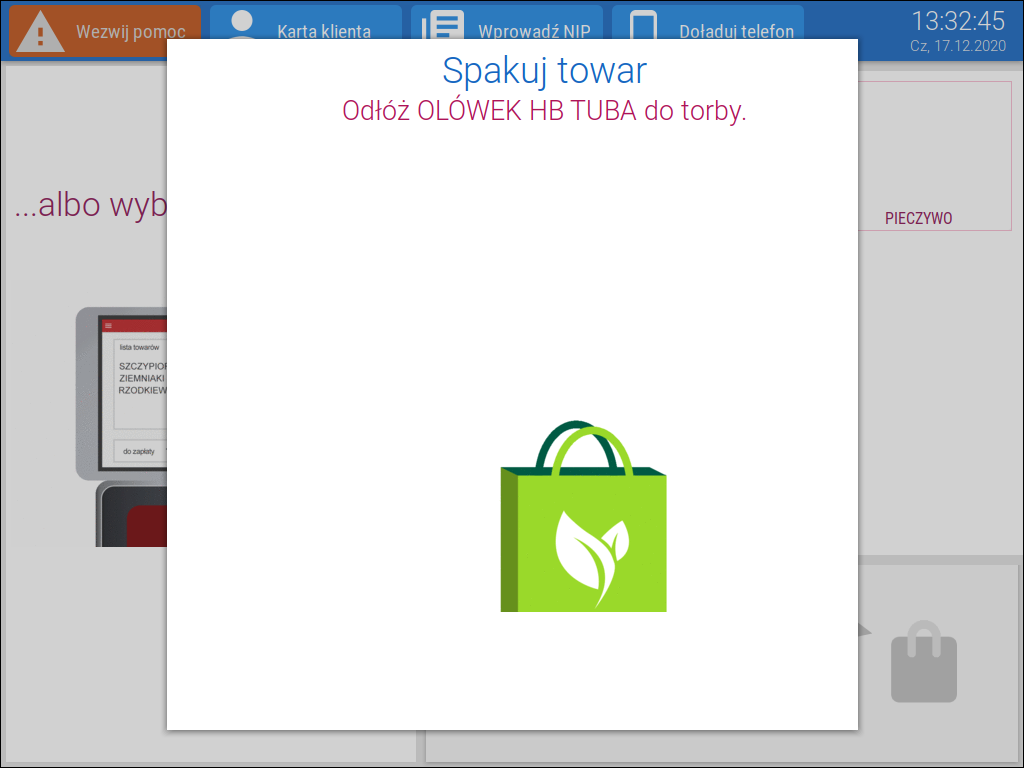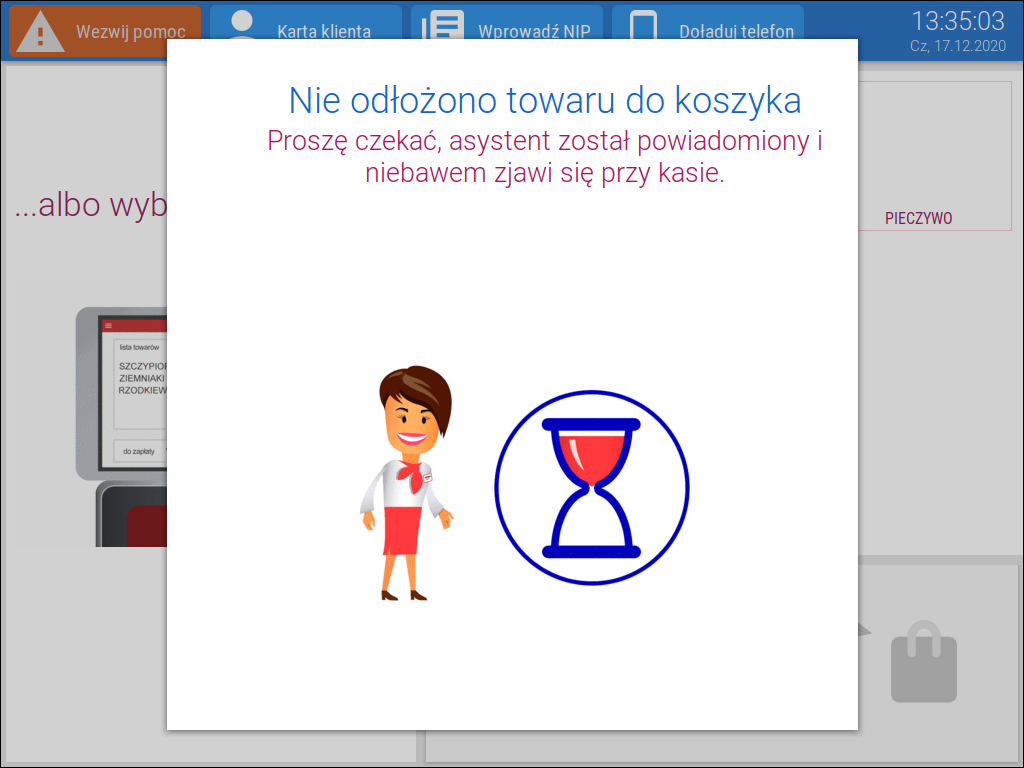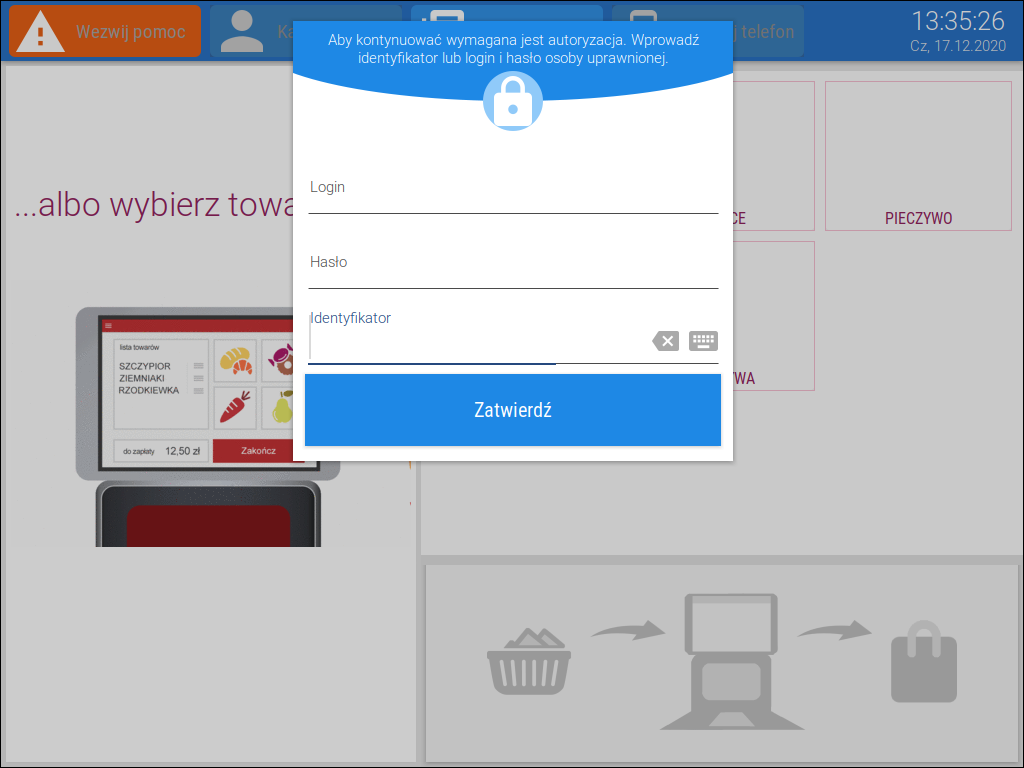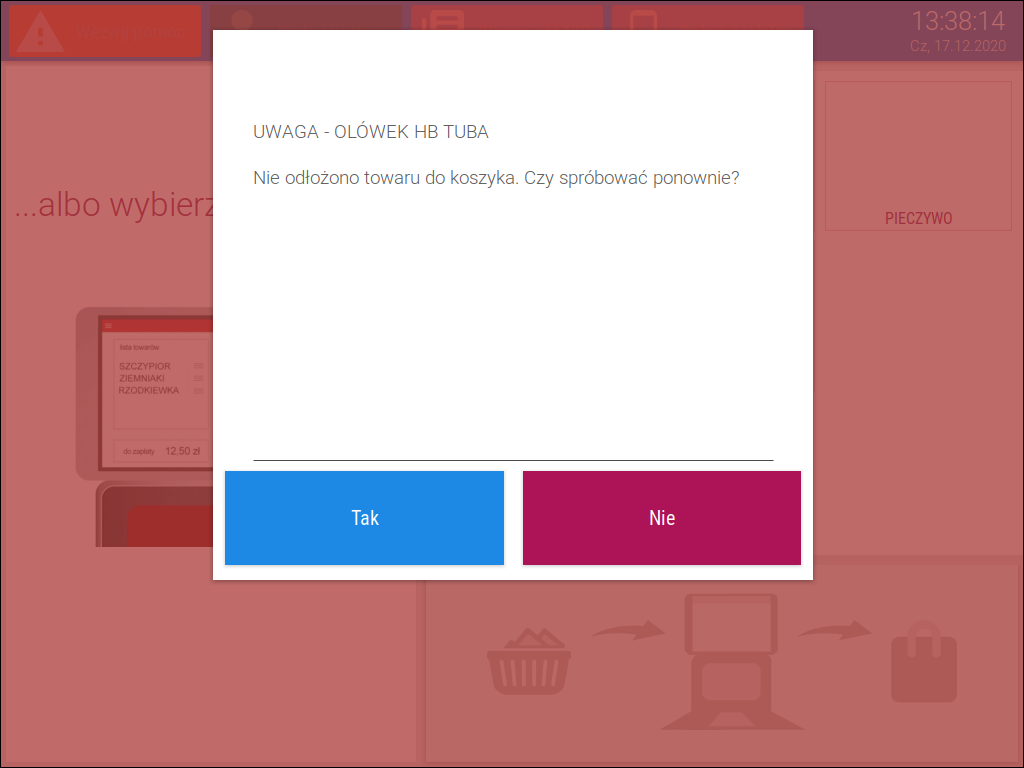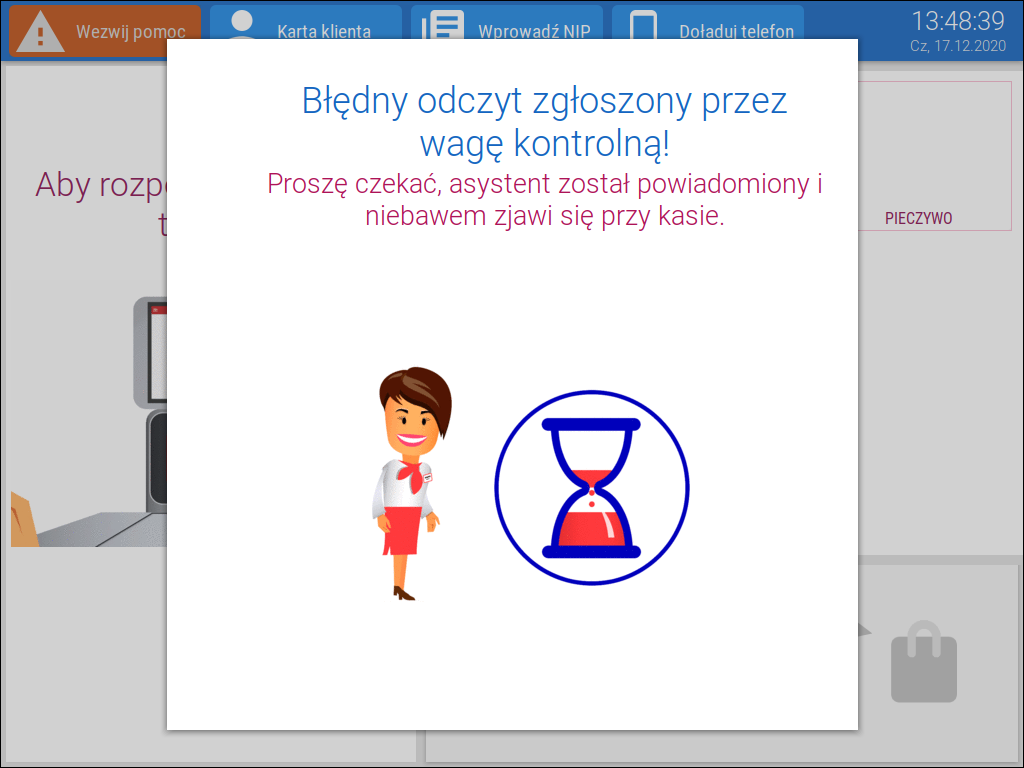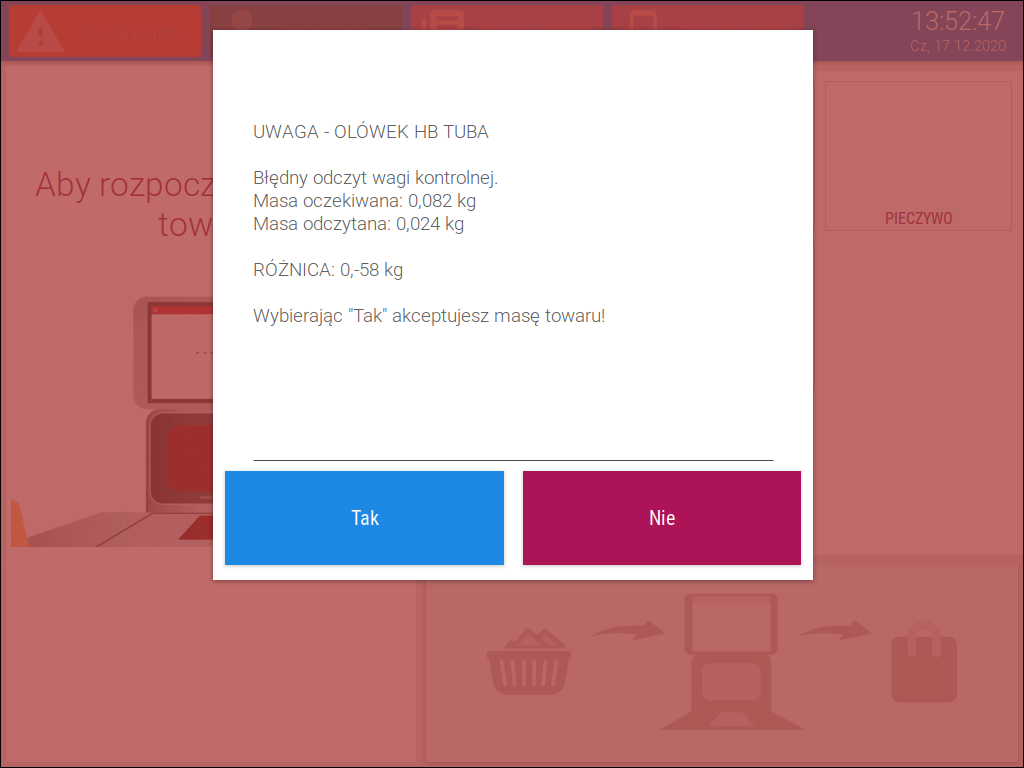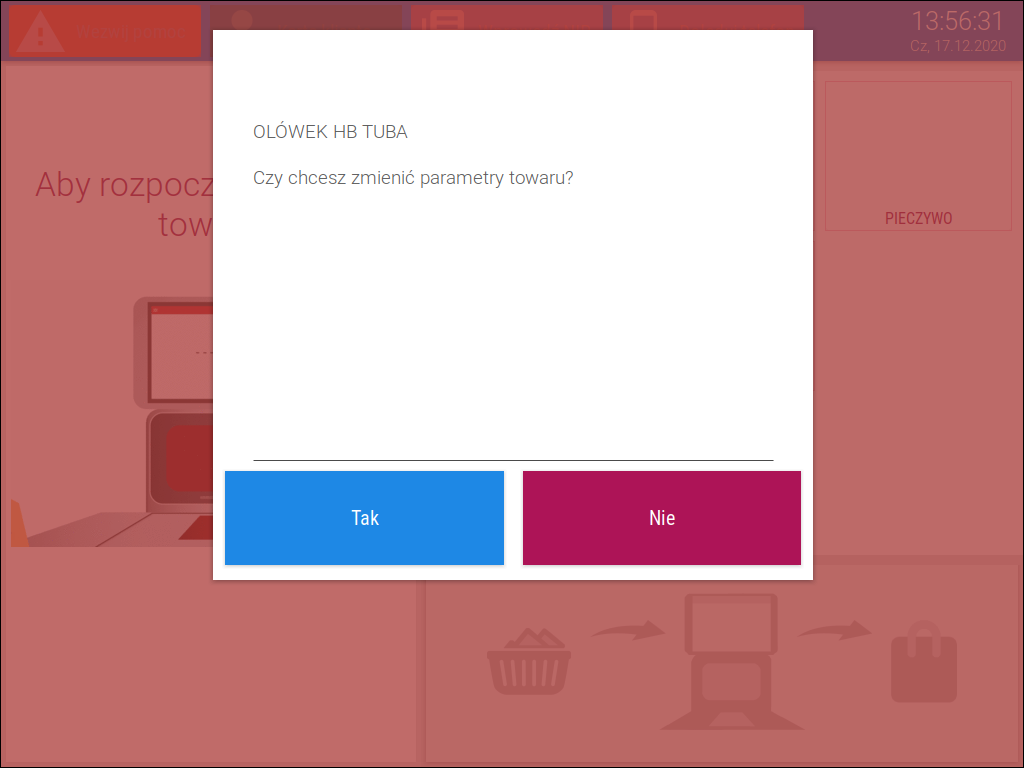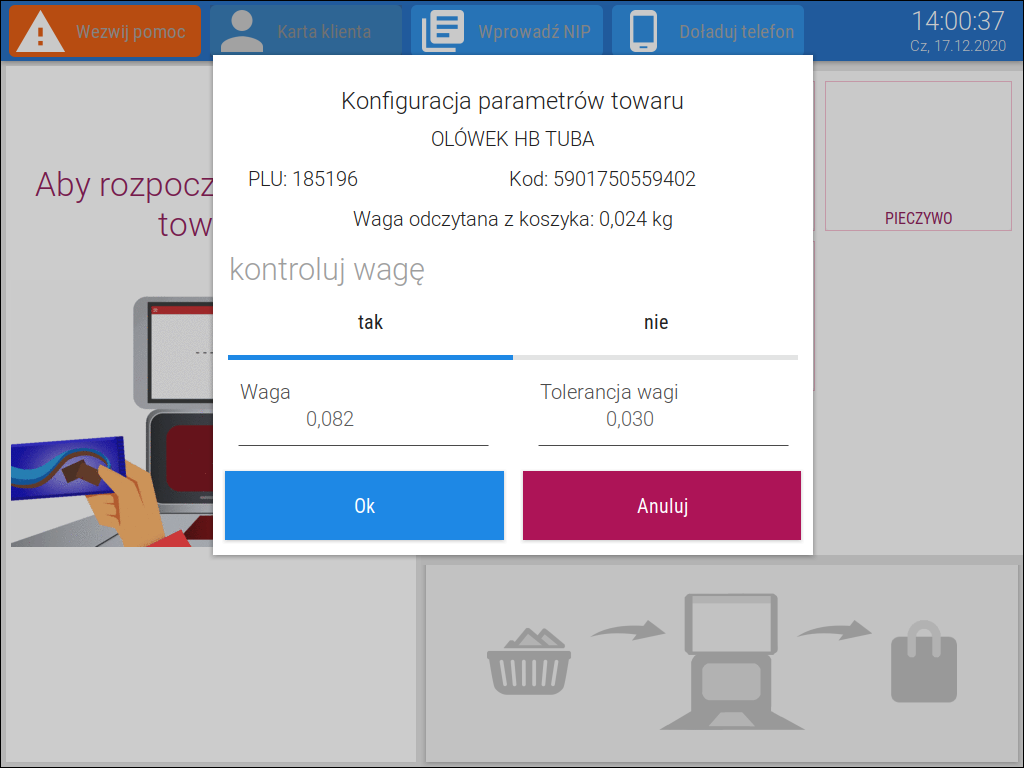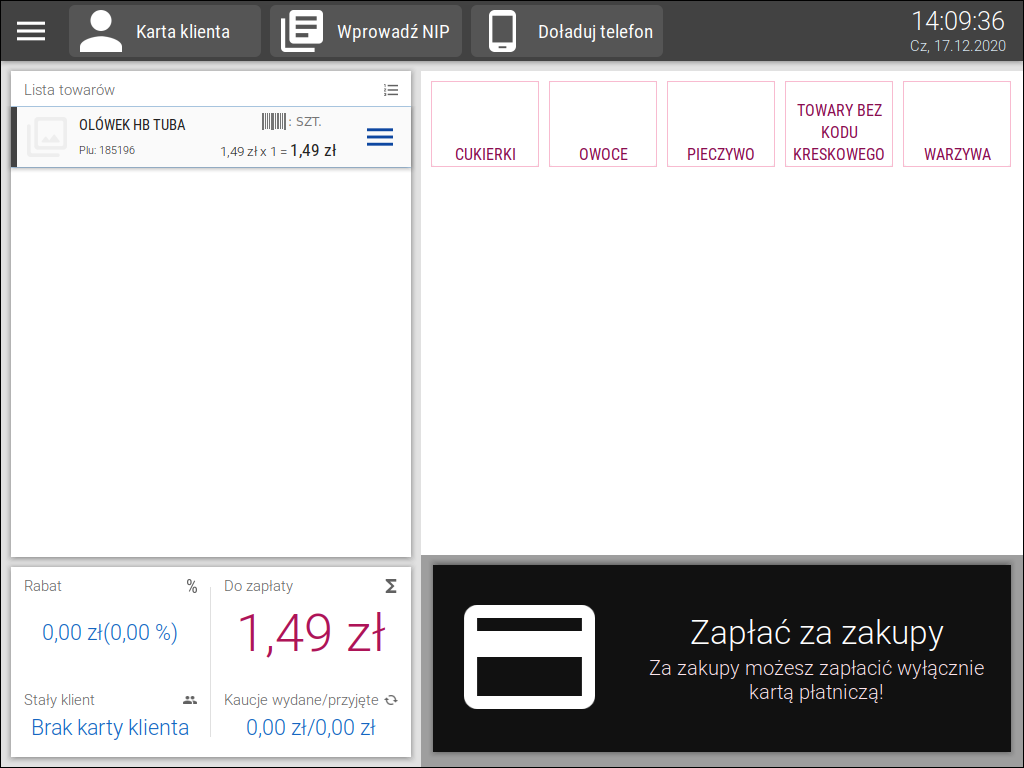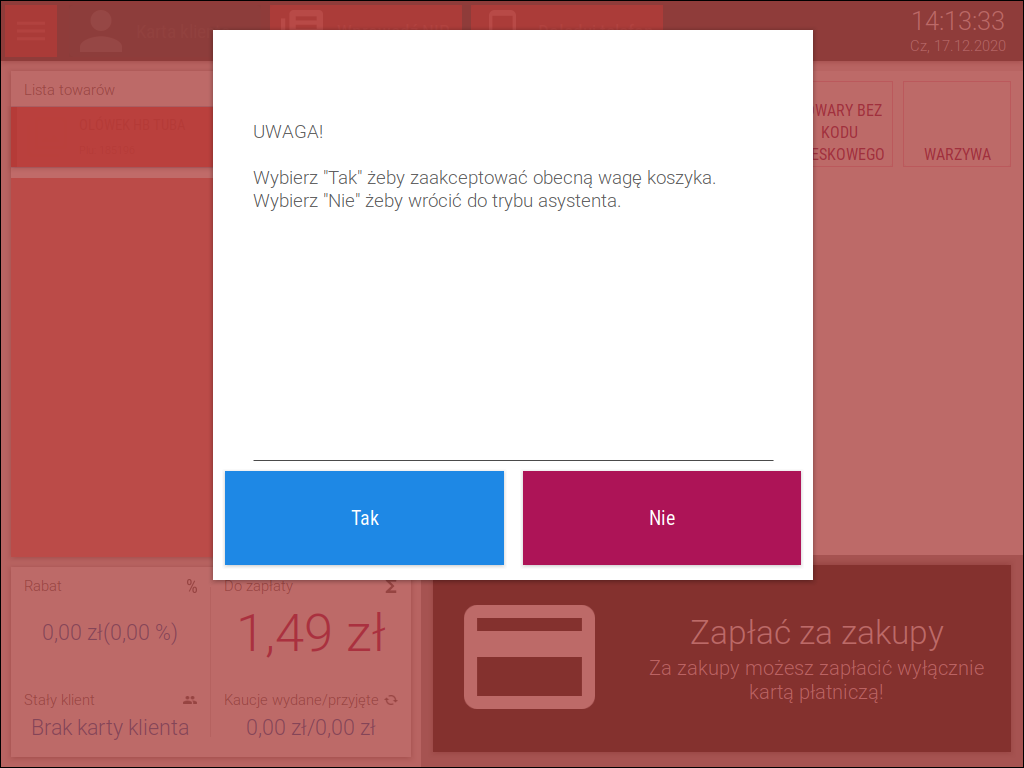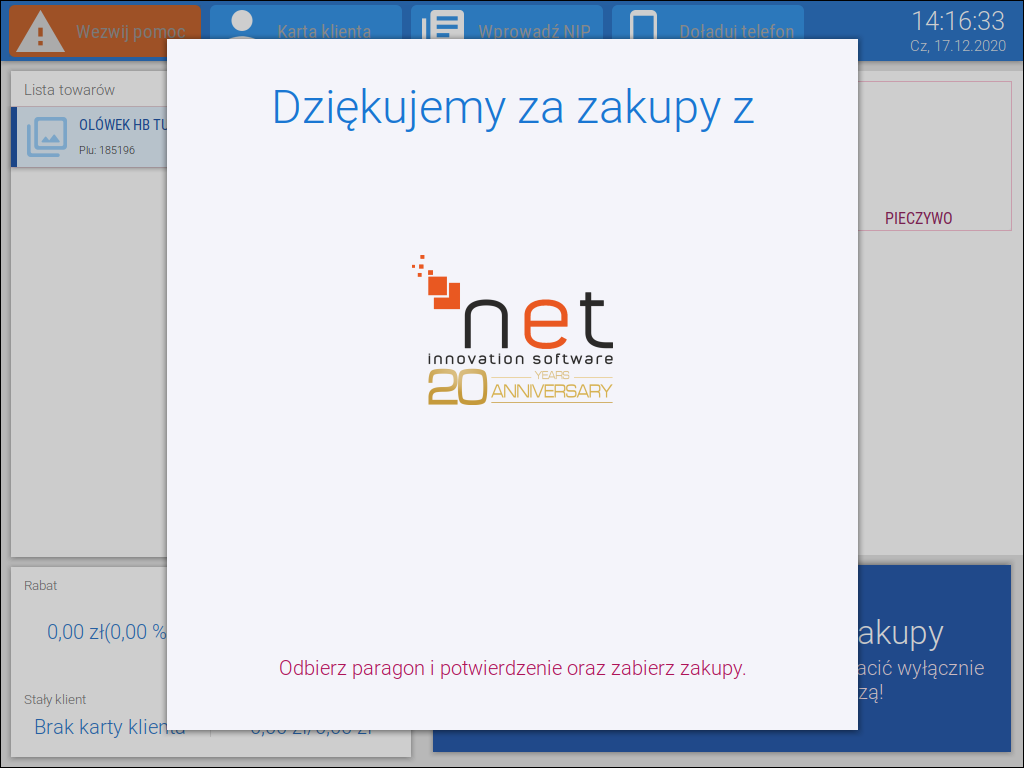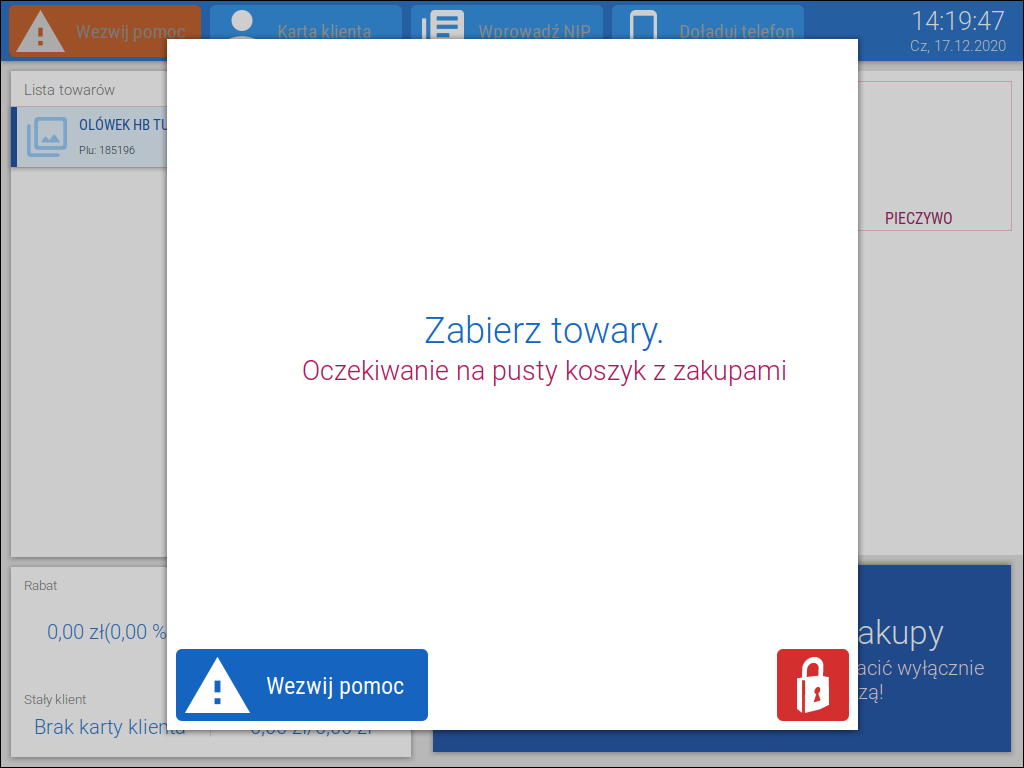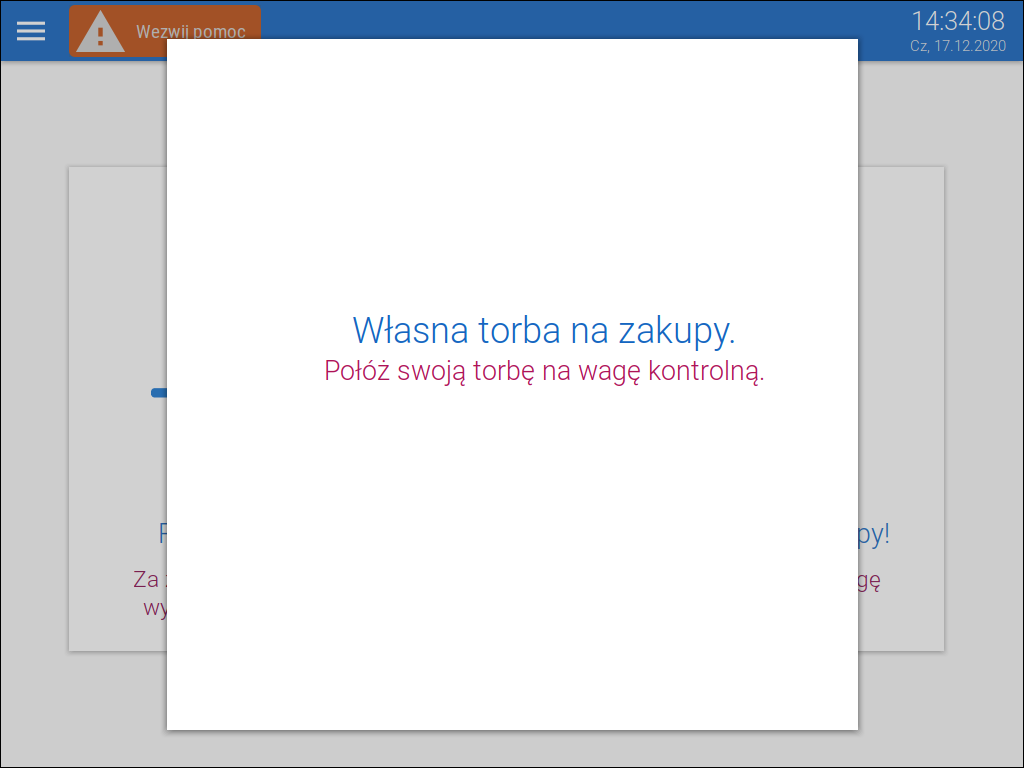SelfNet z kontrolą poprawności wagi koszyka
SelfNet z kontrolą poprawności wagi koszyka
Ekran startowy programu
Jeżeli w koszyku zostały jakieś towary po zakończeniu paragonu, wyświetli się poniższy komunikat. Należy wtedy zabrać wszystkie towary i inne przedmioty znajdujące się w koszyku. Widoczny jest także przycisk "Wezwij pomoc" - wzywa asystenta do kasy, oraz przycisk z ikoną kłódki - przycisk dla asystenta przechodzący do funkcji wymagających uprawnień.
W przypadku poniższego komunikatu "Za duża masa koszyka" w koszyku są towary, których nie ma na paragonie. Należy pozostawić w koszyku tylko towary dodane do paragonu, inne wyjąć, wtedy komunikat zniknie.
W przypadku poniższego komunikatu "Za mała masa koszyka" z koszyka zostały wyjęte zeskanowane i odłożone wcześniej towary będące na paragonie, lub zamienione na takie o innej masie. Należy odłożyć do koszyka wszystkie zeskanowane i odłożone wcześniej towary, wtedy komunikat zniknie.
Zarówno w przypadku komunikatu "za mała masa koszyka" i "za duża masa koszyka", jeżeli klient nie poradzi sobie z problemem, po czasie zostanie wezwany asystent. Zostanie wezwany także przez przycisk "Wezwij asystenta". Po autoryzacji wyświetlony zostanie komunikat o błędnym odczycie z wagi kontrolnej. Asystent może zaakceptować obecną wagę koszyka wybierając "Tak". Zatwierdza on tym samym, że stan towarów w koszyku i na paragonie jest tożsamy. Może też przejść do trybu asystenta (o nim później) wybierając "Nie".
Na ekranie początkowym możemy wybrać "Rozpocznij zakupy" lub "Własna torba na zakupy" i rozpocząć paragon. Po wybraniu "Rozpocznij zakupy" skanujemy towar lub wybieramy z menu. Wyświetli się komunikat "Spakuj towar". Należy odłożyć towar do koszyka.
W przypadku braku reakcji i nieodłożeniu towaru, po czasie wyświetli się komunikat "Nie odłożono towaru do koszyka" i zostanie wezwany asystent.
Po przyjściu asystent powinien dotknąć ekranu palcem, po czym pokaże mu się okno uprawień i będzie mógł zeskanować swój identyfikator.
Na poniższym oknie przyciśnięcie "Tak" ponawia komunikat "Odłóż towar do koszyka", przycisk "Nie" cofa dodanie towaru do paragonu.
Jeżeli zeskanowany i odłożony do koszyka towar ma inną masę niż oczekiwana masa w systemie (przyczyną może być na przykład rozbieżność mas takiego samego towaru lub odłożony inny, niepoprawny towar), wyświetli się komunikat "Błędny odczyt zgłoszony przez wagę kontrolną" i wezwany zostanie asystent.
Po dotknięciu ekranu i autoryzacji pokaże się okno z informacjami o towarze. Naciskając "Tak" asystent akceptuje masę odłożonego do koszyka towaru, towar mimo niezgodności wagi zostanie na paragonie i w koszyku.
Wybierając "Nie" zostanie wyświetlone poniższe okno z informacją "Czy chcesz zmienić parametry programu?".
Wybierając "Nie" aplikacja przejdzie to panelu asystenta (o tym później). Wybierając "Tak" wyświetli się okno do zmiany parametrów towaru. Widzimy między innymi wagę odczytaną z koszyka. Możemy zmienić parametr "Kontroluj wagę" na "tak" (system będzie weryfikował poprawność wagi w koszyku względem oczekiwanej) lub "nie" (kontrola wagi będzie wyłączona). Możemy zmienić parametr "Waga" - jest to oczekiwana waga towaru wyrażona w kilogramach (1,234 to 1 kilogram, 234 gramy) - waga z jaką będzie porównywana waga towaru odczytana z koszyka. Parametr "tolerancja wagi" wyrażony również w kilogramach to maksymalna możliwa różnica na minus lub plus wagi towaru w koszyku w stosunku do wagi oczekiwanej, przy której masa towaru zostanie zaakceptowana przez system i towar zostanie poprawnie dodany do paragonu. Zatwierdzając przyciskiem "Ok" zmieniamy parametry danego towaru i dodajemy go do paragonu.
Wybierając "Anuluj" przechodzimy do panelu asystenta który widzimy poniżej. Możemy tutaj zweryfikować towary na paragonie i paragonie i porównać je z tymi znajdującymi w koszyku, w razie rozbieżności usunąć, zmienić ilość lub dodać towary.
Wybierając z menu "Tryb samoobsługowy" lub skanując identyfikator asystenta wracamy do trybu samoobsługi. Akceptujemy przy tym obecny stan koszyka w odniesieniu do paragonu.
Po nabiciu wszystkich towarów kończymy paragon przechodząc do "Zapłać za zakupy". Po finalizacji transakcji wyświetli się komunikat:
Jeżeli w tym czasie towary nie zostaną zabrane, pojawi się kolejny. Należy wyjąć wszystkie towary z koszyka aby zwolnić kasę.
Jeżeli wybierzemy rozpoczęcie paragonu przez "Własna torba na zakupy", program przez pewien czas będzie czekał na położenie własnej torby do koszyka. Następnie zacznie się paragon. Po tym czasie nie można już odkładać do koszyka innych przedmiotów niż dodawane do paragonu towary.